Kiedy firma Microsoft ogłosiła regularne aktualizacje dla komputerów z systemem Windows 10, wielu pochwaliło tę decyzję, ponieważ firma nie była znana z wydawania aktualizacji na czas. Szybko do przodu i wydaje się, że ta tak chwalona funkcja stała się uciążliwa. Aktualizacje stały się częste, a ciągły monit o zainstalowanie aktualizacji zakłóca przepływ pracy użytkownika. Nie wspominając o tym, że czasami system Windows 10 automatycznie zaczyna instalować aktualizację, która powoduje nieszczęścia użytkownika. Jeśli dla Ciebie jest to również stała przeszkoda, oto jak możesz na stałe wyłączyć aktualizacje systemu Windows 10.
Całe wyłączanie aktualizacji systemu Windows 10 (2022)
Istnieje kilka sposobów, które mogą pomóc w łatwym wyłączeniu automatycznych aktualizacji. Wspomnieliśmy tutaj o standardowej metodzie zasad grupy, sposobie innej firmy, o kilku innych sposobach trwałego wyłączenia aktualizacji systemu Windows 10. Czytaj dalej, aby dowiedzieć się więcej.
Spis treści
Zatrzymaj aktualizacje systemu Windows 10/11 za pomocą Edytora rejestru
Użytkownicy, którzy chcą na stałe zatrzymać aktualizacje systemu Windows 10 lub Windows 11, mogą dostosować rejestr, aby całkowicie zatrzymać aktualizacje na swoich komputerach. Wystarczy postępować zgodnie z instrukcjami krok po kroku.
Naciśnij raz klawisz Windows i wyszukaj „Rejestr”. Teraz otwórz. 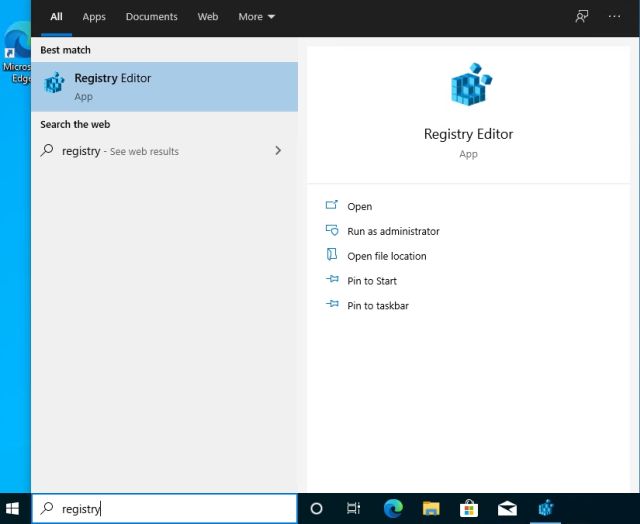 Następnie skopiuj poniższą ścieżkę i wklej go w pasku adresu Rejestru. Następnie naciśnij enter. Komputer\HKEY_LOCAL_MACHINE\SOFTWARE\Policies\Microsoft\Windows
Następnie skopiuj poniższą ścieżkę i wklej go w pasku adresu Rejestru. Następnie naciśnij enter. Komputer\HKEY_LOCAL_MACHINE\SOFTWARE\Policies\Microsoft\Windows  Gdy już jesteś tutaj, kliknij prawym przyciskiem myszy Windows i wybierz Nowy, a następnie Klucz.
Gdy już jesteś tutaj, kliknij prawym przyciskiem myszy Windows i wybierz Nowy, a następnie Klucz. 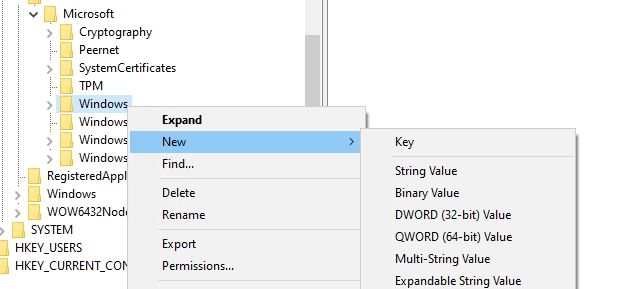 Zmień nazwę nowego wpisu na WindowsUpdate.
Zmień nazwę nowego wpisu na WindowsUpdate. 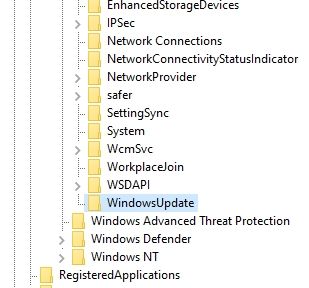 Teraz kliknij prawym przyciskiem myszy WindowsUpdate wpis i wybierz Nowy, a następnie Klucz.
Teraz kliknij prawym przyciskiem myszy WindowsUpdate wpis i wybierz Nowy, a następnie Klucz. 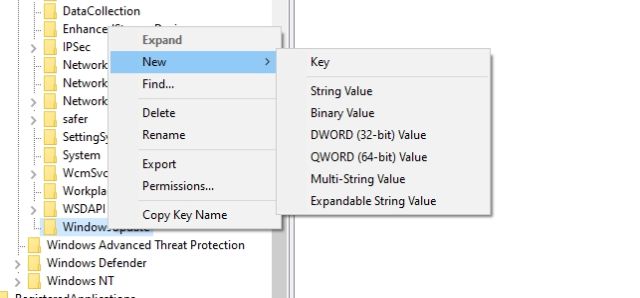 Następnie zmień nazwę nowego klucza na AU.
Następnie zmień nazwę nowego klucza na AU. 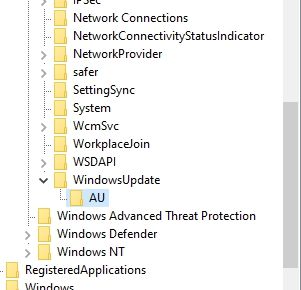 Teraz kliknij prawym przyciskiem myszy AU i wybierz Nowy i Wartość DWORD (32-bitowa).
Teraz kliknij prawym przyciskiem myszy AU i wybierz Nowy i Wartość DWORD (32-bitowa).  Zmień nazwę na NoAutoUpdate.
Zmień nazwę na NoAutoUpdate. 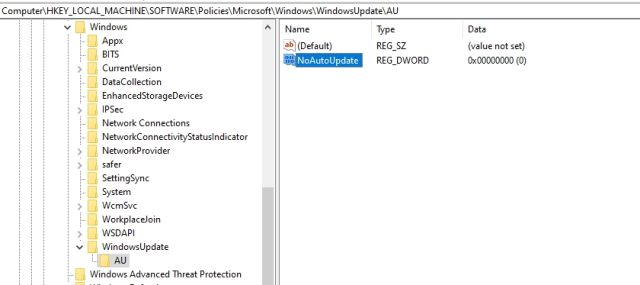 Teraz kliknij dwukrotnie „NoAutoUpdate ” i zmień dane wartości na 1. Naciśnij „OK”.
Teraz kliknij dwukrotnie „NoAutoUpdate ” i zmień dane wartości na 1. Naciśnij „OK”. 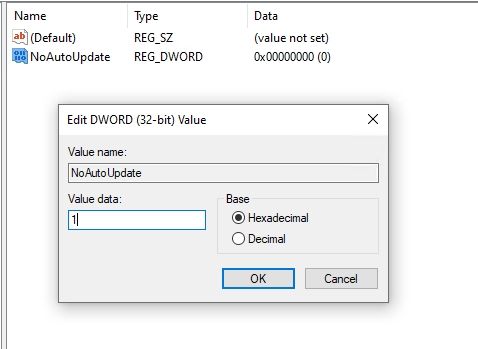 Teraz zamknij Edytor rejestru i uruchom ponownie Twój komputer. Teraz przekonasz się, że aktualizacja systemu Windows 10/11 została całkowicie zatrzymana.
Teraz zamknij Edytor rejestru i uruchom ponownie Twój komputer. Teraz przekonasz się, że aktualizacja systemu Windows 10/11 została całkowicie zatrzymana.
Całe wyłączanie aktualizacji systemu Windows 11 i Windows 10 za pomocą Edytora zasad grupy
To kolejna rzecz, która może Cię zainteresować trwałe wyłączenie aktualizacji systemu Windows 10. Ta metoda obejmuje Edytor zasad grupy. Oto, co musisz zrobić:
naciśnij raz klawisz Windows i wpisz gpedit w pasku wyszukiwania. Następnie otwórz „Edytuj zasady grupy”. Pamiętaj, że Edytor zasad grupy jest dostępny tylko dla użytkowników Pro i Enterprise. Istnieje jednak sposób na włączenie Edytora zasad grupy w systemie Windows 10 Home, dzięki czemu możesz postępować zgodnie z przewodnikiem, aby go włączyć. 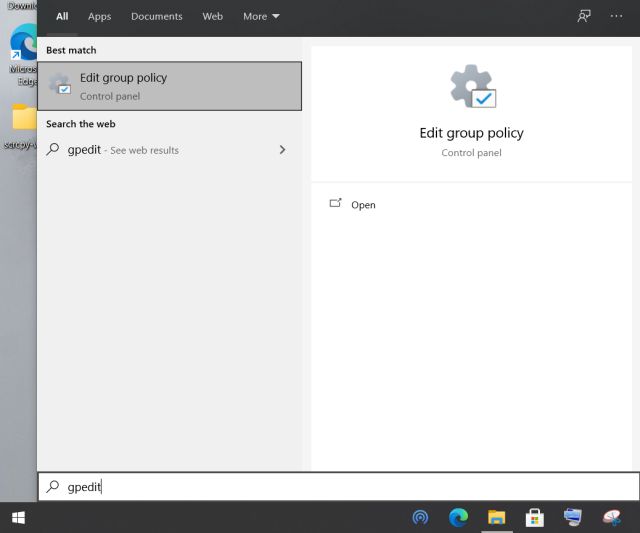 Dalej, w sekcji Konfiguracja komputera, przejdź do Szablony administracyjne-> Składniki systemu Windows-> Windows Update.
Dalej, w sekcji Konfiguracja komputera, przejdź do Szablony administracyjne-> Składniki systemu Windows-> Windows Update. 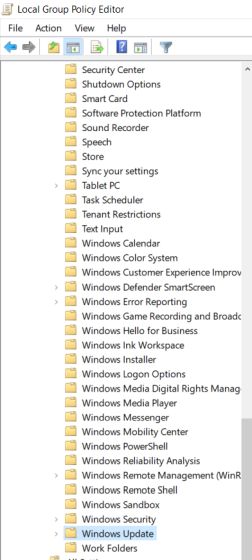 Po prawej stronie znajdź Skonfiguruj aktualizacje automatyczne i otwórz je.
Po prawej stronie znajdź Skonfiguruj aktualizacje automatyczne i otwórz je. 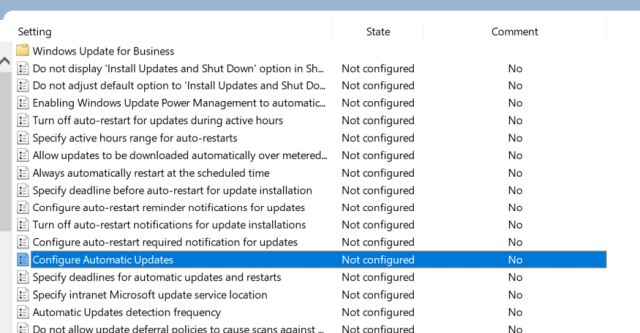 Tutaj wybierz Wyłączone obecny w lewym górnym rogu, a następnie kliknij przyciski „Zastosuj” i „OK”.
Tutaj wybierz Wyłączone obecny w lewym górnym rogu, a następnie kliknij przyciski „Zastosuj” i „OK”. 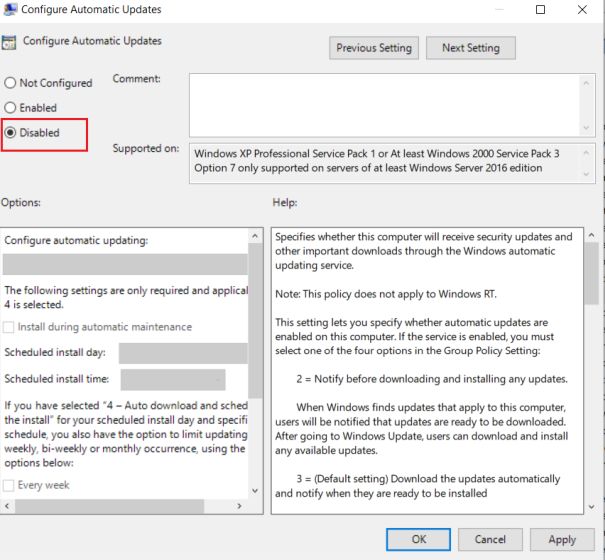 I wreszcie wyłączyłeś automatyczną aktualizację systemu Windows 10.
I wreszcie wyłączyłeś automatyczną aktualizację systemu Windows 10.
Pamiętaj, że jeśli ręcznie przejdziesz do Ustawień i wybierzesz pobranie aktualizacji, będzie ona nadal działać. Jednak system operacyjny nie zaktualizuje się ani nie zmusi cię do natychmiastowego zainstalowania aktualizacji, co jest dużą ulgą.
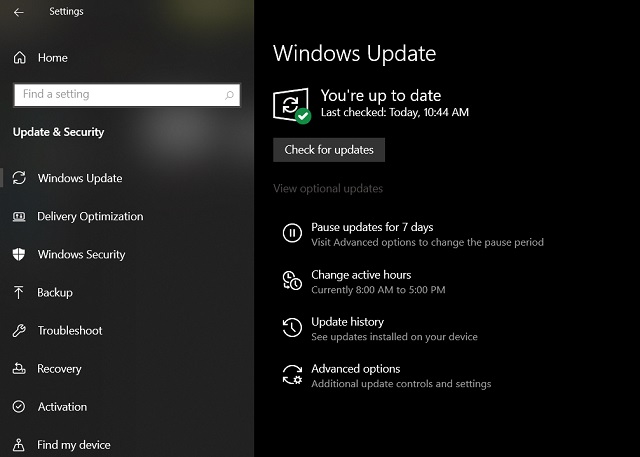
Jeśli nie chcesz ręcznie sprawdzać aktualizacji i wybrać automatyczne w systemie Windows 10 po prostu wybierz „Nie skonfigurowano” w tych samych zasadach grupy.
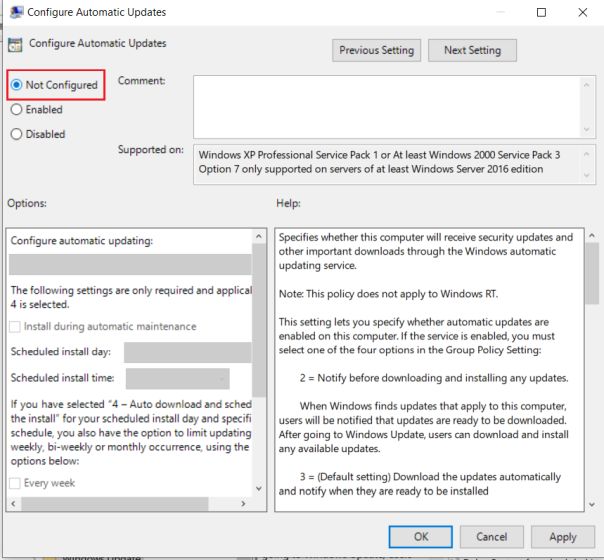
Zapobiegaj Windows 11/10 aktualizacji z pomiarem połączenia
Jeśli chcesz szybko zatrzymać aktualizacje systemu Windows 10 na swoim komputerze bez wchodzenia do rejestru lub edytora zasad grupy, ta metoda jest dla Ciebie. Wystarczy skonfigurować ustawienia mierzonego połączenia, a system Windows 10 lub nawet Windows 11 przestanie pobierać aktualizacje od czasu do czasu. Oto jak się do tego zabrać.
Otwórz Ustawienia systemu Windows, naciskając skrót klawiaturowy „Windows + I”. Następnie przejdź do „Sieć i Internet”. 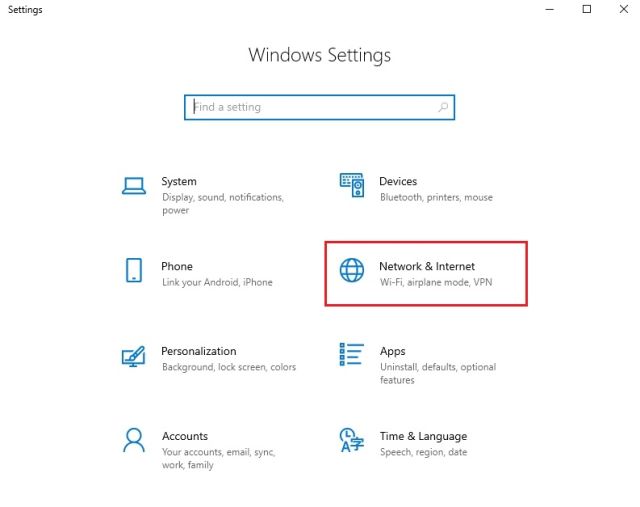 Następnie w sekcji „Status” , kliknij „Właściwości” pod aktualnym połączeniem WiFi/Ethernet.
Następnie w sekcji „Status” , kliknij „Właściwości” pod aktualnym połączeniem WiFi/Ethernet. 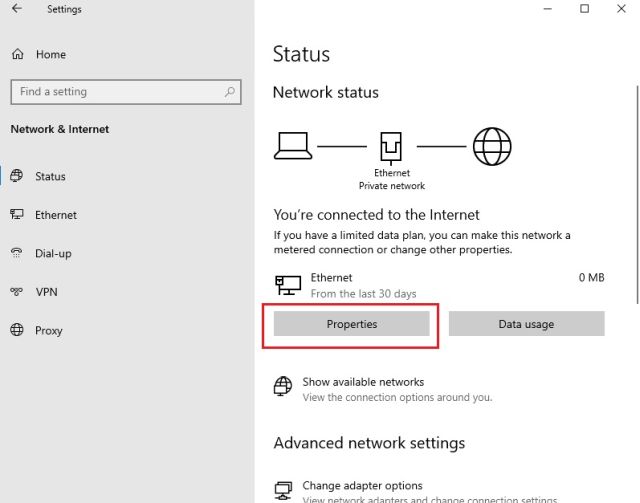 Teraz przewiń w dół i po prostu włącz przełącz na „Ustaw jako połączenie taryfowe”. Spowoduje to zatrzymanie aktualizacji systemu Windows 10, w tym aktualizacji funkcji.
Teraz przewiń w dół i po prostu włącz przełącz na „Ustaw jako połączenie taryfowe”. Spowoduje to zatrzymanie aktualizacji systemu Windows 10, w tym aktualizacji funkcji. 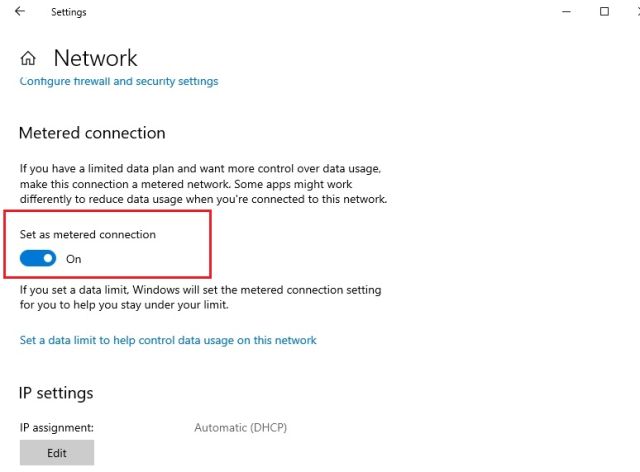
Jednak będziesz kontynuować aby otrzymywać aktualizacje zabezpieczeń dla programu Windows Defender/Security, co jest dobrą rzeczą, aby zapewnić bezpieczeństwo komputera.
Wyłącz aktualizacje systemu Windows 10 i Windows 11 za pomocą usług aktualizacji
Możesz również wyłączyć aktualizacje systemu Windows 10, wyłączając usługę Windows Update. Oto jak:
Przejdź do opcji Windows i wyszukaj Uruchom. Możesz także wpisać Windows + R w wierszu Uruchom. Gdy pojawi się wyskakujące okienko, wpisz „services.msc” i naciśnij OK. 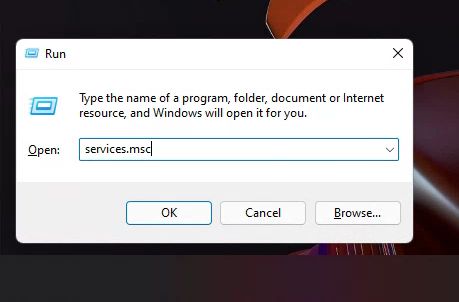 W sekcji Usługi przejdź do części Windows Update i podwójne kliknięcie.
W sekcji Usługi przejdź do części Windows Update i podwójne kliknięcie. 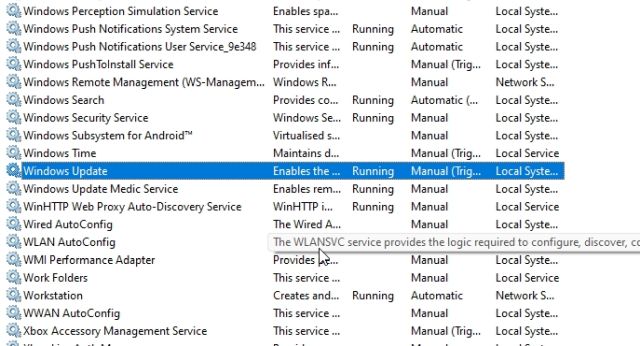 Pojawi się strona Właściwości Windows Update i musisz przejść do opcji Typ uruchomienia. Kliknij menu rozwijane i wybierz opcję Wyłączone. Następnie kliknij „Zatrzymaj”.
Pojawi się strona Właściwości Windows Update i musisz przejść do opcji Typ uruchomienia. Kliknij menu rozwijane i wybierz opcję Wyłączone. Następnie kliknij „Zatrzymaj”.  Następnie dotknij OK i uruchom ponownie komputer, aby zatrzymać pobieranie automatycznych aktualizacji systemu Windows 10.
Następnie dotknij OK i uruchom ponownie komputer, aby zatrzymać pobieranie automatycznych aktualizacji systemu Windows 10.
Blokuj aktualizacje systemu Windows 10/11 za pomocą SimpleWall
Jeśli powyższe kroki nie działają, możesz użyć SimpleWall do zablokowania aktualizacji systemu Windows 10 na swoim komputerze. Dla tych, którzy nie wiedzą, SimpleWall blokuje dostęp do Internetu z aplikacji i usług Windows. Aplikacja wykorzystuje natywną platformę filtrowania systemu Windows (WFP) do monitorowania aktywności sieciowej oraz blokowania aplikacji i usług. Podejście jest dość proste; nie zezwalaj usługom Windows Update na dostęp do Internetu, a nie będziesz mieć żadnych dokuczliwych aktualizacji. Oto kroki, które należy wykonać, aby włączyć SimpleWall, aby zatrzymać aktualizacje systemu Windows 10:
Pobierz SimpleWall (Bezpłatnie z darowiznami), zainstaluj go na swoim urządzeniu i nadaj mu niezbędne uprawnienia. Przetestowaliśmy aplikację dokładnie i jest całkowicie bezpieczna. Teraz uruchom aplikację, która uruchomi się z wybranymi usługami, które musisz zablokować, aby zatrzymać aktualizacje systemu Windows 10/11. 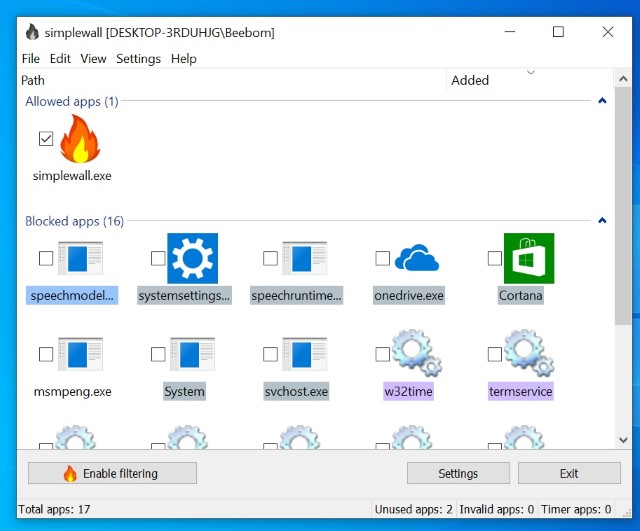 Tutaj , kliknij przycisk „Włącz filtrowanie”.
Tutaj , kliknij przycisk „Włącz filtrowanie”. 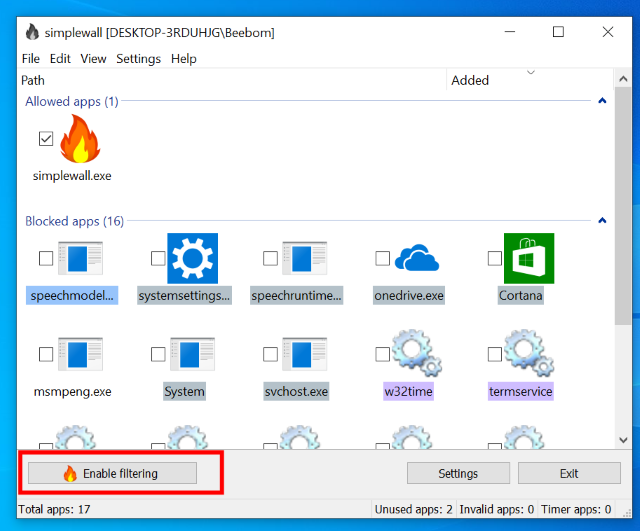 Dalej , kliknij przycisk Biała lista (zezwól na wybrane). Spowoduje to wyłączenie natywnej zapory systemu Windows i utworzenie niestandardowej zapory. Możesz otrzymać ostrzeżenie, aby włączyć Zaporę systemu Windows, po prostu je zignoruj. Teraz wszystkie usługi aktualizacji systemu Windows zostaną zablokowane, ponieważ nie będą miały dostępu do Internetu.
Dalej , kliknij przycisk Biała lista (zezwól na wybrane). Spowoduje to wyłączenie natywnej zapory systemu Windows i utworzenie niestandardowej zapory. Możesz otrzymać ostrzeżenie, aby włączyć Zaporę systemu Windows, po prostu je zignoruj. Teraz wszystkie usługi aktualizacji systemu Windows zostaną zablokowane, ponieważ nie będą miały dostępu do Internetu. 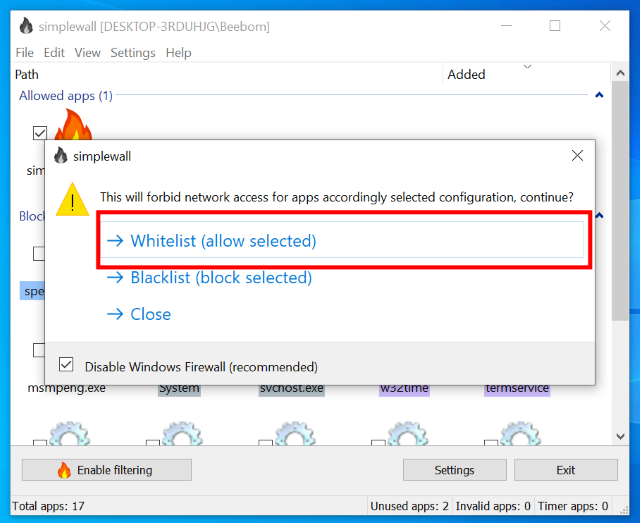 Uwaga że po zablokowaniu tych usług możesz zacząć otrzymywać powiadomienia, aby umożliwić lub zablokować dostęp do Internetu dla różnych aplikacji i usług. Początkowo możesz otrzymać wiele powiadomień naraz, ponieważ wszystkie te usługi będą chciały Połącz z internetem. Cierpliwie blokuj wszystkie powiadomienia, zwłaszcza z „svchost” i włącz „wyłącz powiadomienia dla tej aplikacji”.
Uwaga że po zablokowaniu tych usług możesz zacząć otrzymywać powiadomienia, aby umożliwić lub zablokować dostęp do Internetu dla różnych aplikacji i usług. Początkowo możesz otrzymać wiele powiadomień naraz, ponieważ wszystkie te usługi będą chciały Połącz z internetem. Cierpliwie blokuj wszystkie powiadomienia, zwłaszcza z „svchost” i włącz „wyłącz powiadomienia dla tej aplikacji”. 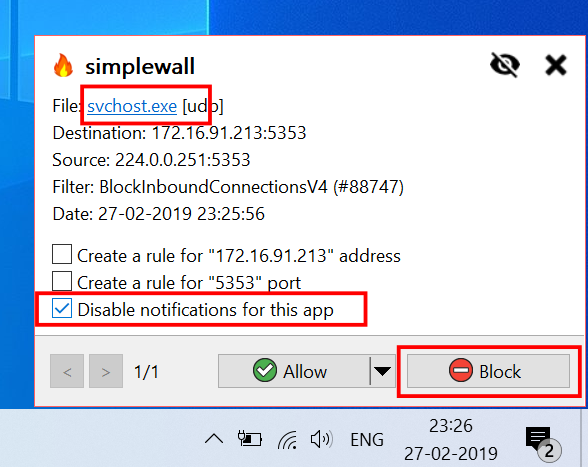 Ty można również włączyć automatyczne uruchamianie SimpleWall po każdym ponownym uruchomieniu, dzięki czemu nie trzeba ręcznie uruchamiać aplikacji przy każdym uruchomieniu komputera. Aby to zrobić, otwórz Ustawienia, a następnie włącz opcje Załaduj przy uruchamianiu systemu i Uruchom zminimalizowane .
Ty można również włączyć automatyczne uruchamianie SimpleWall po każdym ponownym uruchomieniu, dzięki czemu nie trzeba ręcznie uruchamiać aplikacji przy każdym uruchomieniu komputera. Aby to zrobić, otwórz Ustawienia, a następnie włącz opcje Załaduj przy uruchamianiu systemu i Uruchom zminimalizowane . 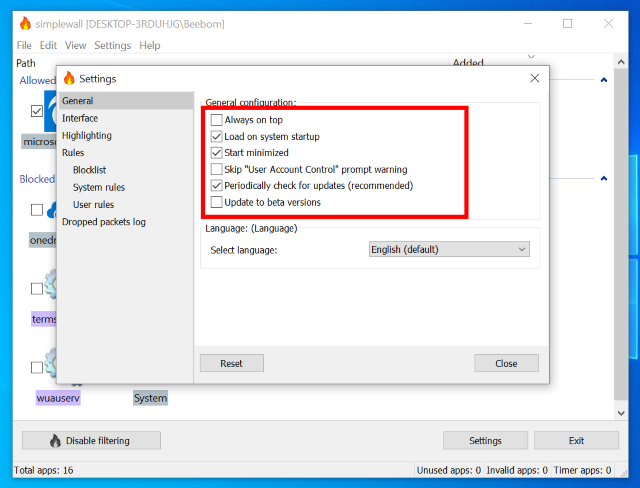
Kilka rzeczy, o których należy pamiętać
Chociaż powyższe kroki wystarczą do zablokowania aktualizacji systemu Windows 10/11, należy pamiętać o kilku rzeczach, jeśli nie chcesz mieć problemów w przyszłości.
Przy każdym ponownym uruchomieniu komputera trzeba będzie przyznać uprawnienia administratora. Podczas łączenia się z komputerem lokalnym w sieci mogą wystąpić problemy. Aby rozwiązać ten problem, kliknij wyłącz opcję filtrowania w aplikacji, aby przywrócić domyślną Zaporę systemu Windows. Aplikacja nie tylko blokuje usługi aktualizacji systemu Windows 10, ale może również blokować inne podstawowe usługi, z których korzystasz, takie jak Zoom i inne aplikacje. Musisz zachować czujność, gdy masz do czynienia z powiadomieniami „aplikacja chce połączyć się z internetem”. Na przykład powinieneś zezwolić Cortanie, Edge, Zoom itp. na łączenie się z Internetem, jeśli z nich korzystasz. Poza tym upewnij się, że zezwolisz na usługę Windows Defender (msmpeng.exe), ponieważ zapewni ona aktualność zabezpieczeń komputera.
Wyłącz aktualizacje systemu Windows 10 i Windows 11 za pomocą ustawień (tymczasowo)
Jeśli chcesz na razie pominąć powyższe kroki i skorzystać z tymczasowego rozwiązania, możesz je po prostu wstrzymać. Wszystko, co musisz zrobić, to:
Dotknij menu Start i przejdź do opcji Ustawienia. Tam wybierz opcję Aktualizacje i zabezpieczenia. 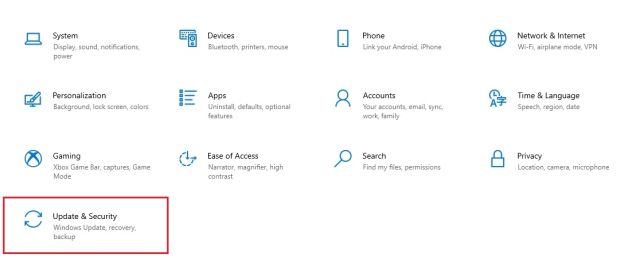 Następnie przejdź do Wstrzymaj aktualizacje na 7 dni opcja. Jeśli opcja nie jest dostępna, możesz postępować zgodnie z naszym przewodnikiem i przywrócić Wstrzymaj aktualizację w systemie Windows 10, która może odroczyć aktualizacje nawet o 1 rok.
Następnie przejdź do Wstrzymaj aktualizacje na 7 dni opcja. Jeśli opcja nie jest dostępna, możesz postępować zgodnie z naszym przewodnikiem i przywrócić Wstrzymaj aktualizację w systemie Windows 10, która może odroczyć aktualizacje nawet o 1 rok.  Następnie możesz przejść do opcji zaawansowanych, aby zwiększyć czas pauzy. Znajdziesz sekcję Wstrzymaj aktualizacje i możesz opóźnić monity o aktualizację o maksymalnie 35 dni. Wystarczy wybrać datę i gotowe.
Następnie możesz przejść do opcji zaawansowanych, aby zwiększyć czas pauzy. Znajdziesz sekcję Wstrzymaj aktualizacje i możesz opóźnić monity o aktualizację o maksymalnie 35 dni. Wystarczy wybrać datę i gotowe. 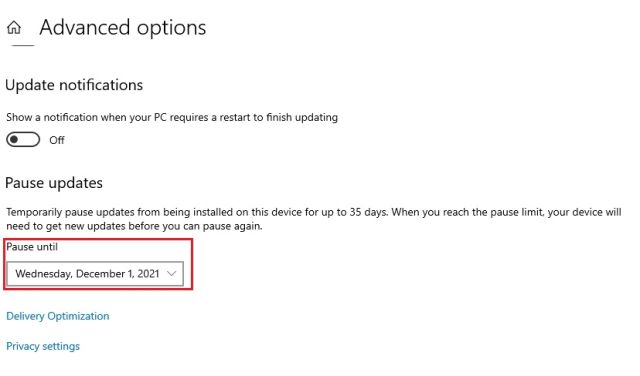
Zatrzymaj Windows 11 i Windows 10 Automatyczna aktualizacja na Twoim komputerze
W ten sposób możesz zatrzymać aktualizacje systemu Windows 10 i Windows 11 na swoim komputerze. Zasady grupy i inne metody powinny działać na większości komputerów, ale jeśli nie, SimpleWall zapewni Ci ochronę. Pomoże w szczególności zaawansowanym użytkownikom, ponieważ może zablokować dostęp do Internetu dowolnej aplikacji. We właściwych rękach może być potężnym narzędziem, ponieważ umożliwia użytkownikom blokowanie usług śledzenia, usług telemetrycznych Microsoft i innych.
Mamy nadzieję, że te metody pomogą Ci pozbyć się ciągłych przypomnień o aktualizacji systemu Windows. Jeśli napotkasz jakiekolwiek problemy, upuść swoje pytania w sekcji komentarzy poniżej, a z przyjemnością Ci pomożemy.
Leave a comment
W świecie niedoboru krzemu i skalpowania procesorów i procesorów graficznych wiele osób patrzy na przestrzeń w laptopach, aby zapewnić im urządzenia zastępujące komputery stacjonarne. Lenovo Legion 7 ma być jednym z takich urządzeń, pakując najszybsze […]
Na rynku dostępnych jest wiele niesamowitych zestawów słuchawkowych do gier w różnych przedziałach cenowych. Jednak wybór solidnego zestawu słuchawkowego do gier nie jest łatwym zadaniem. W rzeczywistości prawdopodobnie dużo czytałeś o […]
Apple Watch od dawna jest złotym standardem dla smartwatchy, zachwycając użytkowników funkcjami monitorowania zdrowia i solidną biblioteką aplikacji. Z drugiej strony ekosystem smartwatchów z Androidem kurczy się z powodu słabych ofert i braku kupujących. Cóż, Samsung ma […]
