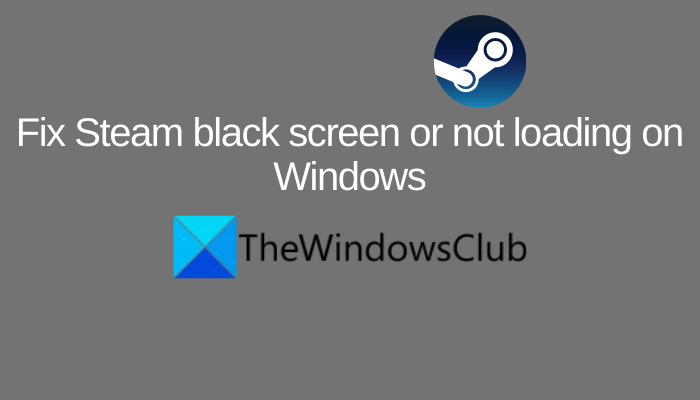Czy masz problem z czarnym ekranem podczas korzystania ze Steam na komputerze z systemem Windows 11/10? A może klient Steam nie ładuje się prawidłowo? Oto pełny przewodnik, jak rozwiązać problem.
Steam to usługa cyfrowej dystrybucji gier wideo, która umożliwia instalowanie i granie w ulubione gry na komputerze. Chociaż przez większość czasu zapewnia bezproblemową rozgrywkę, nierzadko zdarzają się z nim problemy. Wielu użytkowników podobno skarżyło się na czarny ekran na Steamie, co w zasadzie uniemożliwia korzystanie z aplikacji. Niektórzy użytkownicy zgłaszali również, że aplikacja po prostu nie ładuje się lub nie działa dla nich. Jeśli jesteś jednym z tych użytkowników, którzy mają takie problemy, ten post jest dla Ciebie. W tym przewodniku omówimy kilka działających poprawek, które pozwolą pozbyć się tych problemów. Sprawdźmy więc.
Dlaczego mój Steam niczego nie wyświetla?
Mogą istnieć różne powody, dla których nie widzisz niczego w aplikacji Steam lub pojawia się czarny ekran. Oto niektóre z możliwych przyczyn:
Może to być spowodowane uszkodzonymi lub nieaktualnymi sterownikami graficznymi. Upewnij się więc, że masz aktualne sterowniki kart graficznych, aby rozwiązać problem. Przyczyną problemu może być zła lub uszkodzona pamięć podręczna przeglądarki internetowej w Steam. Jeśli ten scenariusz ma zastosowanie, powinieneś być w stanie rozwiązać problemy, czyszcząc pamięć podręczną przeglądarki internetowej na Steam. Uszkodzona pamięć podręczna aplikacji może być kolejnym powodem, dla którego możesz otrzymać czarny ekran na Steam. W takim przypadku spróbuj wyczyścić pamięć podręczną aplikacji Steam. Może to być również spowodowane uszkodzoną instalacją aplikacji Steam. Dlatego jeśli scenariusz ma zastosowanie, powinieneś być w stanie rozwiązać problem, ponownie instalując aplikację.
Dlaczego mój ekran nagle robi się czarny?
Jeśli ekran robi się czarny, może być wiele przyczyn z powodu którego powstaje problem. Może się to zdarzyć z powodu złego zasilacza, przetaktowania, uszkodzonych sterowników karty graficznej, przestarzałych plików systemu operacyjnego lub zakłóceń zasilania. Możesz jednak naprawić problem z czarnym ekranem, używając poprawek, takich jak sprawdzenie kabla HDMI/VGA, wyłączenie podkręcania, aktualizacja systemu Windows, aktualizacja sterowników graficznych itp.
Napraw czarny ekran Steam lub brak ładowania
Oto metody, za pomocą których możesz spróbować naprawić problem z czarnym ekranem na Steamie lub jeśli się nie ładuje:
Zaktualizuj sterownik graficzny.Usuń pamięć podręczną przeglądarki internetowej.Usuń pamięć podręczną aplikacji Steam.Wyłącz udział w wersji beta.Dodaj-nie-cef-sandbox w swoim skrócie Steam. Odinstaluj, a następnie zainstaluj ponownie Steam.
Omówmy teraz szczegółowo powyższe metody.
1] Zaktualizuj sterownik karty graficznej
Większość czas, w którym problemy z czarnym ekranem w aplikacjach i grach są spowodowane uszkodzonymi i wadliwymi sterownikami graficznymi. Tak więc, gdy napotkasz czarny ekran na Steamie, problem może leżeć w twoich sterownikach graficznych. Jeśli od jakiegoś czasu nie aktualizowałeś nieaktualnych sterowników graficznych, rozważ ich aktualizację, a następnie sprawdź, czy problem został rozwiązany.
Istnieje wiele opcji aktualizacji sterowników graficznych na komputerze z systemem Windows. Sterowniki graficzne można zaktualizować ręcznie, korzystając z aplikacji Ustawienia lub Menedżera urządzeń. Jeśli chcesz, możesz nawet wyszukać sterowniki karty GPU z oficjalnej strony internetowej producenta urządzenia. A następnie pobierz najnowsze sterowniki graficzne i zainstaluj je na swoim komputerze. Poza tym jeszcze jednym sposobem aktualizacji sterowników jest użycie dedykowanego oprogramowania do aktualizacji sterowników, aby automatycznie instalować aktualizacje grafiki i innych sterowników.
Po zakończeniu aktualizacji sterowników graficznych uruchom ponownie aplikację Steam, a następnie sprawdź, czy problem z czarnym ekranem został rozwiązany. Jeśli problem nadal występuje, przejdź do następnej potencjalnej poprawki, aby go rozwiązać.
2] Usuń pamięć podręczną przeglądarki internetowej
Następną rzeczą, którą możesz spróbować rozwiązać problem z czarnym ekranem jest usunięcie pamięci podręcznej przeglądarki internetowej w Steam. Klient Steam jest wyposażony we wbudowaną przeglądarkę internetową, która umożliwia wyszukiwanie i przeglądanie informacji o grach w aplikacji. Jeśli jednak napotykasz czarny ekran przy włączonym i wyłączonym Steamie, prawdopodobnie masz do czynienia z uszkodzoną pamięcią podręczną przeglądarki w Steam. Dlatego, aby rozwiązać problem, musisz się pozbyć
Steam nie czyści automatycznie pamięci podręcznej przeglądarki internetowej. Musisz więc ręcznie wyczyścić pamięć podręczną przeglądarki na Steam. Oto jak możesz to zrobić:
Najpierw uruchom klienta Steam na swoim komputerze z systemem Windows.Teraz przejdź do Steam na górnym pasku menu i kliknij opcję Ustawienia.Dalej, przejdź do zakładki Przeglądarka internetowa z lewego panelu.Następnie naciśnij przycisk USUŃ PAMIĘĆ PODRĘCZNĄ PRZEGLĄDARKI i poczekaj na zakończenie procesu. Następnie naciśnij przycisk USUŃ WSZYSTKIE PLIKI COOKIES PRZEGLĄDARKI przycisk strong>. Gdy pamięć podręczna przeglądarki i pliki cookie zostaną wyczyszczone, kliknij OK. Na koniec możesz ponownie uruchomić klienta Steam i miejmy nadzieję, że teraz nie będzie problemu z czarnym ekranem.
Jeśli nadal masz ten sam problem, wypróbuj następna potencjalna poprawka, aby rozwiązać ten błąd.
Przeczytaj: Napraw błąd dysku niesystemowego lub dysku Czarny ekran w systemie Windows 11/10.
3] Usuń Pamięć podręczna aplikacji Steam
Pamięć podręczna powiązana ze Steam przechowuje tymczasowe dane i pliki dotyczące twoich gier i samej aplikacji. Ale jeśli pamięć podręczna jest uszkodzona, może powodować problemy, takie jak problem z czarnym ekranem lub brak ładowania Steam. Jeśli więc scenariusz ma zastosowanie, spróbuj usunąć pamięć podręczną aplikacji Steam, aby pozbyć się problemu.
Aby to zrobić, wykonaj poniższe kroki:
Najpierw otwórz Menedżera zadań za pomocą Ctrl Klawisz skrótu + Shift + Esc i zamknij wszystkie procesy związane ze Steam. Następnie otwórz Eksplorator plików za pomocą skrótu Windows + E, a następnie przejdź do katalogu instalacyjnego Steam. Domyślnie znajdziesz go w następującej lokalizacji: C:\Program Files (x86)\SteamNow, skopiuj folder appcache i wklej go w innej lokalizacji, np. na pulpicie. Ma to być po prostu bezpieczne na wypadek, gdyby coś poszło nie tak po jego usunięciu. Następnie wybierz folder appcache, a następnie naciśnij przycisk Usuń, aby go po prostu usunąć. Następnie uruchom ponownie klienta Steam i zobacz jeśli problem został rozwiązany.
Przeczytaj: Komputer uruchamia się do czarnego lub pustego ekranu z migającym kursorem.
4] Wyłącz uczestnictwo w wersji beta
Jeśli włączyłeś funkcję udziału w wersji beta i masz problem z czarnym ekranem, spróbuj ją wyłączyć, aby rozwiązać problem. Jest to przydatna opcja, która pozwala użytkownikom wypróbować nowe funkcje, które nie zostały wprowadzone w oficjalnej wersji Steam. Może jednak nie działać zgodnie z przeznaczeniem i zakłócać normalne działanie aplikacji. Dlatego zrezygnuj z udziału w wersji beta, a następnie sprawdź, czy problem został rozwiązany, czy nie.
Najpierw otwórz klienta Steam, a następnie kliknij opcję Steam > Ustawienia. Teraz przejdź do zakładki Konto i znajdź Uczestnictwo w wersji beta i kliknij przycisk ZMIEŃ znajdujący się poniżej.Następnie kliknij rozwijaną opcję Udział w wersji beta i wybierz BRAK – zrezygnuj ze wszystkich programów beta opcja. Następnie zamknij okno ustawień, a następnie ponownie uruchom Steam, aby sprawdzić, czy problem z czarnym ekranem został naprawiony.
Patrz: Czarny ekran pojawia się podczas udostępniania ekranu w Discord na Windows.
5] Dodaj-no-cef-sandbox do skrótu Steam
Jeśli Steam nie ładuje się prawidłowo, możesz użyć argumentu-no-cef-sandbox. Dodanie tego argumentu do skrótu Steam pomogłoby rozwiązać problem. Oto, jak możesz to zrobić:
Przede wszystkim zamknij aplikację Steam.Teraz kliknij prawym przyciskiem myszy skrót Steam na pulpicie i wybierz opcję Właściwości. Następnie przejdź do zakładkę Skrót iw polu Cel dodaj -no-cef-sandbox na końcu ciągu.Następnie naciśnij Zastosuj > OK, aby zapisać zmiany.Na koniec ponownie otwórz klienta Steam i zobacz czy ładuje się prawidłowo, czy nie.
Przeczytaj: zestaw słuchawkowy Windows Mixed Reality wyświetla czarny ekran.
6] Odinstaluj, a następnie zainstaluj ponownie Steam
Jeśli żadne z powyższych rozwiązań nie działa, ostatnią deską ratunku dla rozwiązania problemu jest ponowna instalacja klienta Steam. Problem może być spowodowany uszkodzoną instalacją aplikacji Steam. W takim przypadku odinstalowanie aplikacji, a następnie ponowne zainstalowanie jej w systemie powinno pomóc w pozbyciu się problemu. Możesz odinstalować aplikację, przechodząc do sekcji Ustawienia > Aplikacje > Aplikacje i funkcje. Następnie pobierz instalator Steam z jego oficjalnej strony internetowej, a następnie zainstaluj aplikację z powrotem na swoim komputerze. Sprawdź, czy to rozwiązuje problem.
Jak naprawić czarny ekran podczas grania w grę?
Aby naprawić czarny ekran podczas grania w grę w systemie Windows, spróbuj aktualizowanie systemu Windows do najnowszej wersji. Jeśli to nie pomoże, wypróbuj inne poprawki, w tym aktualizację sterowników graficznych i zmianę zaawansowanych opcji zasilania.
To wszystko!
Teraz przeczytaj: