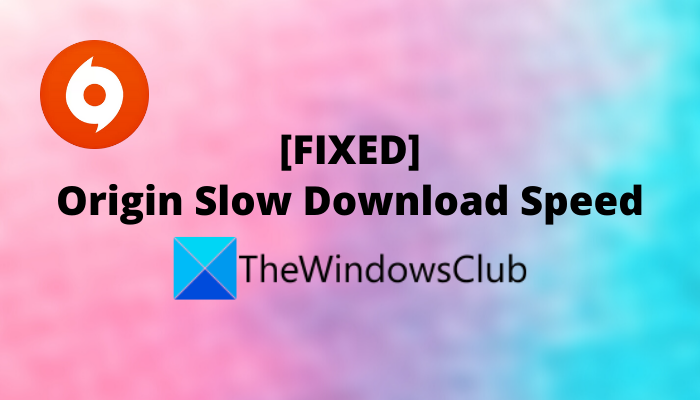Oto pełny przewodnik, jak rozwiązać problem z niską prędkością pobierania w Origin. Klient komputerowy Origin umożliwia użytkownikom systemu Windows pobieranie gier i innych treści związanych z grami z Electronic Arts. Jednak niektórzy użytkownicy zgłaszali niską prędkość pobierania w Origin. Jak donoszą, pobieranie gier i aktualizacji trwa wiecznie. To może być frustrujące, gdy twoje gry pobierają się tak wolno. Teraz, jeśli jesteś jednym z tych, którzy borykają się z tym samym problemem, ten post jest dla Ciebie. Możesz postępować zgodnie z poprawkami, o których tutaj wspomnieliśmy, aby pozbyć się problemu.
Jak zwiększyć prędkość pobierania Origin?
Aby zwiększyć prędkość pobierania Origin, upewnij się, że masz połączenie do dobrej szybkości i stabilnego połączenia internetowego. Poza tym wyłącz i włącz ponownie urządzenie sieciowe, uruchom Origin z uprawnieniami administratora, zaktualizuj sterownik sieci itp. Możesz nawet spróbować uruchomić Origin w trybie R&D, który podobno zapewnia lepszą prędkość pobierania. Omówiliśmy szczegółowo wszystkie te metody; więc sprawdź poniżej.
Napraw niską prędkość pobierania w Origin
Oto metody, które możesz spróbować rozwiązać problem niskiej prędkości pobierania w Origin:
Sprawdź połączenie internetowe.Wykonaj cykl zasilania routera.Upewnij się, że sterownik karty sieciowej jest zaktualizowany.Uruchom Origin jako administrator.Rozwiąż problemy przy czystym rozruchu.Uruchom ponownie Origin w trybie badań i rozwoju.Usuń plik pamięci podręcznej Origin.Ponownie zainstaluj aplikację Origin.
1 ] Sprawdź swoje połączenie internetowe
Do pobierania gier i treści w kliencie Origin wymagane jest połączenie ze stabilnym internetem. Sprawdź więc swoje połączenie internetowe i upewnij się, że nie masz do czynienia z problemem z połączeniem internetowym.
Jeśli występują problemy z łącznością Wi-Fi, możesz spróbować je rozwiązać. Upewnij się również, że prędkość Twojego internetu jest wystarczająca do pobierania treści w Origin. Przetestuj prędkość swojego Internetu, a jeśli jest wolny, będziesz musiał skontaktować się ze swoim dostawcą Internetu lub uaktualnić swój plan internetowy. Oprócz tego możesz także spróbować odłączyć wiele innych urządzeń podłączonych do tej samej sieci, aby Twoje urządzenie główne mogło wykorzystać pełną przepustowość.
Jeśli wszystko jest w porządku z Twoim Internetem, wypróbuj kolejną potencjalną poprawkę, aby rozwiązać problem.
Patrz: Napraw błąd Origin podczas ładowania strony internetowej.
2] Wykonaj cykl zasilania routera
Sieć problem może być spowodowany uszkodzoną lub nieprawidłową pamięcią podręczną routera, która spowalnia prędkość pobierania w Origin. Jeśli ten scenariusz ma zastosowanie, możesz wyłączyć i włączyć zasilanie routera lub modemu, aby wyczyścić pamięć podręczną routera. Aby to zrobić, wykonaj następujące czynności:
Najpierw naciśnij przycisk zasilania na routerze, aby go wyłączyć.Teraz odłącz urządzenie od głównego wyłącznika i poczekaj co najmniej 30 sekund, aż całkowicie się włączy. off. Następnie podłącz router i uruchom go ponownie. Następnie ponownie połącz się z Internetem i otwórz Origin. Sprawdź, czy pomaga to w poprawie szybkości pobierania.
3] Upewnij się, że sterownik karty sieciowej jest zaktualizowany
Jeśli nadal masz ten sam problem, przyczyną może być uszkodzony lub nieaktualny sterownik sieciowy. Musisz więc upewnić się, że sterownik karty sieciowej jest aktualny. Aktualizujesz sterowniki sieciowe za pomocą następujących metod:
Po zakończeniu aktualizacji sterowników sieciowych otwórz klienta Origin i sprawdź, czy prędkość pobierania jest lepsza, czy nie.
Przeczytaj: Błąd instalacji Origin DirectX: wystąpił błąd wewnętrzny.
4] Uruchom Origin jako administrator
Problem może wystąpić, jeśli Origin nie ma uprawnień administratora do wykorzystania wszystkich jego działa prawidłowo. W takim przypadku uruchomienie klienta Origin jako administrator pomoże rozwiązać problem. Po prostu przejdź do ikony Origin na pulpicie i kliknij ją prawym przyciskiem myszy. Następnie wybierz opcję Uruchom jako administrator, aby uruchomić ją z uprawnieniami administratora.
Jeśli to rozwiąże problem z niską prędkością pobierania, będziesz musiał uruchamiać Origin jako administrator za każdym razem, gdy chcesz z niego korzystać. Aby ułatwić sobie zadanie, możesz sprawić, by Origin zawsze działał z uprawnieniami administratora. W tym celu możesz wykonać poniższe czynności:
Najpierw przejdź do skrótu Origin na pulpicie, kliknij go prawym przyciskiem myszy i wybierz opcję Właściwości.Teraz przejdź do karty Zgodność i zaznacz Uruchom tego programu jako administrator pole wyboru.Następnie naciśnij przycisk Zastosuj > OK, aby zapisać zmiany.Następnie uruchom ponownie Origin i sprawdź, czy problem został rozwiązany, czy nie.
Jeśli nadal masz do czynienia z tym samym powolnym działaniem Problem z prędkością pobierania w Origin, przejdź do następnej potencjalnej poprawki, aby go rozwiązać.
5] Rozwiązywanie problemów w stanie czystego rozruchu
Niska prędkość pobierania i inne problemy z wydajnością w Origin klient może być spowodowany konfliktami lub zakłóceniami przez aplikacje działające w tle (np. Steam). Jeśli scenariusz ma zastosowanie, powinieneś być w stanie rozwiązać problem, wykonując czysty rozruch. Aby to zrobić, wykonaj poniższe czynności:
Najpierw naciśnij kombinację klawiszy logo Windows + R, aby wywołać okno dialogowe Uruchom. Teraz wpisz msconfig w polu Otwórz, a następnie naciśnij przycisk Enter, aby otworzyć okno konfiguracji systemu. Następnie przejdź do karty Usługi i zaznacz pole wyboru Ukryj wszystkie usługi Microsoft, a następnie naciśnij przycisk Wyłącz wszystkie. Następnie przejdź do zakładki Uruchamianie i dotknij Otwórz Menedżera zadań.Następnie w Menedżerze zadań wyłącz wszystkie programy startowe.Na koniec wróć do okna Konfiguracje systemu i naciśnij przycisk OK, aby zapisać zmiany.
Możesz uruchom ponownie komputer w czystym stanie, a następnie otwórz Origin, aby sprawdzić, czy problem został rozwiązany.
Patrz: Napraw folder nie istnieje – błąd Origin.
6] Uruchom ponownie Origin w trybie R&D
Wielu użytkowników zgłosiło, że uruchomienie Origin w trybie R&D, tj. Tryb badań i rozwoju, zwiększa prędkość pobierania. Ten tryb jest przeznaczony dla twórców Origin. Teraz, aby uruchomić Origin w trybie R&D, wykonaj poniższe czynności:
Najpierw zamknij klienta Origin.
Teraz kliknij prawym przyciskiem myszy na pulpicie, a następnie wybierz Nowy > Dokument tekstowy, aby wygenerować pusty dokument tekstowy.
Następnie otwórz dokument tekstowy i skopiuj i wklej poniższe wiersze w dokumencie:
[connection] EnvironmentName=production [ Funkcja] CdnOverride=akamai
Następnie kliknij Plik > Zapisz jako i wprowadź EACore.ini jako nazwę pliku, a następnie naciśnij przycisk Zapisz.
Po utworzeniu powyższego pliku uruchom Origin i naciśnij Tak w wyskakującym oknie UŻYJ PLIKU KONFIGURACJI NA KOMPUTERZE.
Sprawdź, czy ta metoda działa dla Ciebie, czy nie. Jeśli nie, przejdź do następnej potencjalnej poprawki, aby rozwiązać problem.
Przeczytaj: Dragon Age: Origins ulega awarii na komputerze z systemem Windows.
7] Usuń plik pamięci podręcznej Origin
Jeśli powyższe poprawki nie pomogły, wyczyszczenie pamięci podręcznej może pomóc w rozwiązaniu problemu. Uszkodzona pamięć podręczna powiązana z klientem Origin może być powodem, dla którego masz do czynienia z niską prędkością pobierania. Usuń więc plik pamięci podręcznej Origin, aby rozwiązać problem. Aby to zrobić, możesz wykonać następujące czynności:
Najpierw upewnij się, że Origin jest całkowicie zamknięte, a następnie kliknij Origin na pasku menu i wybierz opcję Wyjdź. Otwórz także Menedżera zadań i upewnij się, że żaden proces związany z Origin nie działa w tle.Teraz otwórz Uruchom, używając kombinacji klawiszy Win+R i wpisz w nim %ProgramData%/Origin. Następnie usuń wszystkie pliki i foldery w otwartym katalogu z wyjątkiem Zawartość lokalna. Następnie wywołaj okno dialogowe Uruchom za pomocą skrótu Win+R i wpisz w nim %AppData%.Gdy znajdziesz się w folderze Roamin, usuń Folder Origin.Następnie przejdź do folderu AppData za pomocą paska adresu i otwórz folder Local.Następnie usuń folder Origin.Na koniec uruchom ponownie komputer, a następnie uruchom Origin, aby sprawdzić, czy problem został rozwiązany.
Patrz: Błąd instalacji sterownika GeForce Game Ready w systemie Windows.
8] Zainstaluj ponownie Origin
Jeśli żadne z powyższych rozwiązań nie zadziałało, być może trzeba będzie rozważyć ponowne zainstalowanie klienta Origin, aby przeciwdziałać problemom. W niektórych przypadkach problem może być spowodowany uszkodzoną instalacją aplikacji. Dlatego ponowna instalacja aplikacji powinna pomóc w rozwiązaniu problemu. Najpierw musisz odinstalować klienta Origin z komputera. Następnie pobierz instalator Origin z jego oficjalnej strony internetowej, a następnie zainstaluj go ponownie na swoim komputerze. Sprawdź, czy to rozwiąże Twój problem.
Mam nadzieję, że to pomoże!
Dlaczego Origin jest tak opóźniony?
Przyczyną opóźnienia w Origin może być uszkodzona pamięć podręczna z nią związana. Możesz spróbować wyczyścić pliki pamięci podręcznej Origin, aby pozbyć się problemu. Jeśli problem jest spowodowany konfliktami oprogramowania lub problemami z Internetem, możesz wypróbować poprawki, o których wspomnieliśmy w tym artykule.
Teraz przeczytaj: