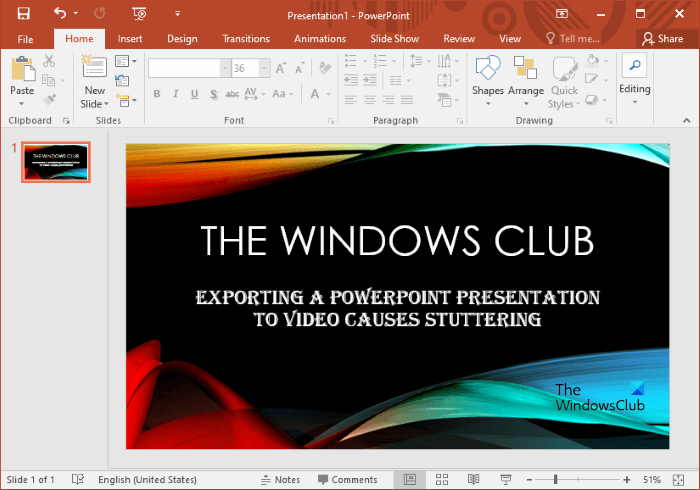Jeśli eksportowanie prezentacji PowerPoint do wideo powoduje zacinanie w Twoim systemie, ten post może pomóc Ci to naprawić. Według użytkowników wszystko działa dobrze, gdy odtwarzają pokaz slajdów, ale kiedy eksportują prezentację do wideo, doświadczają usterki audio i wideo. Zapoznaj się z tym artykułem, aby pozbyć się tego problemu.
Eksportowanie prezentacji PowerPoint do wideo powoduje zacinanie się
Dlaczego mój film PowerPoint jest niestabilny?
Plik wideo w programie PowerPoint nie jest dobrze odtwarzany lub przerywa się z wielu powodów, takich jak:
Jeśli wideo ma problemy ze zgodnością z programem PowerPoint. W takim przypadku optymalizacja wideo może rozwiązać problem.Jeśli Twój system nie obsługuje kodeków wideo wstawionych do programu PowerPoint.Plik wideo wstawiony do programu PowerPoint ma większy rozmiar. W takim przypadku możesz skompresować wideo, aby pozbyć się problemu.
Eksport wideo PowerPoint powoduje zacinanie się lub zakłócenia dźwięku
Jeśli eksportowanie prezentacji PowerPoint do wideo powoduje zacinanie się lub powoduje jej zacinanie się lub przeskakiwanie, oto, co musisz zrobić, aby temu zapobiec. Według niektórych użytkowników problem występuje podczas odtwarzania wyeksportowanego pliku wideo w niektórych odtwarzaczach wideo, takich jak VLC. Jeśli odtwarzasz wideo w VLC Media Player, sugerujemy odtworzenie tego samego wideo w innym odtwarzaczu multimedialnym. Jeśli to rozwiąże problem, problem dotyczy tego konkretnego odtwarzacza multimedialnego, a nie programu PowerPoint. Jeśli problem występuje w wielu odtwarzaczach multimedialnych, wypróbuj rozwiązania wyjaśnione poniżej.
Zaktualizuj sterownik karty graficznej.Wyeksportuj wideo w formacie WMV.Zoptymalizuj zgodność multimediów.
Zobaczmy szczegółowo wszystkie te rozwiązania.
1] Zaktualizuj sterownik karty graficznej
Jeśli problem występuje w każdym odtwarzaczu multimedialnym zainstalowanym w systemie, sterownik karty graficznej może być uszkodzony lub nieaktualny. Aby rozwiązać ten problem, zalecamy aktualizację sterownika karty graficznej.
Możesz skorzystać z jednej z następujących metod, aby zaktualizować sterownik karty graficznej:
Możesz zainstalować aktualizacje sterownika karty graficznej za pomocą opcji Opcjonalne Aktualizacje w systemie Windows 11/10. Najnowszą wersję sterownika karty graficznej można pobrać ze strony internetowej producenta i zainstalować ją ręcznie w systemie. Zaktualizuj sterownik karty graficznej za pomocą Menedżera urządzeń. Te same kroki wyjaśniono poniżej: Kliknij prawym przyciskiem myszy Menu Start i wybierz Menedżer urządzeń. W Menedżerze urządzeń rozwiń Karty graficzne > węzeł.Kliknij prawym przyciskiem myszy sterownik karty graficznej i wybierz Aktualizuj sterownik. Kliknij opcję Wyszukaj sterowniki automatycznie. Następnie system Windows wyszuka najnowszą wersję sterownika karty graficznej i zainstaluje go w systemie.
Jeśli instalujesz sterownik ręcznie, pobierając go ze strony internetowej producenta, najpierw musisz odinstalować jego aktualną wersję z Twój komputer. W tym celu otwórz Menedżera urządzeń i kliknij prawym przyciskiem myszy sterownik karty graficznej i wybierz Odinstaluj urządzenie. Postępuj zgodnie z instrukcjami wyświetlanymi na ekranie. Po odinstalowaniu sterownika uruchom plik instalacyjny, aby ręcznie zainstalować sterownik.
2] Eksportuj wideo w formacie WMV
Jeśli występują problemy z zacinaniem się podczas eksportowania prezentacji PowerPoint do Format MP4, możesz spróbować wyeksportować go w formacie WMV. Sprawdź, czy to rozwiązuje problem.
3] Optymalizuj zgodność multimediów
Opcja Optymalizuj zgodność multimediów pojawia się w programie PowerPoint, jeśli format multimediów wstawionych do prezentacji może mieć problemy ze zgodnością z innymi urządzenia. Jeśli nie widzisz tej opcji w PowerPoint, oznacza to, że format multimediów wstawiony do prezentacji PowerPoint nie ma żadnych problemów ze zgodnością.
Aby zoptymalizować multimedia w prezentacji pod kątem zgodności, postępuj zgodnie z poniższymi instrukcjami:
Uruchom program Microsoft PowerPoint i przejdź do „Plik > Informacje”. Sprawdź, czy
Poczekaj, aż proces się zakończy. Po zakończeniu procesu optymalizacji sprawdź, czy problem nadal występuje.
Jak wstawić wideo do programu PowerPoint bez opóźnień?
Jeśli po wstawieniu wystąpią problemy z opóźnieniami w swoich filmach w programie PowerPoint możesz wypróbować następujące rozwiązania:
Skompresuj pliki multimedialne.Wyłącz przyspieszenie sprzętowe.
1] Skompresuj pliki multimedialne
Jednym z możliwych powodów problemów z opóźnieniami dźwięku i obrazu jest ich duży rozmiar. Kompresja plików multimedialnych w programie PowerPoint może rozwiązać ten problem. Poniżej wymieniliśmy kroki:
Otwórz PowerPoint i przejdź do „Plik > Informacje”. Kliknij przycisk Kompresuj multimedia i wybierz niższą jakość, aby skompresować video.
Po skompresowaniu filmu problem powinien zostać naprawiony. Jeśli to nie rozwiąże problemu, musisz wyłączyć akcelerację sprzętową.
2] Wyłącz akcelerację sprzętową
Wyłącz przyspieszenie sprzętowe i sprawdź, czy wprowadza jakieś zmiany. Poniżej napisaliśmy instrukcje:
W programie Microsoft PowerPoint przejdź do „Plik > Opcje”. Kliknij Zaawansowane po lewej stronie.Teraz przewiń w dół w prawo stronie i zaznacz pole wyboru Wyłącz sprzętową akcelerację grafiki. Ta opcja jest dostępna w sekcji Wyświetlanie. Kliknij OK, aby zapisać zmiany.
Mam nadzieję, że to pomoże.
Czytaj dalej: PowerPoint nie jest odpowiada lub zawiesza się.