Możesz łatwo wysyłać duże załączniki do 5 GB do dowolnej osoby za pośrednictwem poczty e-mail za pomocą Mail Drop. Jest wbudowany bezpośrednio w aplikację Mail na urządzeniach Apple. Ten samouczek pokazuje, jak wysłać kilka dużych plików, zdjęć, filmów i dokumentów z iPhone’a, iPada, Maca lub komputera PC za pomocą Mail Drop.
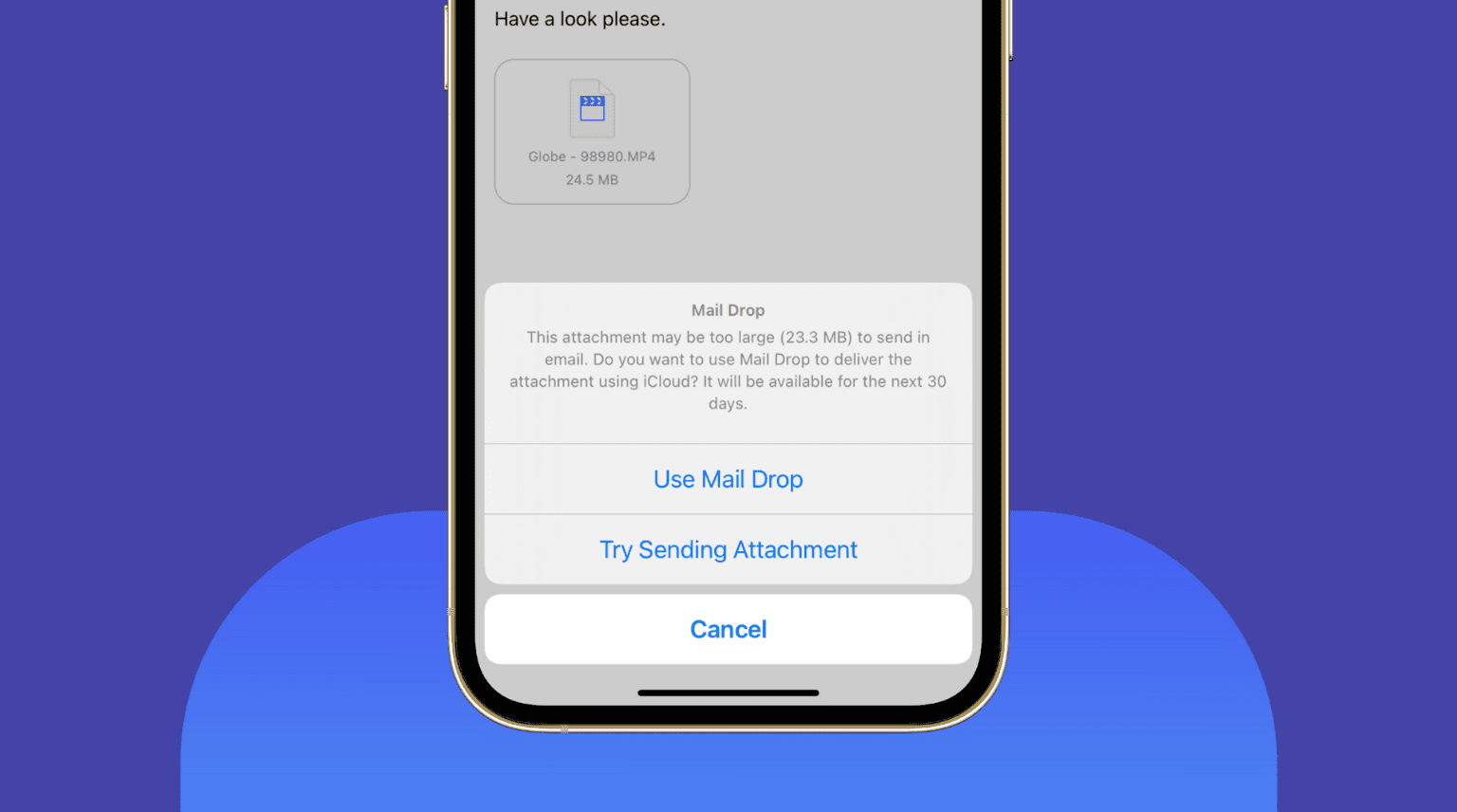 Spis treści hide
Spis treści hide
Co to jest Mail Drop firmy Apple?
Usługi poczty e-mail mają maksymalny rozmiar pliku załącznika. Na przykład, jeśli załączysz dowolny plik większy niż 25 MB, Gmail poprosi Cię o przesłanie go na Dysk Google i wysłanie linku do tego pliku.
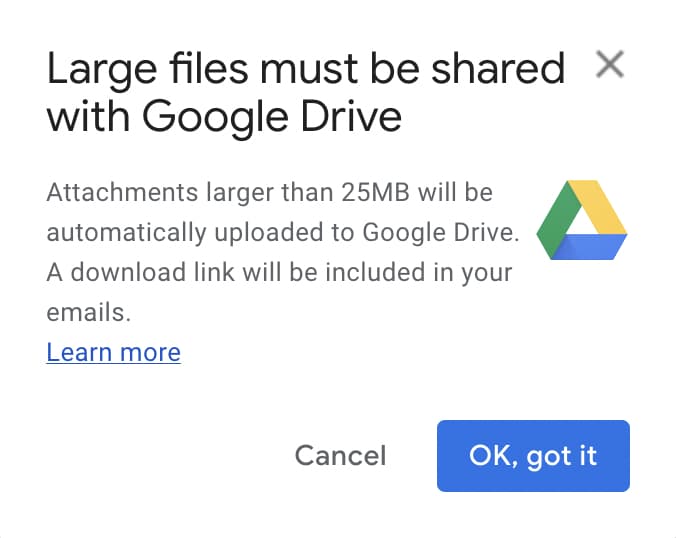
Podobnie, gdy próbujesz przesłać jeden lub kilka dużych filmów, plików PDF, ZIP, lub inne pliki w aplikacji Apple Mail lub iCloud Mail, a jeśli całkowity rozmiar przekracza 20 MB (w niektórych przypadkach 28,3 MB, może to błąd), daje to możliwość wysłania ich za pośrednictwem Mail Drop.
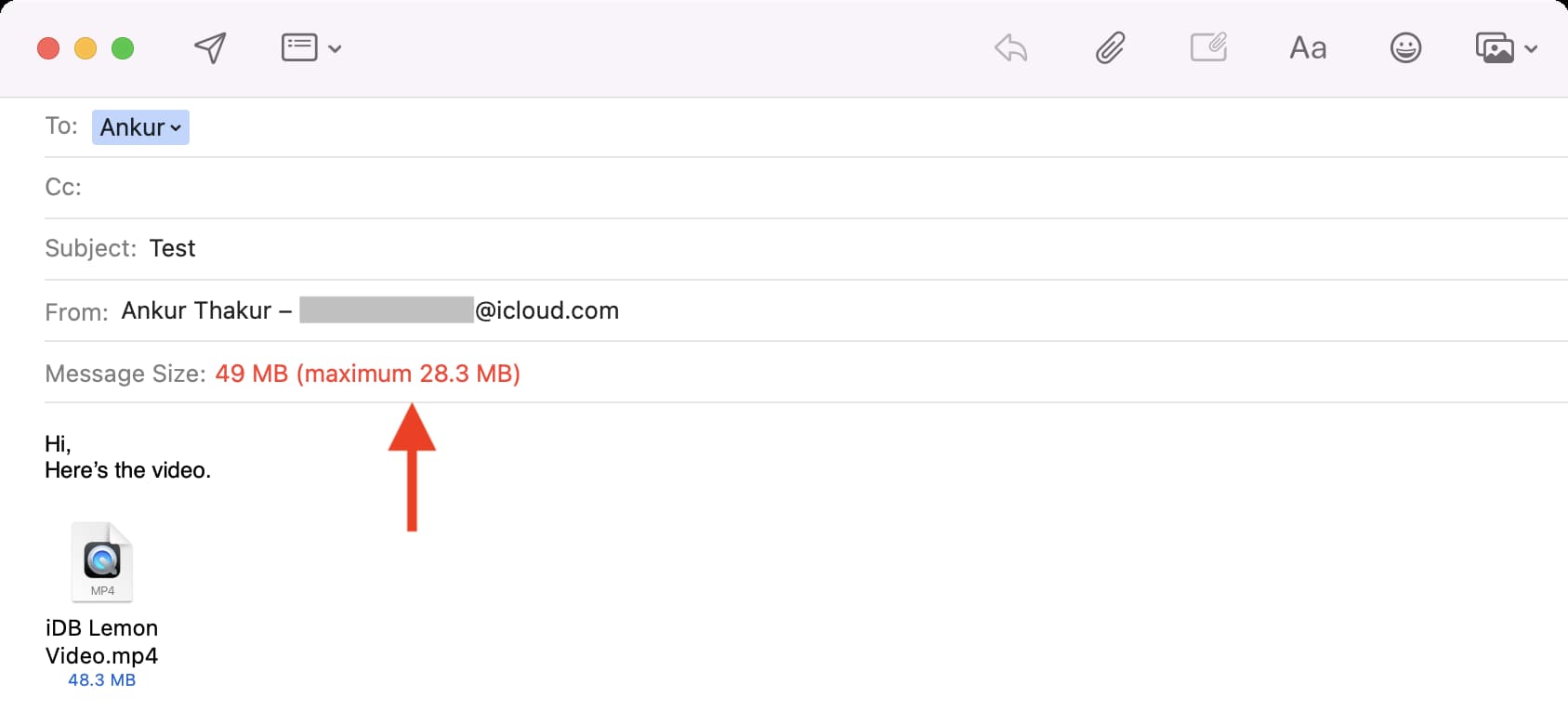
Mail Drop przesyła pliki do iCloud i wysyła do odbiorcy tylko łącze do załącznika. Mogą dotknąć łącza i pobrać plik. Nie jest to wliczane do Twojej przestrzeni dyskowej iCloud (bezpłatne 5 GB lub płatny plan).
Jeśli zdecydujesz się nie korzystać z Mail Drop, wiadomość e-mail z dużymi załącznikami może zostać odrzucona i pozostać niedostarczona.
Firma Apple wprowadziła usługę Mail Drop w 2014 r. w systemie OS X 10.10 Yosemite dla komputerów Mac. Później, wraz z aktualizacją oprogramowania iOS 9.2, ta przydatna funkcja została dodana do aplikacji Mail na iPhonie, iPadzie i iPodzie touch. Od tego czasu Mail Drop jest funkcją we wszystkich wersjach macOS i iOS.
Ograniczenia Mail Drop i inne zasady
Możesz dołączyć tylko do 5 GB w jednego e-maila i wyślij je za pośrednictwem Mail Drop. Może to być jeden plik o wielkości 5 GB lub kilka plików o łącznej pojemności 5 GB. Załączniki Mail Drop są dostępne dla odbiorcy tylko przez 30 dni. Jeśli nie klikną w link i pobierze wysłane im pliki w ciągu 30 dni; będziesz musiał ponownie dołączyć i wysłać wiadomość e-mail za pomocą Mail Drop. Mail Drop ma limit 1 TB. Oznacza to, że w żadnym momencie łączna liczba przesłanych plików nie może przekraczać 1 TB. Ponieważ pliki wygasają po 30 dniach, zwalniają limit 1 TB i możesz nadal wysyłać więcej załączników za pośrednictwem Mail Drop. Nie można wysłać nieskompresowanego folderu przez Mail Drop. Możesz łatwo skompresować pliki i foldery do ZIP na iPhonie lub iPadzie przed ich wysłaniem. Na Macu wybierz pliki i folder, kliknij prawym przyciskiem myszy i wybierz Kompresuj. Mail Drop działa tylko w aplikacji Apple Mail na iPhonie, iPadzie, Macu oraz w iCloud Mail (dostęp przez przeglądarkę na Macu lub PC). Możesz go jednak używać do wysyłania załączników w dowolnej usłudze poczty e-mail (takiej jak Gmail), o ile jest ona dodana do Twojej aplikacji Mail. W zależności od rozmiaru pliku i szybkości internetu wysyłanie i pobieranie plików w Mail Drop może trochę potrwać.
Teraz, gdy znasz już podstawy Mail Drop, oto jak wysłać kilka zdjęć, filmów, dokumentów, plików PDF i innych dużych plików z iPhone’a, iPada, Maca i komputera PC.
Jak wysyłać duże pliki za pomocą Mail Drop na iPhonie, iPadzie
1) Możesz załączać pliki z poziomu aplikacji Poczta lub arkusza udostępniania iOS.
Otwórz Mail i napisz nową wiadomość lub odpowiedz na nią. Kliknij ikonę zdjęć lub pliku albo naciśnij pusty obszar i wybierz Wstaw zdjęcie lub film albo Załącz plik. Teraz wybierz pliki (lewy obraz poniżej). Uwaga: najprawdopodobniej ta metoda skompresuje wideo. Otwórz Zdjęcia, Pliki lub inną aplikację > wybierz obrazy/filmy/pliki > kliknij przycisk udostępniania > Poczta (prawy obraz poniżej). Uwaga: ta metoda nie skompresuje wideo. 
2) Wprowadź adres e-mail odbiorcy, wiersz tematu i treść wiadomości e-mail.
3) Kliknij niebieskie wysyłanie przycisk.
4) Gdy rozmiar załącznika jest zbyt duży, zobaczysz wyskakujące okienko. Kliknij Użyj Mail Drop. Jeśli go nie widzisz, oznacza to, że pliki są wystarczająco małe, aby można je było normalnie wysłać pocztą e-mail.
5) Po przesłaniu plików wiadomość e-mail zostanie wysłana.
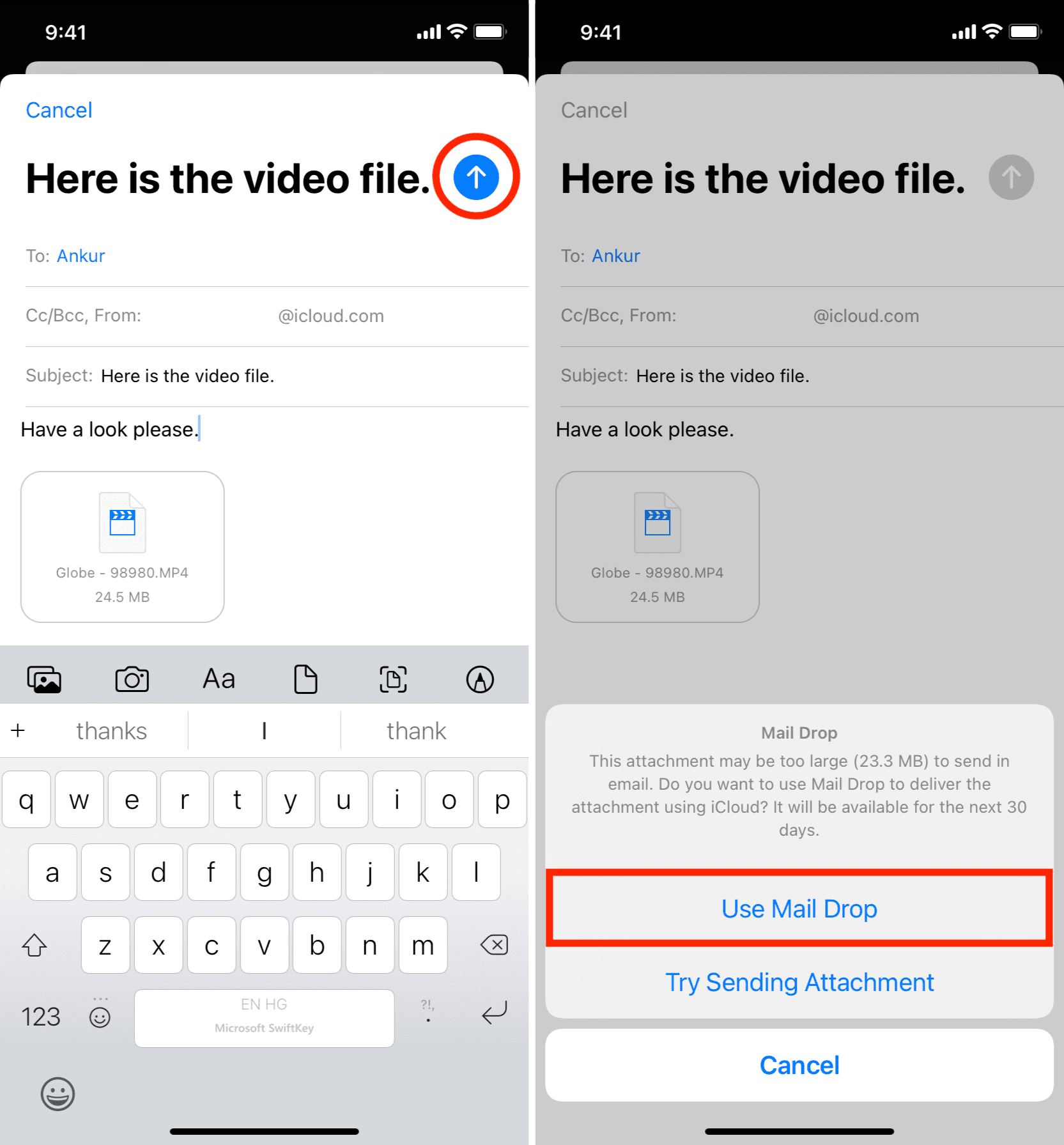 >
>
Odbiornik otrzyma wiadomość e-mail z linkami iCloud, aby pobrać załączniki.
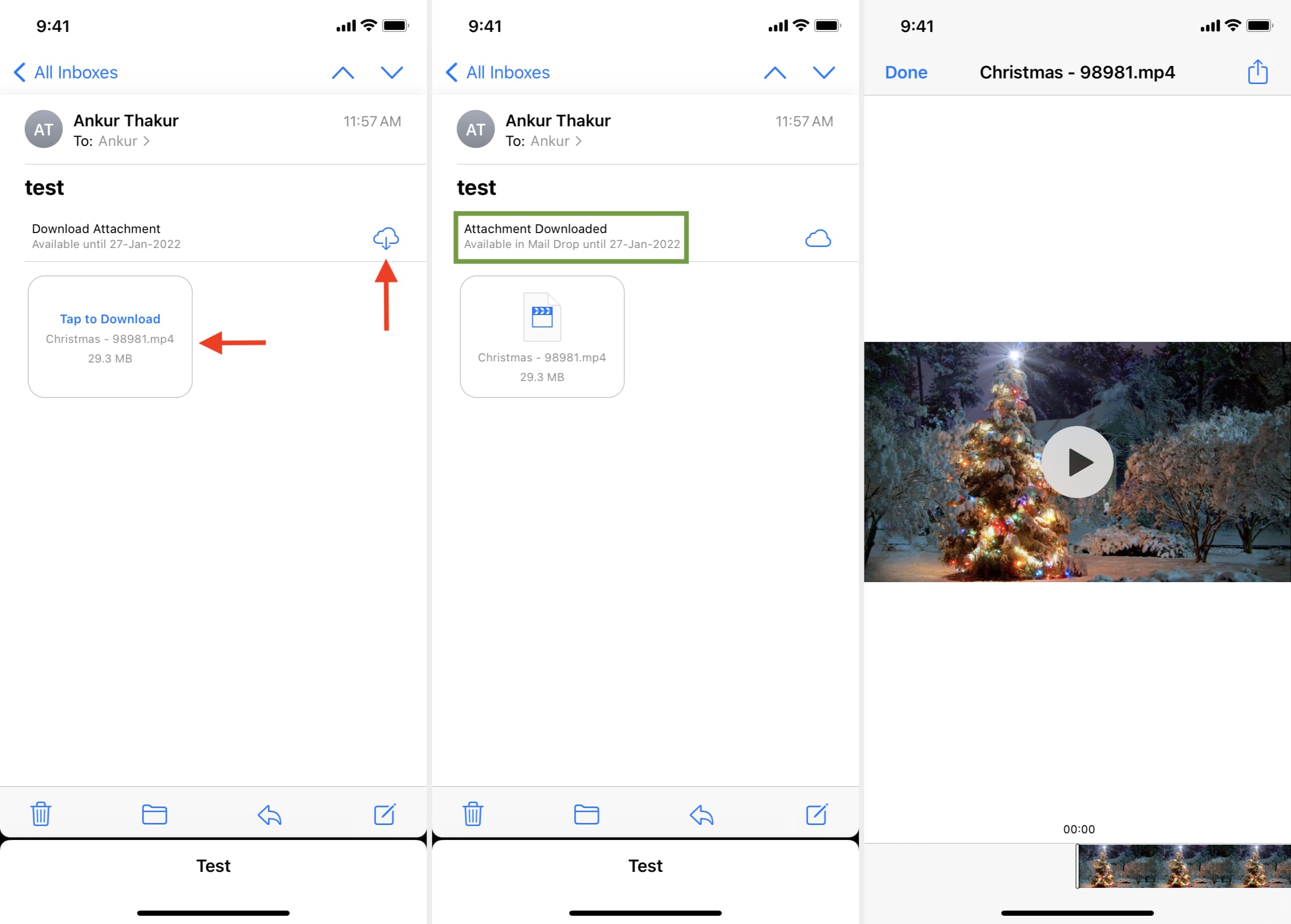
Jak korzystać z Mail Drop na Macu
Oto jak wysyłać duże pliki przez Mail Drop na Macu:
1) Otwórz aplikację Poczta w systemie macOS i utwórz nową wiadomość e-mail lub odpowiedz na nią.
2) Przeciągnij duży plik z folderu na ekran aplikacji Poczta lub kliknij ikonę spinacza do papieru i dodaj plik.
3) Kliknij Wyślij przycisk. Jeśli nie widzisz żadnych wyskakujących okienek, oznacza to, że plik był wystarczająco mały, aby można go było normalnie wysłać, lub włączona jest funkcja Mail Drop i wraz z nią wysłano wiadomość e-mail.
4) Kiedy Upuszczanie poczty jest wyłączone (lub w niektórych przypadkach, gdy wyświetla się komunikat Rozmiar wiadomości na czerwono, co na razie powinieneś zignorować), zobaczysz wyskakujące okienko z prośbą o pozwolenie. Kliknij opcję Użyj usuwania poczty.
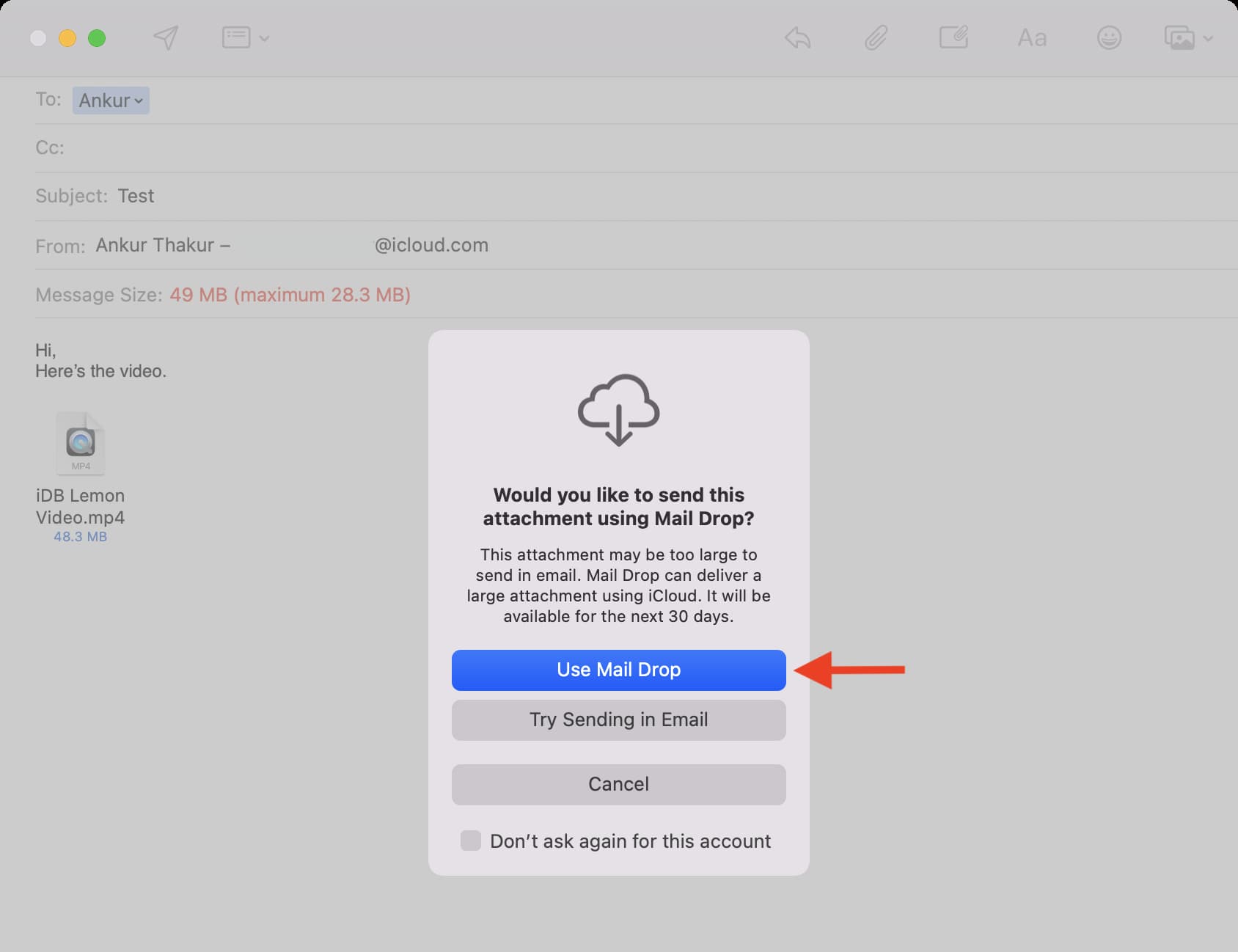
Jak włączyć funkcję Mail Drop i automatycznie wysyłać duże pliki
Jeśli wysyłasz kilka e-maili z dużymi załącznikami, możesz włączyć opcję automatycznego wysyłania dużych załączniki za pośrednictwem Mail Drop bez wyświetlania wyskakujących okienek.
Domyślnie Mail Drop jest już włączony dla konta iCloud Mail w aplikacji Mail na macOS. Ale w przypadku kont innych firm, takich jak Gmail, możesz opcjonalnie włączyć Mail Drop.
Oto jak włączyć Mail Drop na Macu:
1) Otwórz w aplikacji Apple Mail i naciśnij Command + , (klawisz przecinka) lub na pasku menu kliknij Poczta > Preferencje.
2) Kliknij Konta.
3) Wybierz konto e-mail i zaznacz Wysyłaj duże załączniki za pomocą Mail Drop.
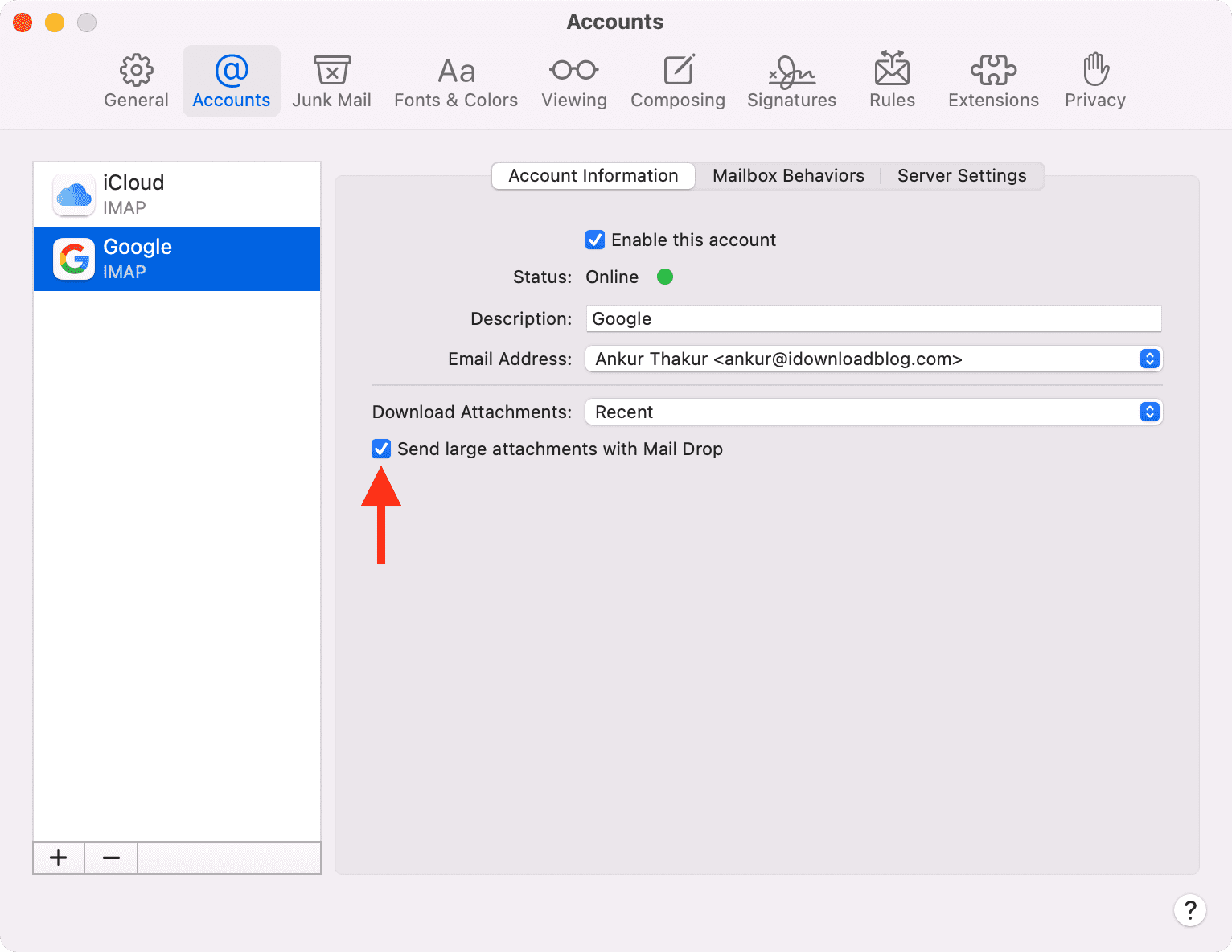
Jak korzystać z Mail Drop za pośrednictwem iCloud.com
Jeśli używasz iCloud Mail w przeglądarce na komputerze PC z systemem Windows lub Mac, oto jak używać Mail Drop:
1) Odwiedź iCloud.com i zaloguj się przy użyciu swojego Apple ID.
2) Kliknij Poczta.
3) Kliknij co przycisk mpose, aby rozpocząć nową wiadomość e-mail lub odpowiedzieć na istniejącą.
4) Przeciągnij i upuść duży załącznik na ekranie tworzenia wiadomości e-mail lub kliknij ikonę spinacza do papieru , aby dodać plik. Automatycznie rozpocznie przesyłanie. Wyślij to jak zwykły e-mail.
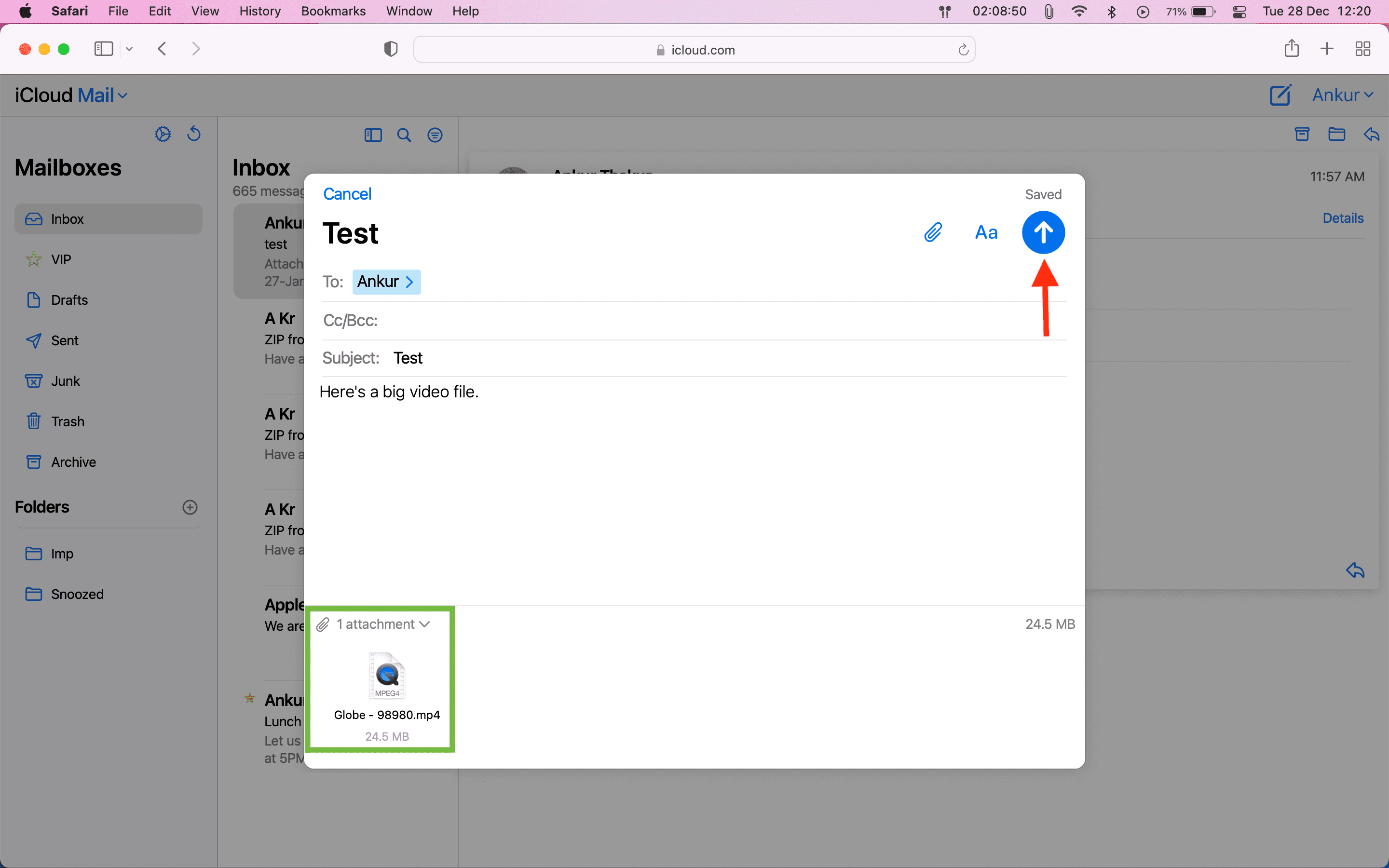
5) W niektórych przypadkach możesz zobaczyć wyskakujące okienko z prośbą o pozwolenie na wysyłanie dużych plików za pośrednictwem funkcji Mail Drop. Kliknij Użyj poczty Drop.

Co zrobić, jeśli zobaczysz wyskakujące okienko „Nie można dodać załącznika”?
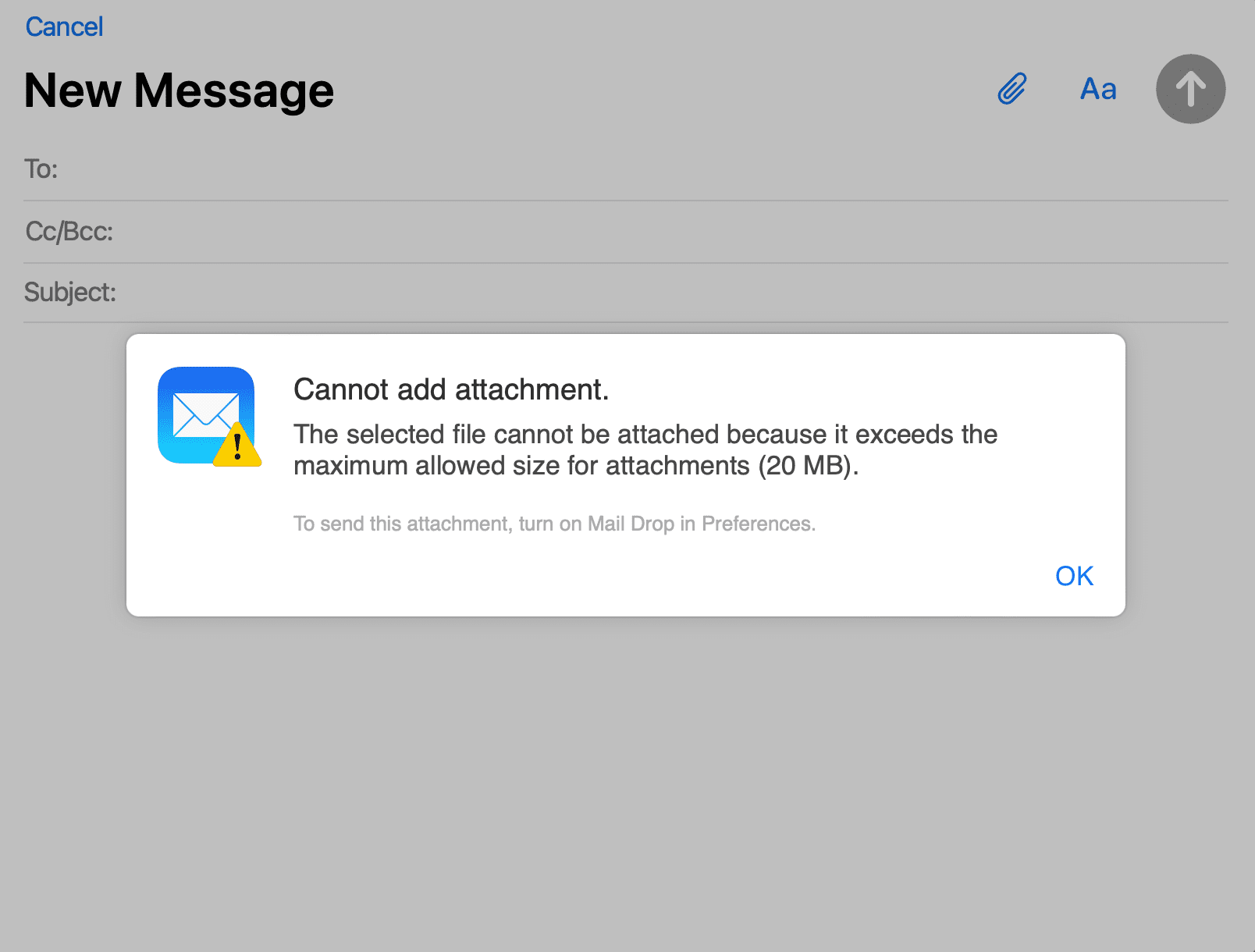
Jeśli zobaczysz to wyskakujące okienko, oznacza to, że usuwanie poczty jest wyłączone. Oto jak włączyć to na iCloud.com:
1) Kliknij ikonę ustawień w lewym górnym rogu i wybierz Preferencje.
2) Kliknij Tworzenie i zaznacz pole Używaj poczty przy wysyłaniu dużych załączników > Gotowe.
Uwaga: podczas moich testów odkryłem, że nawet po wyłączeniu funkcji Mail Drop, widziałem wyskakujące okienko Użyj funkcji Mail Drop przy załączaniu dużego pliku. Po chwili (około 30 minut) zobaczyłem wyskakujące okienko „Nie można dodać załącznika”, gdy funkcja Mail Drop była wyłączona. Aby to naprawić, wykonaj powyższe kroki, aby włączyć Mail Drop, a nie zobaczysz żadnych wyskakujących okienek.
Duży załącznik do wiadomości e-mail? Bez obaw.
W ten sposób możesz wysyłać duże pliki, filmy, setki zdjęć i więcej do 5 GB jednocześnie za pomocą funkcji Apple Mail Drop w oficjalnej aplikacji Mail. Usługa działa świetnie.
Jak wspomniano powyżej, Google oferuje podobną funkcję w Gmailu, gdzie przesyła duże pliki na Dysk Google i udostępnia tylko link do załącznika w wiadomości e-mail. Kilka usług innych firm, takich jak Firemail, również oferuje to i więcej w ramach swoich płatnych planów.
Czytaj dalej:
