
Jeśli używasz systemu Windows 11, prawdopodobnie napotkasz błędy i usterki, ponieważ wciąż jest on testowany. Na przykład ostatnio wielu użytkowników systemu Windows 11 skarżyło się na rozmyte aplikacje.
Kilku użytkowników systemu Windows 11 zgłosiło, że niektóre aplikacje są rozmyte. Tak więc, jeśli napotkasz problem z rozmytymi aplikacjami w systemie Windows 11, jesteś we właściwym miejscu.
W tym artykule przedstawiono kilka najlepszych metod naprawy rozmytych aplikacji w systemie Windows 11. Zanim zastosujesz się do tych metod, pamiętaj że niektóre aplikacje mogą wydawać się niewyraźne podczas przełączania monitorów lub zmiany ustawień wyświetlania.
Przeczytaj również: Jak pobierać i instalować aplikacje na Androida w systemie Windows 11
3 metody naprawy rozmycia Aplikacje w systemie Windows 10/11
Windows 11 automatycznie rozwiązuje ten problem, ale jeśli nie zostanie to naprawione, musisz zastosować się do kilku prostych metod podanych poniżej. Najpierw sprawdźmy, jak naprawić rozmyte aplikacje w systemie Windows 10/11.
1) Dostosuj skalowanie
Będziemy używać wbudowanej funkcji systemu Windows naprawić rozmyte aplikacje w tej metodzie. Oto, co musisz zrobić.
1. Najpierw otwórz wyszukiwanie w systemie Windows 10/11 i wpisz rozmyte Napraw aplikacje. Na liście opcji kliknij Napraw aplikacje, które są rozmyte.

2. Spowoduje to otwarcie strony Zaawansowane ustawienia skalowania.
3. Musisz włączyć przełącznik przycisk za „Pozwól systemowi Windows spróbować naprawić aplikacje, aby nie były rozmyte”.

To wszystko! Skończyłeś. Po wprowadzeniu zmian uruchom ponownie komputer z systemem Windows 10/11. To naprawi rozmyte aplikacje na komputerze.
2) Zmień ustawienia DPI aplikacji
Jeśli masz problemy z rozmytym tekstem lub obrazem w określonej aplikacji , musisz zmienić ustawienia DPI aplikacji. Oto, co musisz zrobić.
1. Najpierw otwórz Windows 10/11 Search i wpisz nazwę aplikacji, którą chcesz naprawić. Kliknij aplikację prawym przyciskiem myszy i wybierz Otwórz lokalizację pliku.
2. W otwartym folderze kliknij prawym przyciskiem myszy plik wykonywalny aplikacji i wybierz Właściwości.
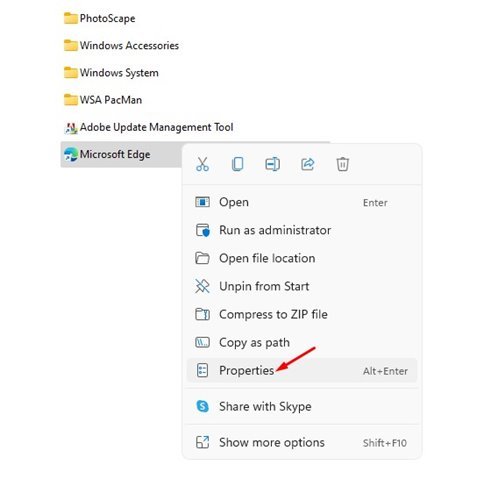
3. Na stronie Właściwości aplikacji przejdź na kartę Zgodność.
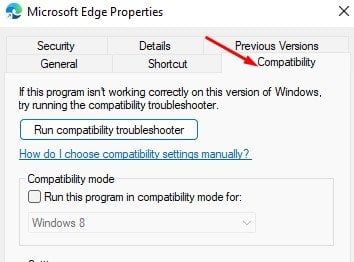
4. W Ustawieniach kliknij opcję Zmień ustawienia wysokiej rozdzielczości DPI.
5. W obszarze DPI programu zaznacz pole „Użyj tego ustawienia, aby rozwiązać problemy ze skalowaniem dla tego programu zamiast tego w Ustawieniach”.

6. Na tej samej stronie zaznacz pole „Zastąp zachowanie skalowania przy wysokiej rozdzielczości DPI”. Po zakończeniu kliknij przycisk „OK”.
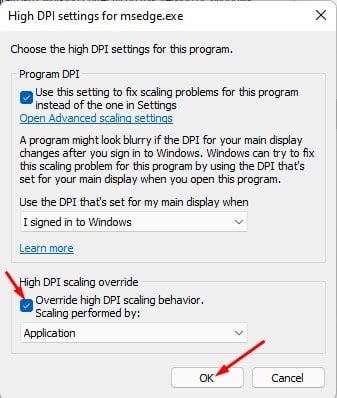
To wszystko! Skończyłeś. Po wprowadzeniu zmian uruchom ponownie aplikację. Rozwiąże problem z rozmytym tekstem.
3) Użyj dostrajania tekstu ClearType
Cóż, ClearType to wbudowane narzędzie, które poprawia czytelność tekstu. Sprawia, że tekst na ekranie wydaje się ostrzejszy, dokładniejszy i łatwiejszy do odczytania.
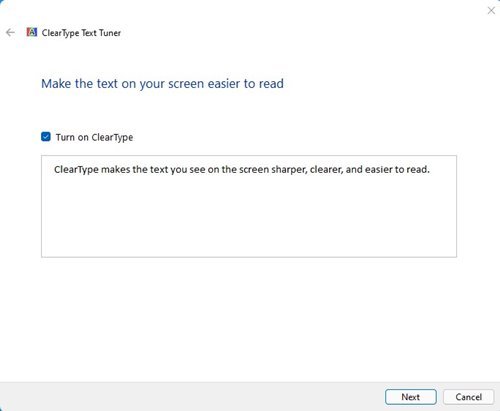
Udostępniliśmy szczegółowy przewodnik dotyczący używania ClearType Text Tuner w systemie Windows. Zalecamy skorzystanie z tego przewodnika, aby rozwiązać problem z rozmytym tekstem w systemie operacyjnym Windows 10/11.
Wszystkie metody, jeśli będą przestrzegane, mogą rozwiązać problemy z rozmytymi aplikacjami w systemie Windows 10/11. Mam nadzieję, że ten artykuł Ci pomógł! Podziel się nim również ze znajomymi. Jeśli masz jakiekolwiek wątpliwości, daj nam znać w polu komentarza poniżej.
