Partycjonowanie dysku twardego (HDD) komputera Mac zapewnia wiele korzyści, takich jak łatwa instalacja dla wielu systemów operacyjnych lub maszyn wirtualnych, usprawniony proces tworzenia kopii zapasowych danych i nie tylko. Partycjonowanie dysku SSD nie jest tak korzystne, ale nadal ułatwia sortowanie i przechowywanie danych komputera.
Mając to na uwadze, istnieją sytuacje, w których celem jest usunięcie partycji na komputerze Mac.
Więc przygotowaliśmy ten przewodnik, aby pomóc Ci dowiedzieć się, jak usunąć partycję na komputerze Mac przy użyciu wielu metod. Oto wszystko, co musisz wiedzieć.
Jak usunąć partycję na komputerze Mac za pomocą Narzędzia dyskowego
Zanim zaczniemy, ważne jest, aby zrozumieć, że usuwanie partycja usunie zapisane dane. Najlepszym sposobem działania, aby upewnić się, że nie stracisz żadnych zdjęć lub dokumentów, jest wykonanie kopii zapasowej danych komputera Mac.
Teraz, gdy masz już ułożoną kopię zapasową lub zamierzasz usunąć dane w partycji, przejdźmy do Narzędzia dyskowego. Aby usunąć partycję Mac na dysku twardym lub SSD:
Przejdź do Launchpad → Narzędzie dyskowe. Wybierz partycję, którą chcesz usunąć na lewym pasku bocznym. Wybraliśmy partycję iGeeksBlog Usuń partycję.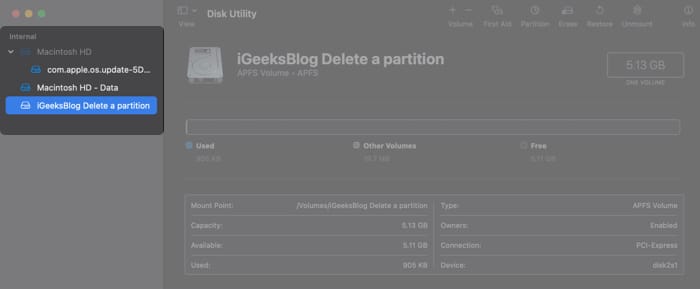 Upewnij się, że partycja, którą chcesz usunąć, jest zaznaczona na wykresie kołowym. Kliknij przycisk minus (-) . Wykres kołowy zostanie zaktualizowany, aby pokazać, że zamierzasz usunąć wybraną partycję. Kliknij Zastosuj. Pojawi się wyskakujące okienko z komunikatem „ Ta partycja zostanie usunięta”. Kliknij Partycja, aby potwierdzić i pozwolić Macowi działać magicznie. Kliknij Gotowe. Otóż to! Właśnie nauczyłeś się, jak usunąć partycję Mac.
Upewnij się, że partycja, którą chcesz usunąć, jest zaznaczona na wykresie kołowym. Kliknij przycisk minus (-) . Wykres kołowy zostanie zaktualizowany, aby pokazać, że zamierzasz usunąć wybraną partycję. Kliknij Zastosuj. Pojawi się wyskakujące okienko z komunikatem „ Ta partycja zostanie usunięta”. Kliknij Partycja, aby potwierdzić i pozwolić Macowi działać magicznie. Kliknij Gotowe. Otóż to! Właśnie nauczyłeś się, jak usunąć partycję Mac.
Usunięcie partycji różni się nieco od jej usuwania. Usunięcie partycji spowoduje jej usunięcie z komputera, podczas gdy wymazanie partycji wyczyści tylko jej dane.
Jak usunąć partycję Mac
Aby usunąć partycję partycja na Macu:
Przejdź do Launchpad → Narzędzie dyskowe. Wybierz partycję, którą chcesz usunąć na lewym pasku bocznym. Wybraliśmy partycję iGeeksBlog Wymaż partycję. Wybierz Wymaż na górnym pasku narzędzi. Sprawdź, czy wybrałeś właściwą partycję, przeglądając nazwę i edytując ją, jeśli chcesz. Kliknij Wymaż.Gdy tylko klikniesz Gotowe, gotowe! Partycja pozostaje na komputerze Mac bez jakichkolwiek danych, które wcześniej posiadała.
Jeśli chcesz usunąć partycję, ale Narzędzie dyskowe nie działa, musisz poszukać alternatywnych sposobów.
Jak usunąć partycję na komputerze Mac za pomocą Terminala
strong>
Terminal jest tam, gdzie Narzędzie dyskowe nie może pomóc. Aby usunąć partycję na komputerze Mac za pomocą terminala:
Uwaga: pamiętaj, zanim wprowadzisz jakiekolwiek polecenia w terminalu, upewnij się, że masz kopię zapasową danych przechowywanych w chmurze lub dysk zewnętrzny. Jeśli napotkasz jakiekolwiek problemy, użyj funkcji Pierwszej pomocy w Narzędziu dyskowym.
Przejdź do Launchpad → Terminal.Wprowadź polecenie „lista dysków”, aby wyświetlić partycje i woluminy dysku twardego lub SSD. Zidentyfikuj partycję, którą chcesz usunąć (będziemy używać iGeeksBlog Usuń partycję z ostatniej sekcji).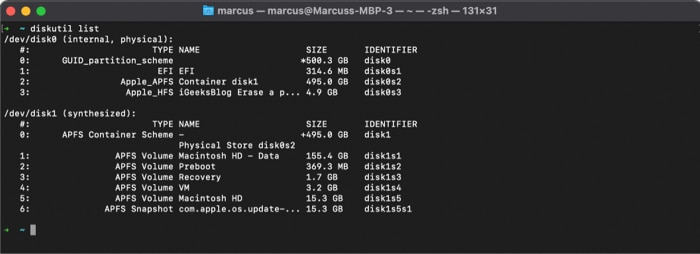 Wprowadź polecenie „diskutil eraseVolume jhfs+ drive/dev/disk0s3”, z poprawnym identyfikatorem zamiast „disk0s3”, aby usunąć partycję. Może więc być konieczne użycie na przykład „disk0s2”.Twój terminal wyświetli pasek postępu. Gdy zobaczysz „Zakończono wymazywanie na disk0s3” (lub na dowolnym dysku, który skasowałeś), prawie skończyłeś. Użyj ponownie”listy dysków”, aby sprawdzić, czy partycja została wymazana. Spójrz na nazwę; jeśli nazwa twojej partycji została zresetowana, odniosłeś sukces. Teraz musisz połączyć skasowaną partycję z partycją główną. Partycja powinna być teraz widoczna w Narzędziu dyskowym. Wybierz i usuń go, korzystając z procesu opisanego w „Jak usunąć partycję na komputerze Mac za pomocą Narzędzia dyskowego”, aby odzyskać miejsce na dysku.
Wprowadź polecenie „diskutil eraseVolume jhfs+ drive/dev/disk0s3”, z poprawnym identyfikatorem zamiast „disk0s3”, aby usunąć partycję. Może więc być konieczne użycie na przykład „disk0s2”.Twój terminal wyświetli pasek postępu. Gdy zobaczysz „Zakończono wymazywanie na disk0s3” (lub na dowolnym dysku, który skasowałeś), prawie skończyłeś. Użyj ponownie”listy dysków”, aby sprawdzić, czy partycja została wymazana. Spójrz na nazwę; jeśli nazwa twojej partycji została zresetowana, odniosłeś sukces. Teraz musisz połączyć skasowaną partycję z partycją główną. Partycja powinna być teraz widoczna w Narzędziu dyskowym. Wybierz i usuń go, korzystając z procesu opisanego w „Jak usunąć partycję na komputerze Mac za pomocą Narzędzia dyskowego”, aby odzyskać miejsce na dysku.
Usuń partycję Boot Camp, aby usunąć system Windows z komputera Mac
Jeśli chcesz zwolnić miejsce zajmowane przez system Windows 10, musisz usunąć jego partycję w Asystent Boot Camp. Na szczęście Mac bardzo upraszcza ten proces:
Launchpad → Asystent Boot CampKliknij Przywróć, wprowadź hasło, a następnie kliknij >OK.
To wszystko, całkiem proste rzeczy. Możesz dać Narzędzie dyskowemu raz jeszcze, aby upewnić się, że dysk jest sformatowany tak, jak chcesz.
Zawijanie…
Mam nadzieję, że z naszą pomocą udało Ci się usunąć lub wymazać partycję z komputera Mac.
Jeśli napotkasz jakiekolwiek problemy, poinformuj nas o swojej sytuacji w komentarzach poniżej, a my zrobimy to jak najlepiej, aby Ci pomóc.
Masz inne pytania dotyczące komputera Mac, iPhone’a lub innych urządzeń Apple? Zapytaj w komentarzach.
Możesz przeczytać:
