Apple ogłosił iOS 15 i iPadOS 15 z wieloma funkcjami podczas imprezy WWDC 2021. Nowa aktualizacja iOS oferuje znacznie więcej, w tym ulepszenia podstawowych aplikacji, takich jak FaceTime i Wiadomości, Siri offline i nie tylko. Ale to nie wszystko! W iOS 15 jest wiele ukrytych funkcji, których Apple nie zaprezentował podczas przemówienia.
Grałem z iOS 15 na moim iPhonie 12 od około trzech dni. Po intensywnym korzystaniu z nowego systemu operacyjnego przygotowałem listę 25 najlepszych ukrytych funkcji iOS 15, które chciałbyś wypróbować na swoim iPhonie.
- Przeciągnij i upuść w aplikacjach
- Sugestie widżetów
- Wyłącz prywatny przekaźnik dla określonych połączeń Wi-Fi
- Usuń strony z ekranu głównego
- Lupa podczas zaznaczania tekstu
- Niestandardowy rozmiar tekstu dla różnych aplikacji
- Tekst na żywo z aparatu w Safari
- Lokalizacja widoczna po wyłączeniu
- Nowe efekty wideo i audio we wszystkich aplikacjach do rozmów wideo
- Pociągnij, aby odświeżyć w Safari
- Gesty przesuwania w Safari
- Dodaj obraz tła do Safari
- Dostęp do Spotlight z ekranu blokady
- Zmień prędkość odtwarzania d we wbudowanym odtwarzaczu multimedialnym iOS
- Powiadom o pozostawieniu opcji AirTag
- Połącz FaceTime bezpośrednio z aplikacji Wiadomości
- Dane EXIF i „Zapisano z” w aplikacji Zdjęcia
- Konwertuj zdjęcie na żywo na pętlę, odbicie i długą ekspozycję
- Ogłaszaj połączenia i powiadomienia w AirPods
- Powiadomienia o deszczu i burzy śnieżnej w aplikacji Pogoda
- Ukryj adres IP na wszystkich stronach internetowych
- Przygotuj się na nowy iPhone
- Automatyczna aktualizacja połączenia HTTP do HTTPS
- Rejestruj aktywność aplikacji
- Tłumaczenie ogólnosystemowe
1. Przeciągnij i upuść w aplikacjach
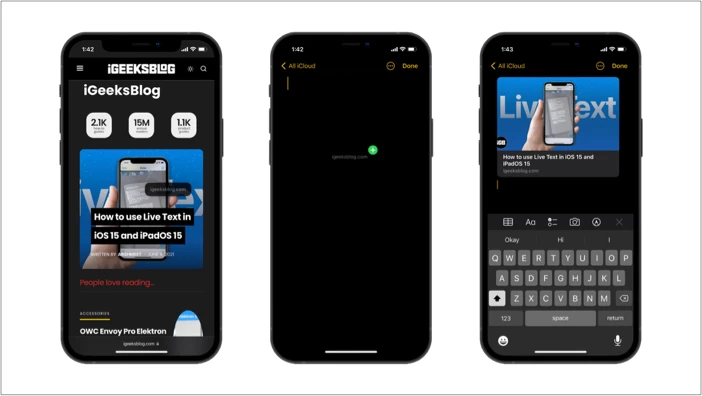
Apple wprowadził do systemu iOS obsługę słynnej funkcji „przeciągnij i upuść”. W iOS 15 możesz pobrać tekst, obraz, link lub plik z dowolnej aplikacji i przeciągnąć go i upuścić do innej aplikacji.
Aby skorzystać z tej funkcji, po prostu dotknij i przytrzymaj plik , przesuń drugim palcem w górę, aby przejść do ekranu głównego, otwórz drugą aplikację i upuść tam plik.
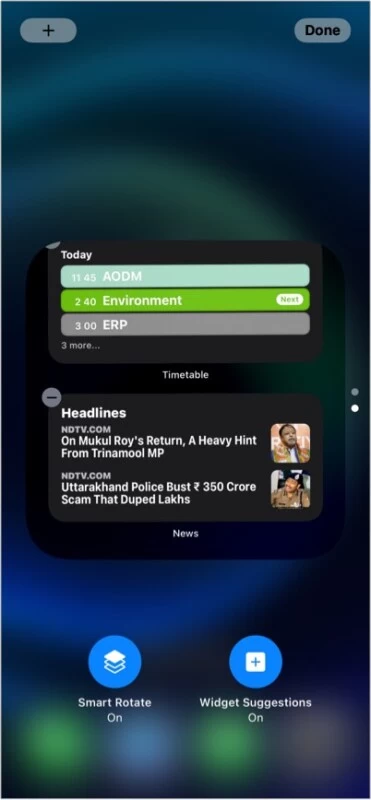
Opierając się na funkcji widżetów iOS 14, iOS 15 wprowadza nową funkcję do menu Widget Stack. Podczas tworzenia stosu widżetów w systemie iOS 15 pojawia się nowa opcja Sugestie widżetów. Sugestie widżetów automatycznie zasugerują nowe widżety dla Twojego stosu na podstawie Twojego użycia i preferencji. Myślę, że to naprawdę fajna ukryta funkcja iOS 15, która może pomóc wielu ludziom!
3. Wyłącz funkcję Private Relay dla określonych połączeń Wi-Fi
Apple ogłosił nową funkcję o nazwie Private Relay w systemie iOS 15. Ta funkcja jest częścią subskrypcji Apple iCloud+ i uniemożliwia korzystanie z urządzeń śledzących innych firm do połączenia internetowego. Jednak w niektórych przypadkach może to spowolnić działanie Twojego Internetu.
Jeśli uważasz, że Private Relay opóźnia połączenie internetowe, możesz go wyłączyć dla połączenia Wi-Fi. Oto jak:
- Przejdź do Ustawienia → Wi-Fi.
- Naciśnij przycisk „i” obok podłączonym Wi-Fi.
- Teraz przewiń w dół i wyłącz Prywatny przekaźnik iCloud.
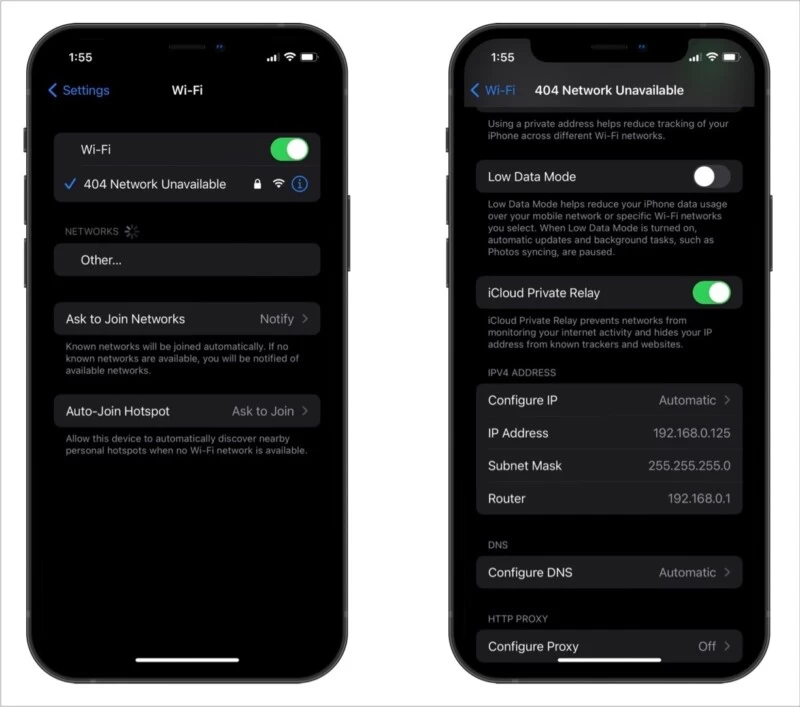
4. Usuń strony z ekranu głównego
W systemie iOS 14 firma Apple wprowadziła bibliotekę aplikacji, która przechowuje wszystkie Twoje aplikacje. Dzięki temu Apple umożliwił użytkownikom wyłączenie stron ekranu głównego, których już nie potrzebują. W iOS 15 ukryte strony ekranu głównego można całkowicie usunąć. Aby to zrobić,
- Naciśnij i przytrzymaj dowolne puste miejsce na ekranie głównym.
- Dotknij kropek nad dokiem.
- Odznacz stronę ekranu głównego, którą chcesz usunąć.
- Dotknij znaku „-” w lewym górnym rogu strony i wybierz Usuń.

5. Szkło powiększające podczas zaznaczania tekstu

iOS 15 przywraca jedną z najbardziej pożądanych funkcji. Teraz, podczas zaznaczania tekstu lub zmiany pozycji kursora, pojawia się lupa w stylu sprzed iOS 13. Dzięki temu przesuwanie kursora jest bezproblemowe i cieszę się, że Apple go przywrócił. Jednak nadal możesz dotknąć i przytrzymać spację na iPhonie, aby przesunąć kursor.
6. Niestandardowy rozmiar tekstu dla różnych aplikacji
W iOS 15 możesz ustawić różne rozmiary tekstu dla każdej aplikacji. Na przykład możesz ustawić większy rozmiar tekstu dla aplikacji do czytania i mały (lub domyślny) dla innych aplikacji. Aby to zrobić,
- Przejdź do Ustawienia → Centrum sterowania.
- Dotknij przycisk „+” obok Rozmiar tekstu.
- Teraz otwórz aplikację, dla której chcesz zmienić rozmiar tekstu.
- Otwórz Centrum sterowania i wybierz Tylko aplikacja.
- Następnie zmniejsz lub zwiększ rozmiar tekstu, jak chcesz.
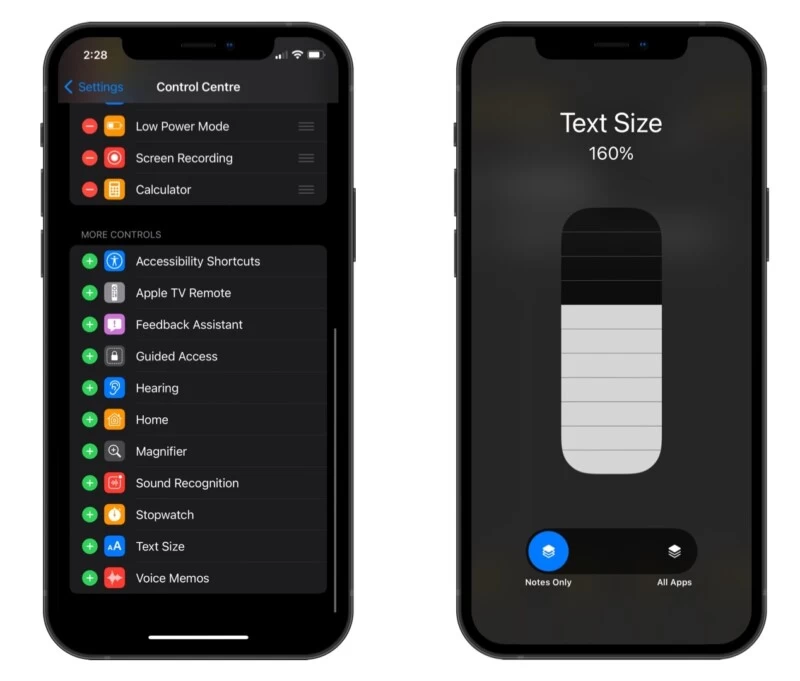
7. Tekst na żywo z aparatu w Safari
Tekst na żywo to doskonała funkcja iOS 15. Ułatwia kopiowanie tekstu. Czy wiesz jednak, że możesz bezpośrednio otworzyć witrynę i wiadomości e-mail za pomocą Live Text?
- Otwórz Safari na swoim iPhonie.
- Dotknij adresu i wybierz Tekst z aparatu.
- Teraz zeskanuj adres witryny.
- Boom! Bezpośrednio otworzy witrynę w Safari.
- Alternatywnie możesz zeskanować dowolny tekst w celu szybkiego wyszukiwania w Internecie.
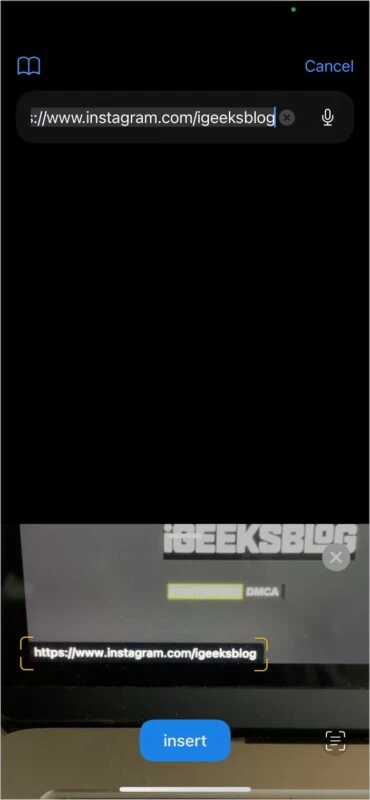
8. Lokalizacja widoczna po wyłączeniu

To jedna z moich ulubionych ukrytych funkcji iOS 15. Po wyłączeniu iPhone’a nie wyłącza się. Przechodzi w tryb rezerwy mocy, który sprawia, że działa jak AirTag. W tym trybie Twój iPhone może być śledzony za pomocą aplikacji Znajdź mój na innych urządzeniach Apple, gdy Twój iPhone jest wyłączony przy użyciu lokalizacji otaczających urządzeń Apple.
Apple twierdzi, że możesz śledzić swojego iPhone’a, nawet jeśli Twój iPhone ma został przywrócony do ustawień fabrycznych. Apple w iOS 15 wyświetla etykietę, gdy iPhone się wyłącza, która mówi „Lokalizacja widoczna po wyłączeniu”, informując użytkownika, że iPhone’a nadal można śledzić, gdy jest wyłączony.
9. Nowe efekty wideo i audio we wszystkich aplikacjach do rozmów wideo
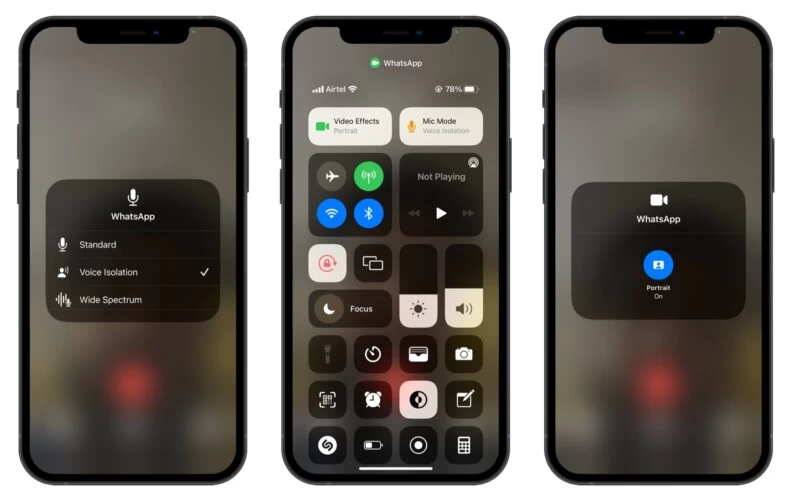
With iOS 15, Apple introduced new FaceTime features, including new portrait video and voice isolation audio effects. Portrait mode blurs the background just like we’re used to in Zoom and Google Meet calls.
Voice Isolation filters out your voice from the background noise, making it easier for other people to listen to you. Ale wiesz co? You can use these features in all the other apps, like Snapchat and WhatsApp, too.
Check out our guide on how to blur the background in any video calling apps for more clarity.
10. Pull to refresh in Safari
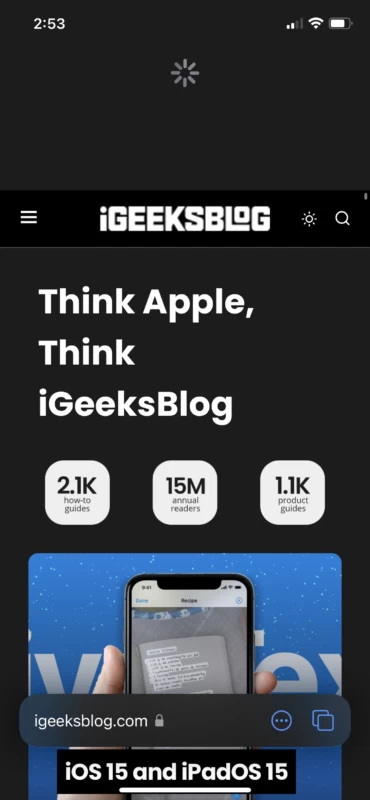
iOS 15 brings a whole new redesigned Safari. The new Safari app on iPhone has a bottom address bar, tab selection, and more. But with the new redesign, the refresh button has moved down to the three dots section. This makes refreshing the page a two-step process.
But don’t worry! Apple has added a simple ‘Pull-to-Refresh’ gesture. On any webpage, simply drag down until the iOS loading wheel appears and let go. The webpage should reload.
11. Swipe gestures in Safari
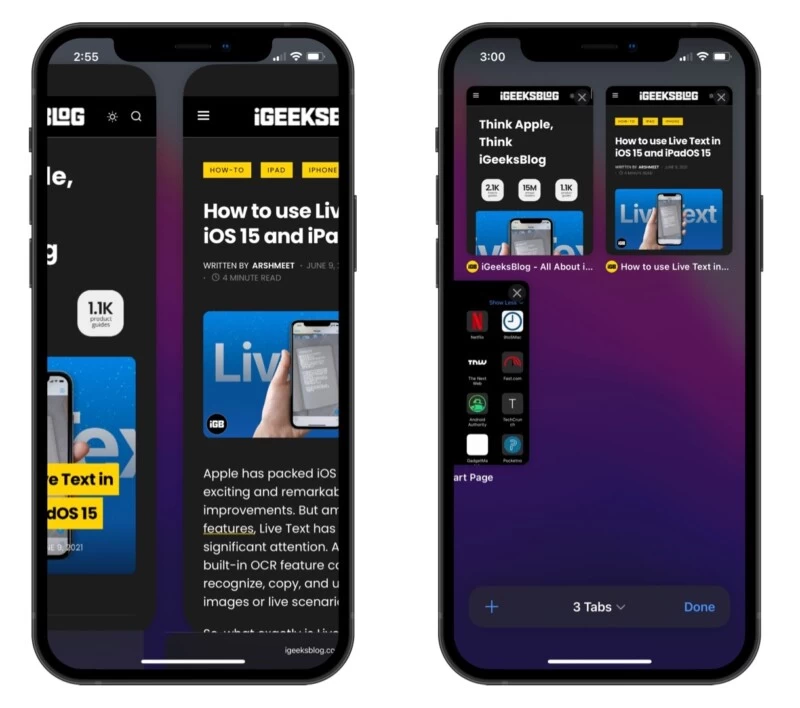
Closing tabs in the redesigned Safari is cumbersome. The ‘x’ button is too small, and when you have hundreds of tabs open, it becomes even smaller. Thankfully, Apple has added a swipe to dismiss tab gesture in Safari. Simply swipe to the right or left on a tab to close it.
It’s also easier to navigate tabs now. When you have more than one tab open, just swipe right or left to navigate in between open tabs.
Want another tip? When you want to open a new tab, instead of selecting the tab button and then the plus button, swiping right will open a new tab.
12. Add background image to Safari
You can even add backgrounds to the Safari app on iOS 15. To do this,
- Open a new tab in Safari.
- Scroll down and tap Edit.
- Toggle on Background Image and select the desired wallpaper.
- Note: You can also import backgrounds from the Photos app.
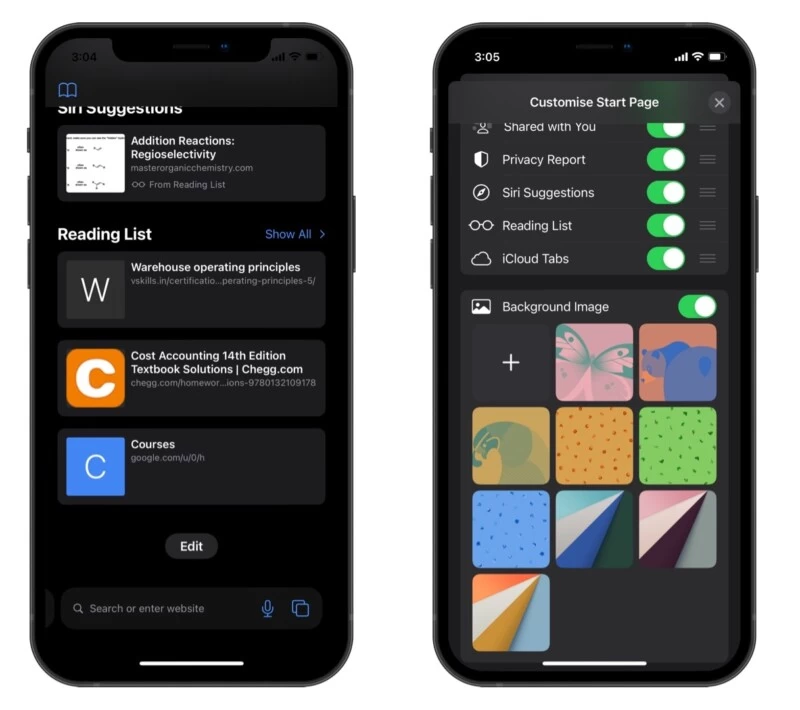
13. Access Spotlight from your Lock Screen

Spotlight has gotten a significant upgrade this year. It offers rich search results, searching within photos, and more. One subtle tweak that Apple didn’t announce was the ability to access Spotlight from Lock Screen. Now you can swipe down on your Lock Screen to access Spotlight. This may come in handy to search quickly for contact or make a quick call.
14. Change playback speed in in-built iOS media player
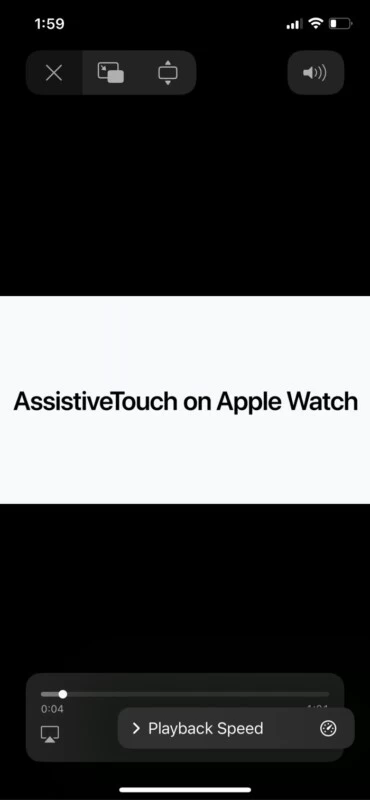
YouTube allows you to stream videos at 2x speed. However, not all websites offer this functionality. There’s a new hidden feature in the default media player of iOS 15 that can change playback speeds on its own. Tapping the three dots in the media player in the iOS 15 media player reveals a new option called Playback Speed. By using it you can change your video’s playback speed to 1.25x, 1.5x, and so on.
15. Notify when left behind option for AirTag
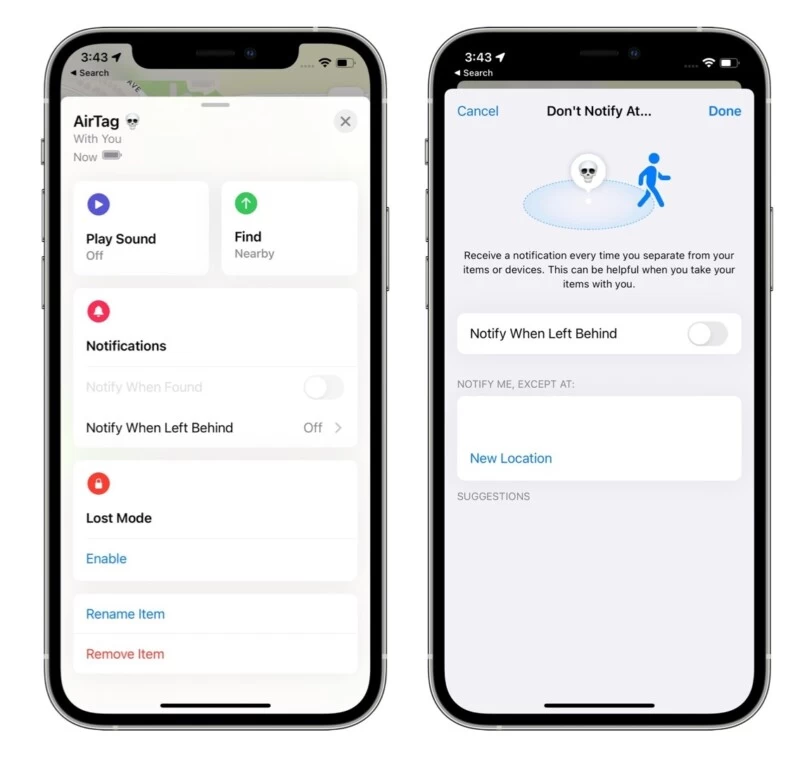
AirTag makes item tracking a lot easier. With iOS 15, Apple introduced a feature that’ll ensure you never leave your essential items behind.
Now, you can set separation alerts for your most important AirTags. In the AirTag section of Find My, toggle on Notify When Left Behind. To stop AirTag from consuming more battery, you can also set the location where it doesn’t have to notify.
16. Dial FaceTime call directly from the Messages app
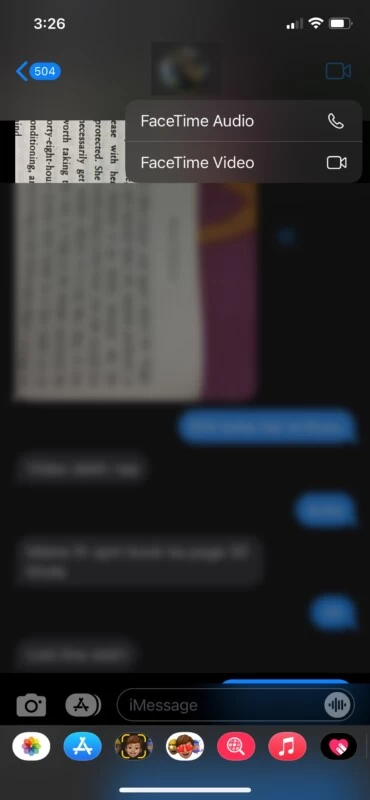
Before iOS 15, making a FaceTime call from the Messages app was a two-step process. You had to tap the contact’s profile photo and then select the video call button.
In iOS 15, you can directly dial a FaceTime call by selecting the video camera button at the top right.
17. EXIF data and ‘Saved From’ in the Photos app
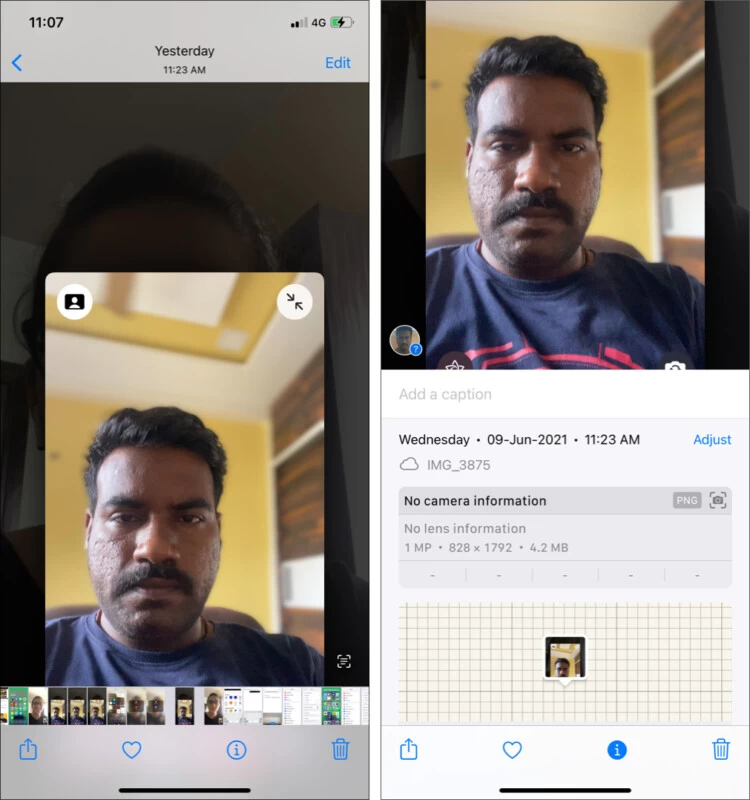
Up until now, Apple hasn’t allowed iPhone users to see information like image size, resolution, and the sensor a photo was taken from. You can tap the small ‘i’ button in the bottom toolbar in the new Photos app to see the photo’s detail.
18. Convert Live Photo into Loop, Bounce, and Long Exposure
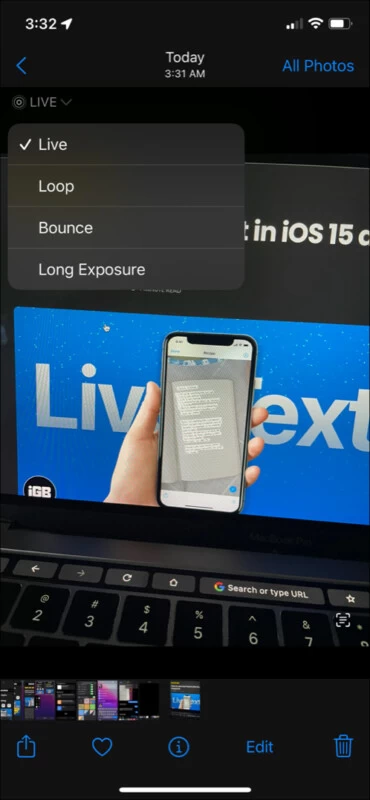
You can also convert a Live Photo into Loop, Bounce, and Long Exposure directly within the Photos app on iOS 15. When you capture a Live Photo, tap the little downward arrow next to it to convert it into Loop, Bounce, or Long Exposure.
19. Announce calls and notifications in AirPods
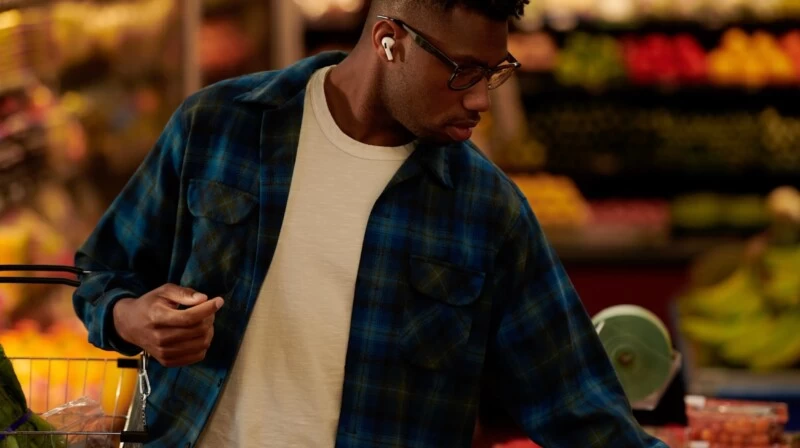
In iOS 15, you can simply ask Siri to read all your notifications or tell you who’s calling. Another hidden iOS 15 feature that’s related to AirPods is the ability to boost conversation sound.
When you’re in a busy environment and on a call, it’s often difficult to listen to the other person. Now, your AirPods Pro or later can ‘boost’ the other person’s voice too.
20. Rain and snow storm notifications in the Weather app
The Weather app in iOS 15 can notify you when rain or a snowstorm is coming. To enable this,
- Open the Weather app on your iPhone.
- Tap the three dots at the top right corner.
- Select Notifications.
- Turn on notifications for the city for which you want to receive the rain notifications.
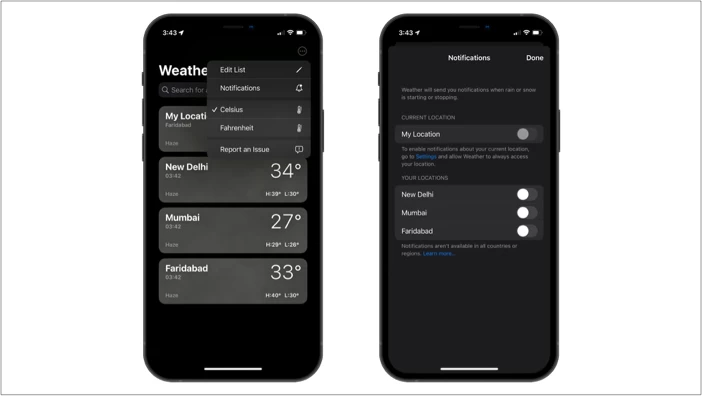
21. Hide IP address from all websites
In iOS 15, you can hide your device’s IP address from third-party trackers and all websites. This will prevent your data from being tracked. To enable this,
- Head over to Settings → Safari.
- Scroll down until you see Hide IP Address
- In the next window, select your desired option.
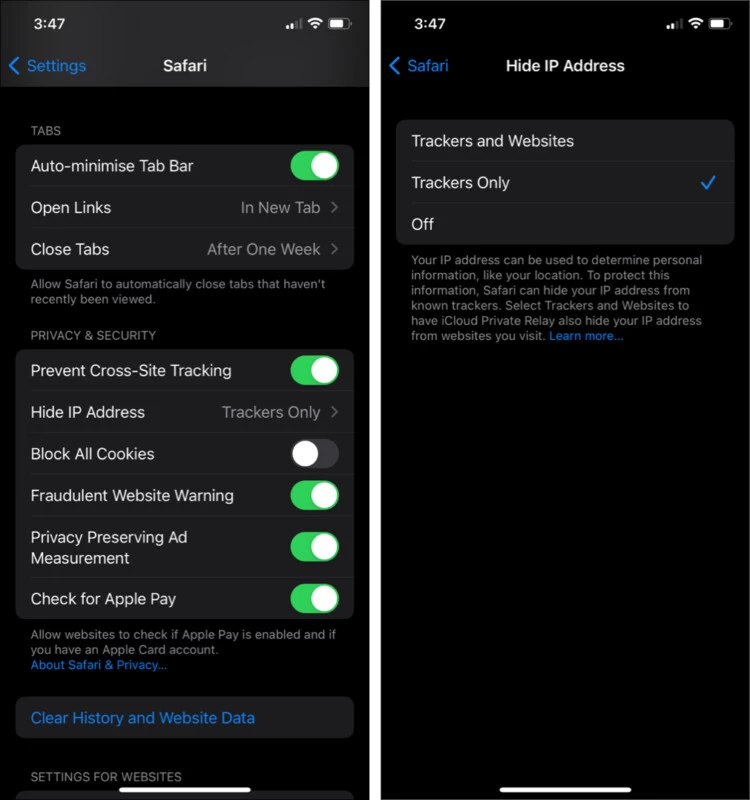
22. Prepare for your new iPhone
With iOS 15, Apple made it easier to switch between iPhones. Now, when you go to the Reset Settings, there’s a new hidden feature called Prepare For Your New iPhone.
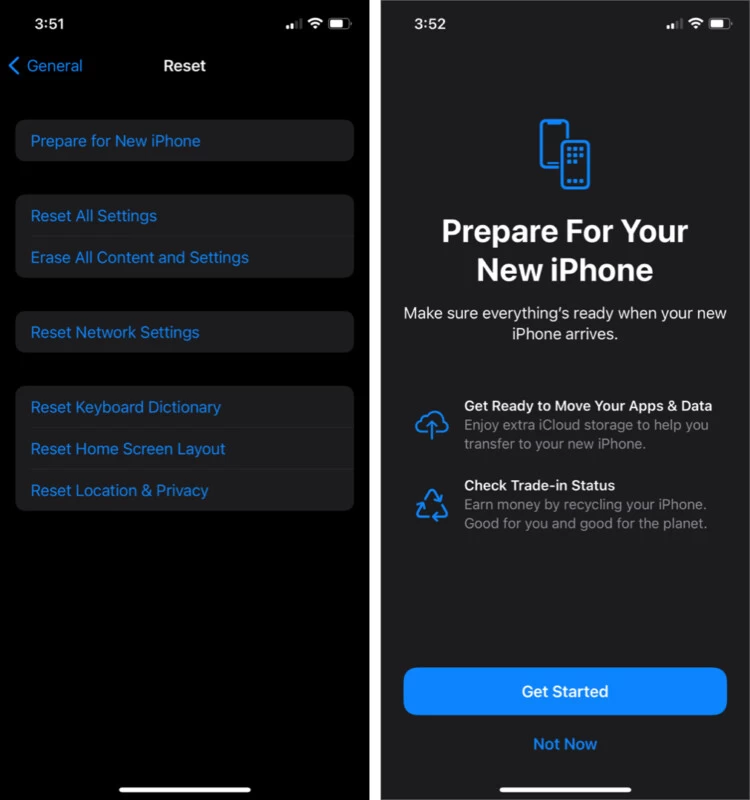
Using this option, you can upload your data to iCloud. Apple will temporarily increase your iCloud storage (to three weeks) to help you switch devices easily even if you don’t have sufficient storage. Moreover, this option will also tell your device’s trade-in value.
23. Auto upgrade HTTP connection to HTTPS
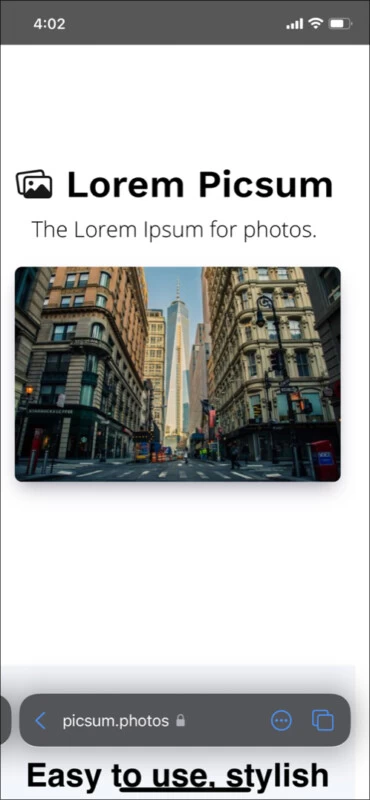
In iOS 15, Safari auto-upgrades a non-secure HTTP connection to HTTPS. This ensures that the connection between your iPhone and the website is secure, and nobody is tapping in between.
24. Record App Activity
With iOS 14, Apple introduced a feature called Privacy Report that generated a report of all the third-party trackers trying to spy on you. Apple has implemented a similar feature in iOS 15, wherein you can see how apps access your iPhone’s resources like the camera or microphone. You can even see the websites to which the apps upload your data.
To enable this,
- Go to Settings → Privacy.
- Scroll down and enable Record App Activity.
- After some time, this section will start showing a report of app behaviors.
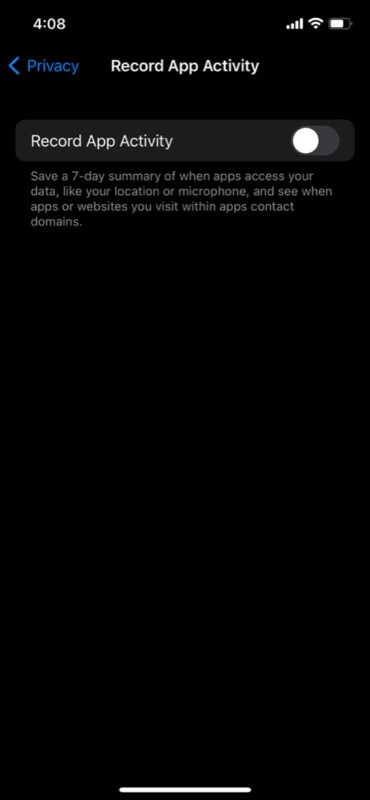
Remember that this feature might take a toll on your battery life as it records every app activity.
25. System-wide translation
With iOS 15, you can now translate the text on the go. Simply select the text you want to translate and select Translate. A window with translated text will show up.

Phew! Those were a lot of hidden iOS 15 features. Which of these did you like? Let us know in the comments section below!
You would like to read these as well:
