Większość programów ma zarówno wersję Windows, jak i macOS. Ale co się dzieje, gdy masz MacBooka, a określony program lub aplikacja działa tylko w systemie Windows? Dobrą wiadomością jest to, że nie musisz mieć komputera z systemem Windows, aby uruchomić oprogramowanie oparte na systemie Windows.
Pliki wykonywalne są przeznaczone dla systemu Windows i nie mogą działać natywnie w systemie macOS. Jednak dzięki odpowiednim narzędziom komputery stacjonarne lub notebooki Mac mogą otwierać programy w plikach EXE. W tym samouczku pokażemy, jak otwierać pliki EXE na komputerze Mac bez konieczności instalowania systemu Windows na urządzeniu.
Spis treści 
Otwórz pliki EXE w macOS z CrossOver
CrossOver to jedno z najlepszych programów do emulacji komputerów PC do uruchamiania programów opartych na systemie Windows na komputerach Mac. Podczas instalowania tego narzędzia na naszym urządzeniu testowym nie napotkaliśmy żadnej przeszkody — MacBooka Pro 2019 z systemem macOS Big Sur. Podobnie zainstalowana aplikacja Windows działała płynnie, bez żadnych problemów.
Chociaż CrossOver jest aplikacją płatną (subskrypcja zaczyna się od 39,95 USD miesięcznie), dla nowych użytkowników dostępny jest 10-dniowy bezpłatny okres próbny. Jest to więc najlepsza opcja, jeśli chcesz uruchamiać aplikacje Windows na komputerze Mac tylko przez krótki czas.
Przejdź do Strona pobierania CrossOver w witrynie programisty. Wybierz macOS jako opcję „OS”, wpisz swoje imię i nazwisko oraz adres e-mail w wyświetlonych oknach dialogowych, a następnie wybierz Pobierz wersję próbną teraz. 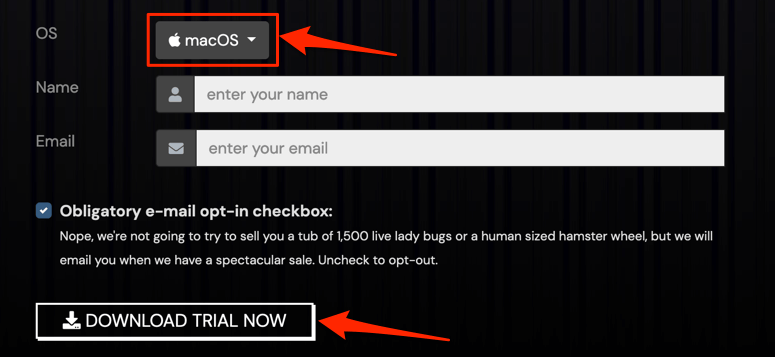
Ty może instalować programy Windows z biblioteki aplikacji CrossOver lub uruchamiać pliki EXE pobrane ze źródeł zewnętrznych za pośrednictwem CrossOver.
Kliknij plik EXE prawym przyciskiem myszy, wybierz Otwórz za pomocą, wybierz CrossOver i postępuj zgodnie z instrukcjami instalacji. 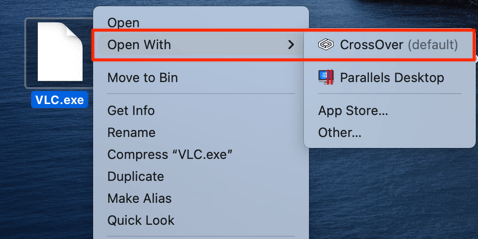 Aby zainstalować aplikację na Windows z biblioteki CrossOver, uruchom CrossOver i wybierz Zainstaluj aplikację Windows.
Aby zainstalować aplikację na Windows z biblioteki CrossOver, uruchom CrossOver i wybierz Zainstaluj aplikację Windows. 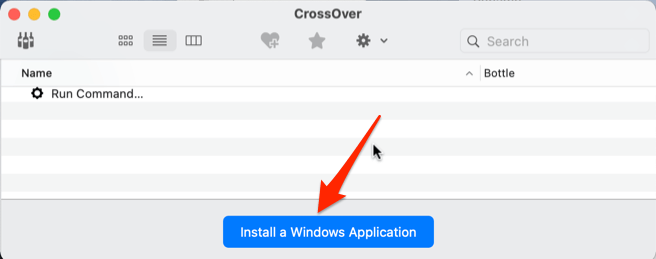 Wpisz nazwę aplikację dla systemu Windows, którą chcesz zainstalować w polu wyszukiwania i wybierz najnowszą wersję aplikacji z listy.
Wpisz nazwę aplikację dla systemu Windows, którą chcesz zainstalować w polu wyszukiwania i wybierz najnowszą wersję aplikacji z listy. 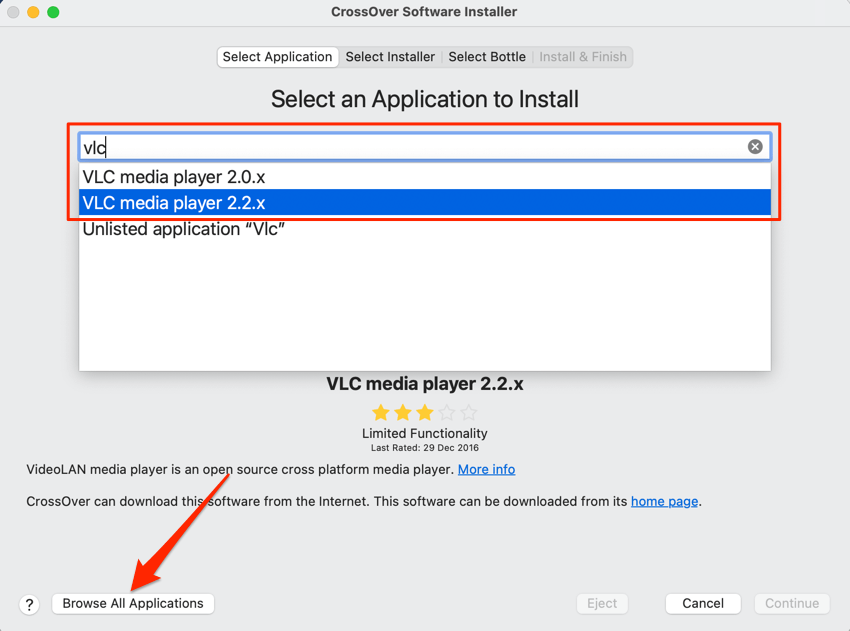
Jeszcze lepiej, wybierz przycisk Przeglądaj wszystkie aplikacje w lewym dolnym rogu, aby wyświetlić listę aplikacji dostępnych w bibliotece CrossOver. Wybierz aplikację na lewym pasku bocznym i wybierz Dalej, aby przejść do następnego kroku.
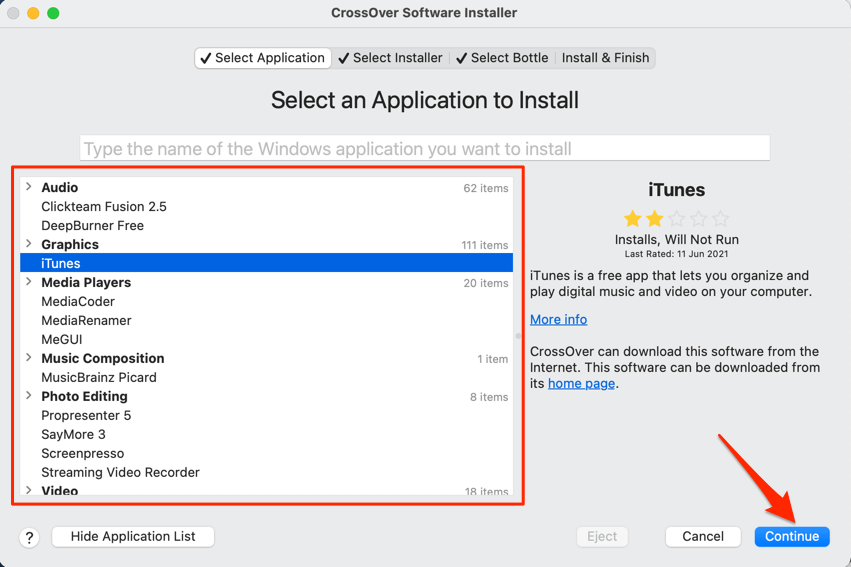 Wybierz Kontynuuj, aby kontynuować.
Wybierz Kontynuuj, aby kontynuować. 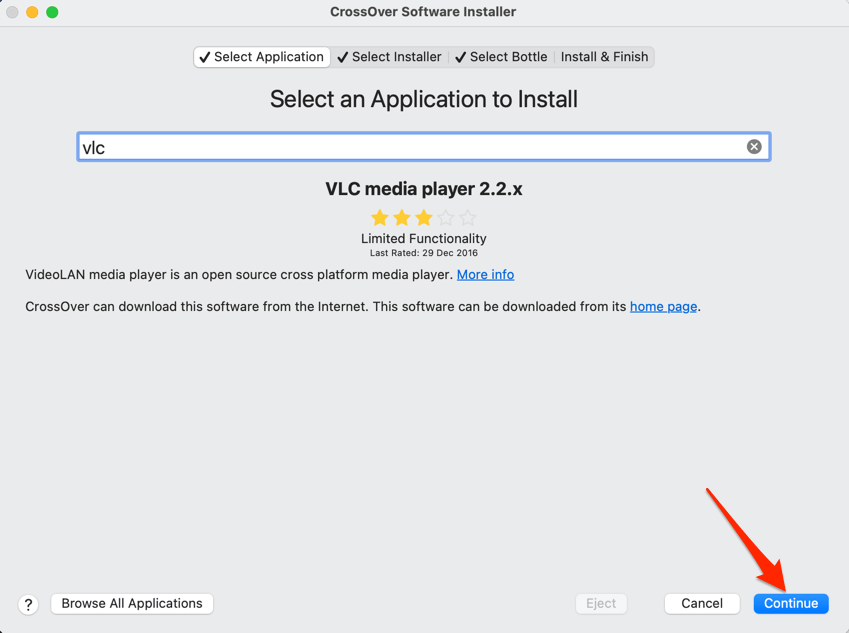 Wybierz Zainstaluj.
Wybierz Zainstaluj. 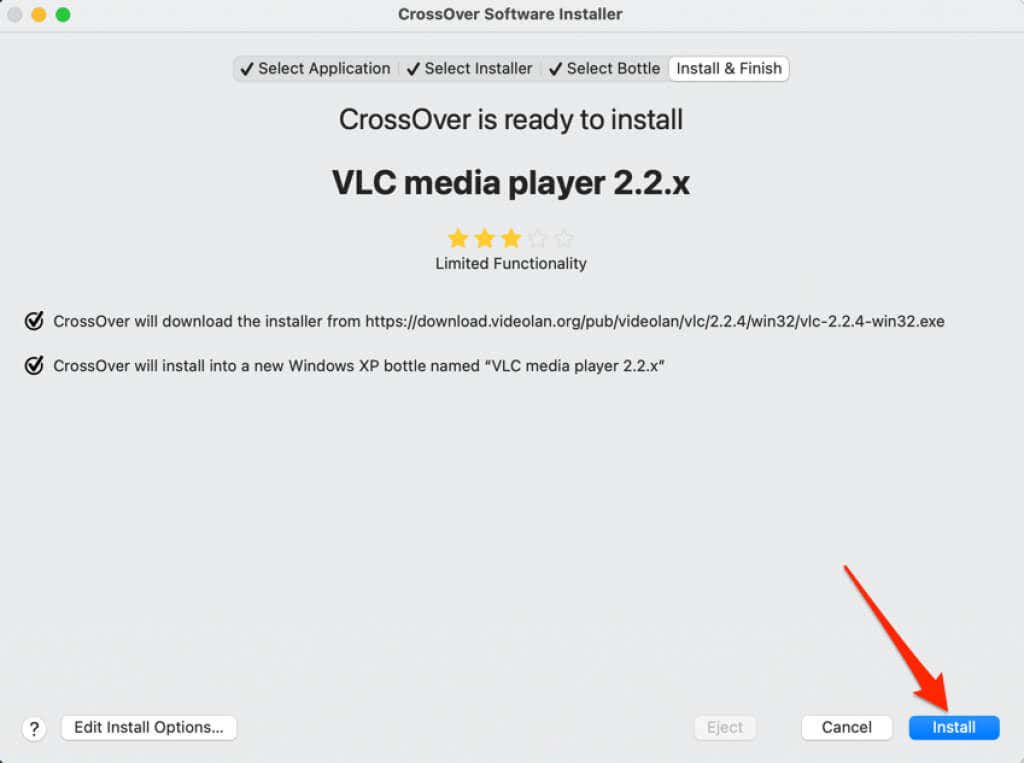 Poczekaj, aż CrossOver pobierze plik instalacyjny i zainstaluje aplikację. CrossOver utworzy następnie środowisko „butelki”, w którym aplikacja będzie działać na komputerze Mac. Postępuj zgodnie z monitem instalacji aplikacji, aby kontynuować.
Poczekaj, aż CrossOver pobierze plik instalacyjny i zainstaluje aplikację. CrossOver utworzy następnie środowisko „butelki”, w którym aplikacja będzie działać na komputerze Mac. Postępuj zgodnie z monitem instalacji aplikacji, aby kontynuować. 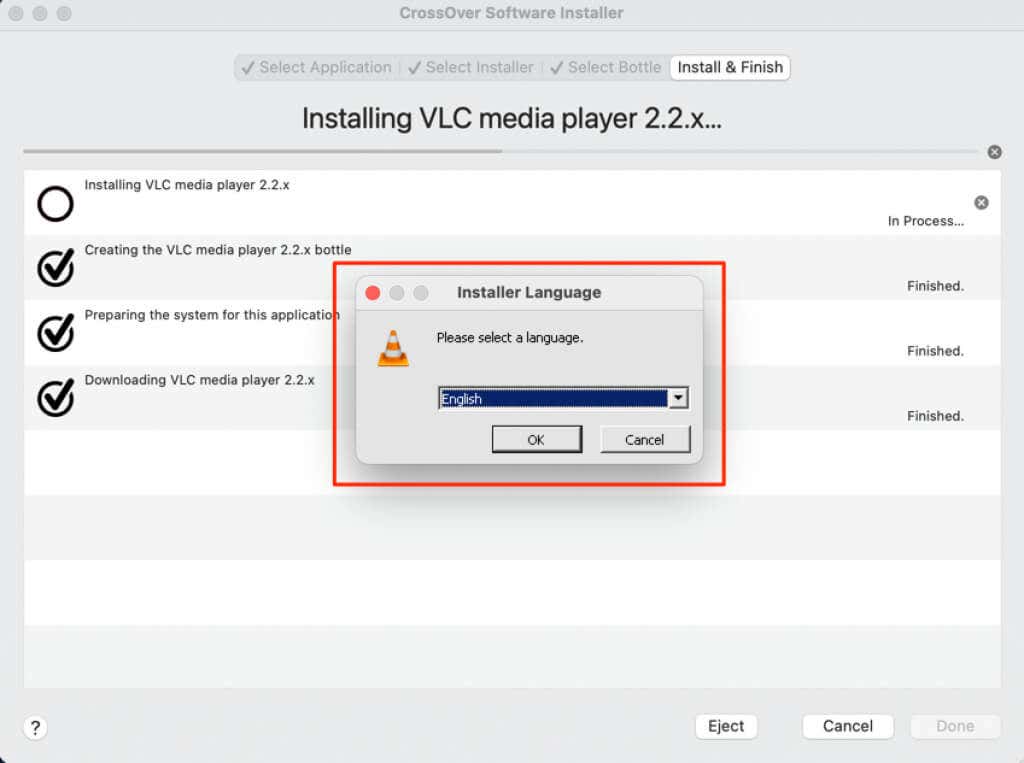 W zależności od instalowanej aplikacji CrossOver zażąda dostępu do woluminu sieciowego komputera Mac i innych składników systemu. Przyznaj CrossOver niezbędne uprawnienia i przejdź do następnego kroku, aby otworzyć aplikację dla systemu Windows.
W zależności od instalowanej aplikacji CrossOver zażąda dostępu do woluminu sieciowego komputera Mac i innych składników systemu. Przyznaj CrossOver niezbędne uprawnienia i przejdź do następnego kroku, aby otworzyć aplikację dla systemu Windows. 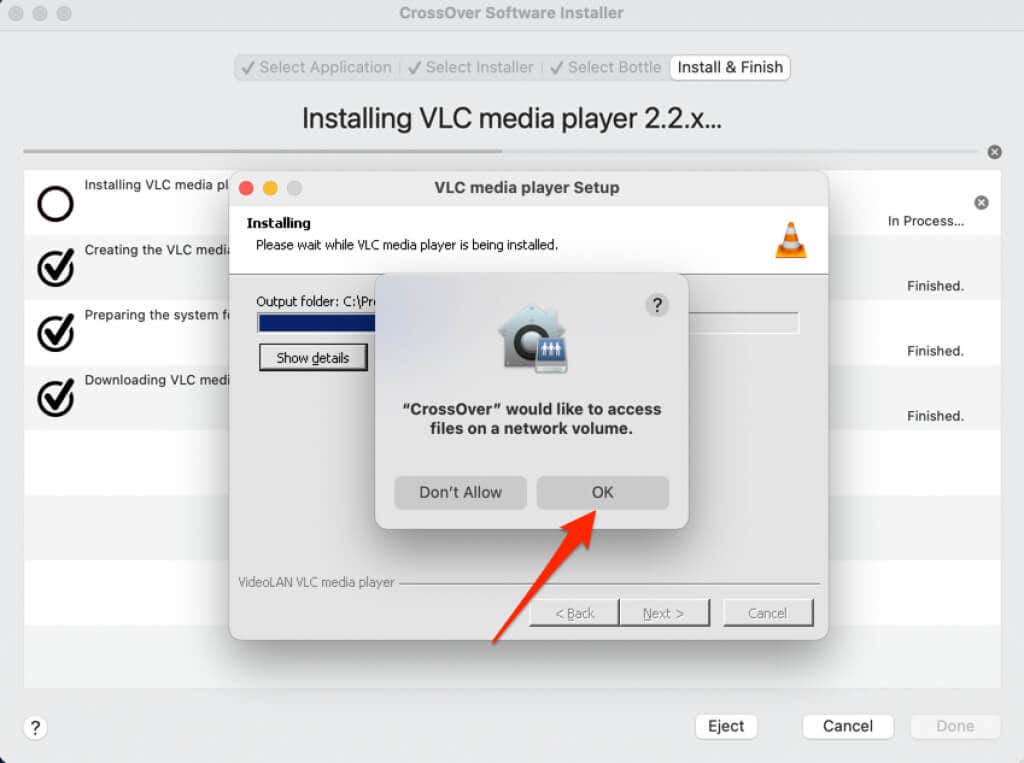 Wybierz Gotowe, gdy pojawi się komunikat o pomyślnym zakończeniu instalacji aplikacji. To zamknie instalator CrossOver.
Wybierz Gotowe, gdy pojawi się komunikat o pomyślnym zakończeniu instalacji aplikacji. To zamknie instalator CrossOver. 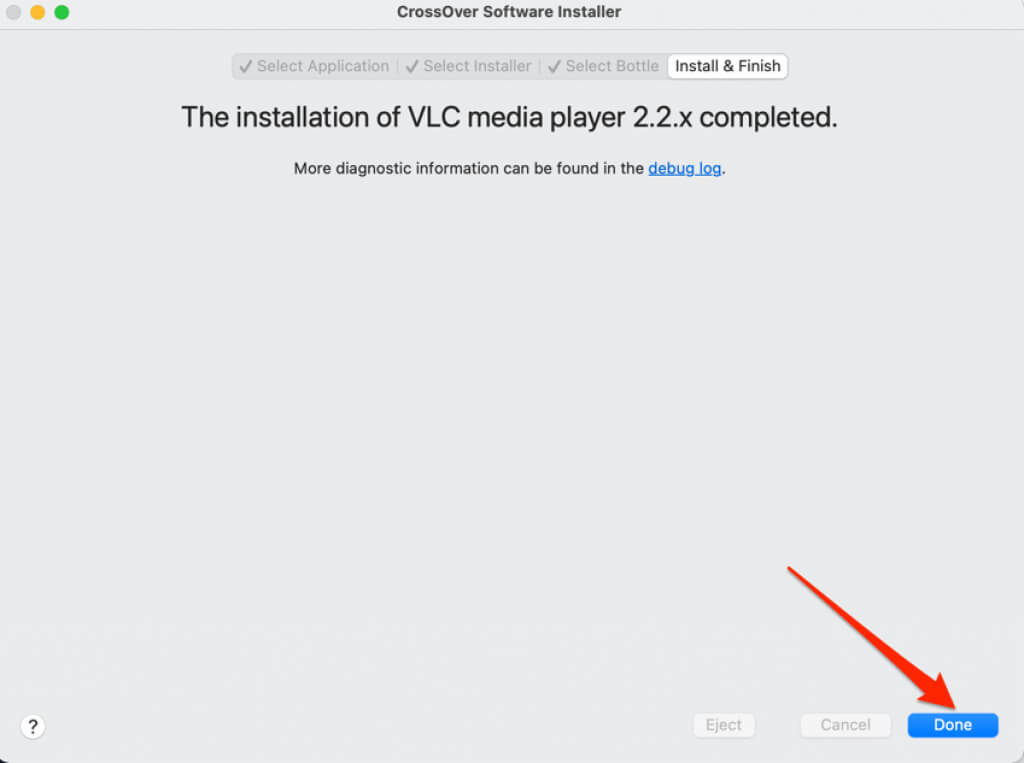 Aby uruchomić aplikację, przejdź do sekcji Butelki na pasku bocznym, wybierz nazwę aplikacji i kliknij dwukrotnie ikonę aplikacji.
Aby uruchomić aplikację, przejdź do sekcji Butelki na pasku bocznym, wybierz nazwę aplikacji i kliknij dwukrotnie ikonę aplikacji. 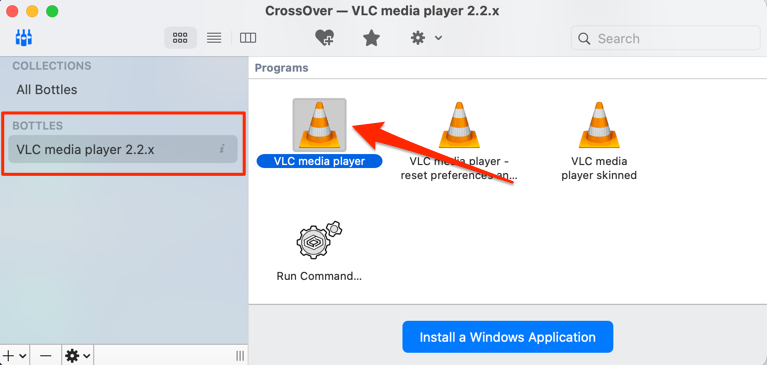 Ponownie zostaniesz poproszony o przyznanie dostęp aplikacji do Twoich plików. Wybierz OK, aby kontynuować.
Ponownie zostaniesz poproszony o przyznanie dostęp aplikacji do Twoich plików. Wybierz OK, aby kontynuować. 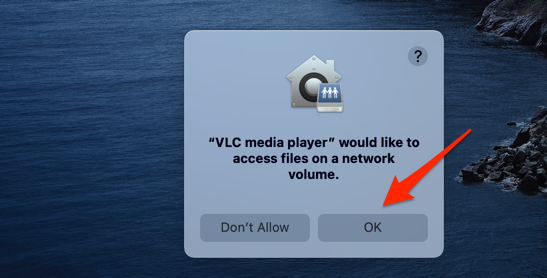
To natychmiast uruchomi aplikację i zobaczysz jego ikonę w Docku komputera Mac. Zwróć uwagę, że CrossOver jest środowiskiem hosta, więc zamknięcie lub wymuszenie zamknięcia emulatora (tj. CrossOver) również zamknie uruchomioną aplikację Windows.
Otwórz pliki EXE na komputerze Mac przy użyciu Wine
Wine (lub WineBottler) to kolejny popularny komputer PC innej firmy dla komputerów Mac. Jest to oprogramowanie typu open source (bezpłatne), łatwe w użyciu i działa najlepiej na komputerach Mac z systemem macOS Mojave i High Sierra. Pomyślnie zainstalowaliśmy Wine na naszym urządzeniu testowym, ale nie mogliśmy otworzyć żadnego pliku EXE z powodu błędu „Przerwano tworzenie prefiksu”.
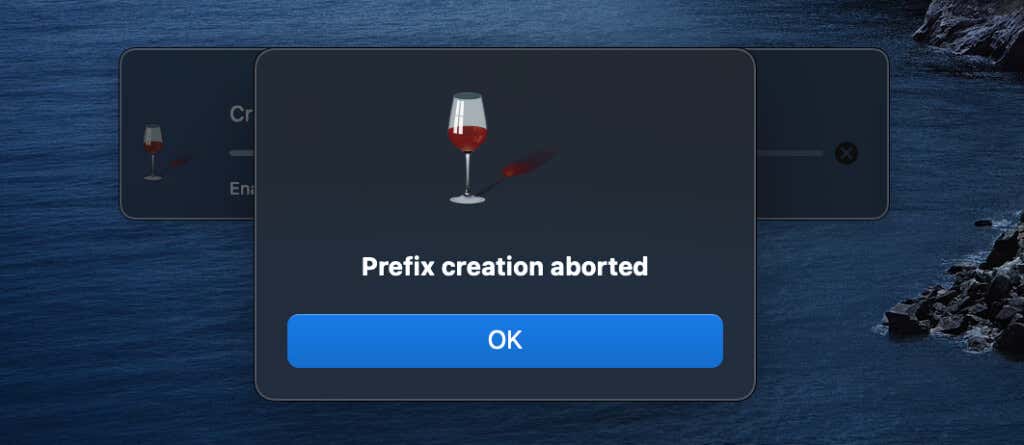
Wygląda na to, że Wine nie jest w pełni kompatybilny z macOS Catalina i nowszymi wersjami macOS. To najlepsza opcja, jeśli masz stary notebook Mac lub komputer stacjonarny z systemem macOS Mojave lub High Sierra. Nie musisz płacić ani grosza. Ponadto jest niezwykle łatwy w użyciu.
Przejdź do sekcji Pobieranie na stronie WineBottler i pobierz plik instalacyjny aplikacji. Pobierz wersję „Programistyczną” oprogramowania, jeśli na komputerze Mac działa system macOS High Sierra lub nowszy. W przeciwnym razie pobierz „stabilną” wersję WineBottler. 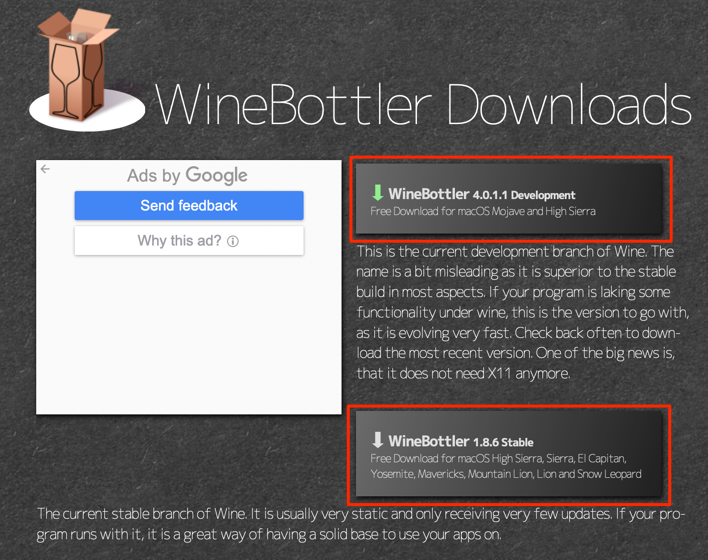
Pod względem funkcji program WineBottler jest lepszy od WineBottler Stable. Zwykle jest również bardziej stabilny, zwłaszcza dlatego, że jest aktualizowany częściej niż wersja stabilna.
Otwórz pakiet instalacyjny i przeciągnij zarówno ikonę Wino, jak i WineBottler do Folder „Aplikacje”. 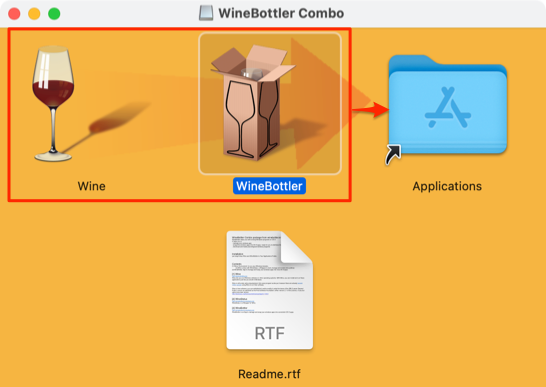 Poczekaj, aż instalator skopiuje pliki programu do folder Aplikacje i po zakończeniu zamknij okno instalacji.
Poczekaj, aż instalator skopiuje pliki programu do folder Aplikacje i po zakończeniu zamknij okno instalacji. 
WineBottler ma „automatyczny instalator” który radzi sobie z trudnymi zadaniami związanymi z otwieraniem programów opartych na systemie Windows na komputerze Mac. Instalator pobiera aplikację z Internetu, konfiguruje ją na komputerze Mac i wykonuje inne niezbędne konfiguracje. Na pulpicie nawigacyjnym WineBottler znajdziesz programy oparte na systemie Windows obejmujące kategorie, takie jak przeglądarki internetowe, narzędzia biznesowe, odtwarzacze multimedialne, gry, narzędzia programistyczne, narzędzia itp.
Przejdź do sekcji „Pobierz” i wybierz Zainstaluj, aby pobrać aplikację na Maca. 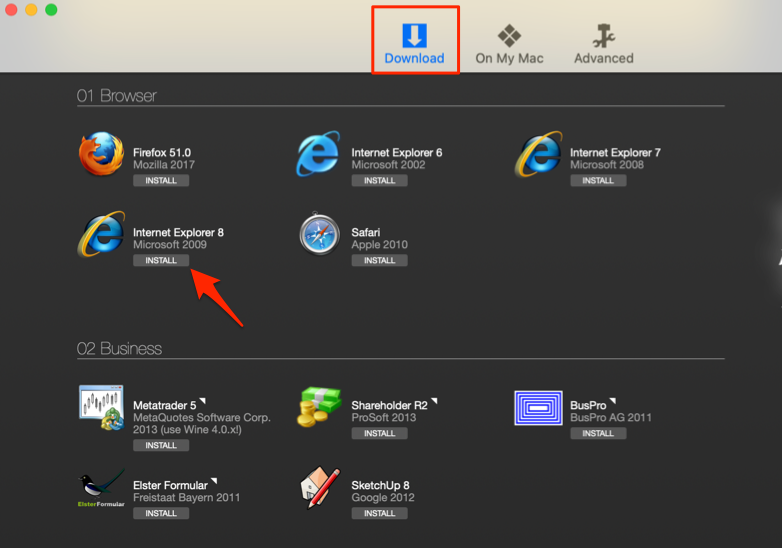
Wybierz nazwę aplikacji, aby otworzyć strona opisu aplikacji. Spowoduje to przekierowanie do witryny programisty w domyślnej przeglądarce komputera Mac.
Możliwe jest również otwarcie pliku instalacyjnego EXE dla aplikacji opartej na systemie Windows poza listą WineBottler.
Przejdź do lokalizacji pliku na komputerze Mac, kliknij plik EXE z wciśniętym klawiszem Control lub prawym przyciskiem myszy i wybierz Wino. 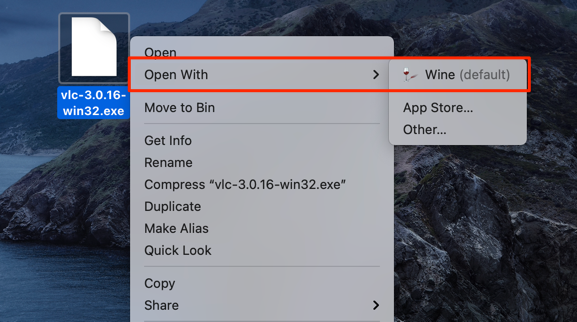
MacOS może nie uruchomić Wine emulator, ponieważ jest od niezidentyfikowanego programisty.
Wybierz Anuluj i przejdź do kroku 8, jeśli błąd z poniższego obrazu pojawi się na ekranie komputera Mac. 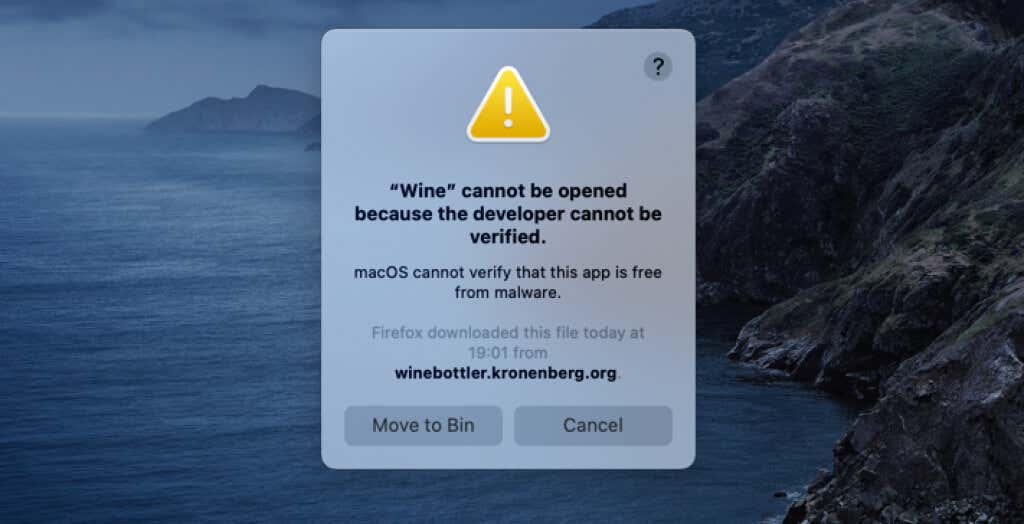 Przejdź do Preferencje systemowe > Bezpieczeństwo i prywatność > Ogólne i wybierz Otwórz Mimo to obok powiadomienia, które mówi, że Wine zostało zablokowane.
Przejdź do Preferencje systemowe > Bezpieczeństwo i prywatność > Ogólne i wybierz Otwórz Mimo to obok powiadomienia, które mówi, że Wine zostało zablokowane. 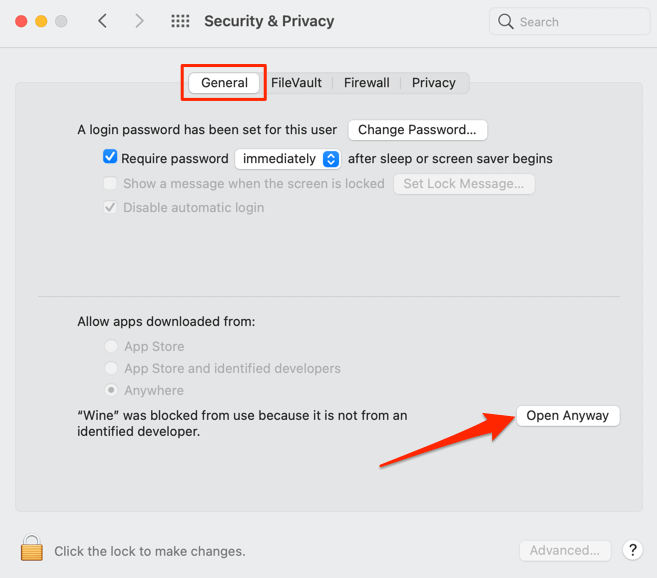 Wybierz Otwórz, aby kontynuować.
Wybierz Otwórz, aby kontynuować. 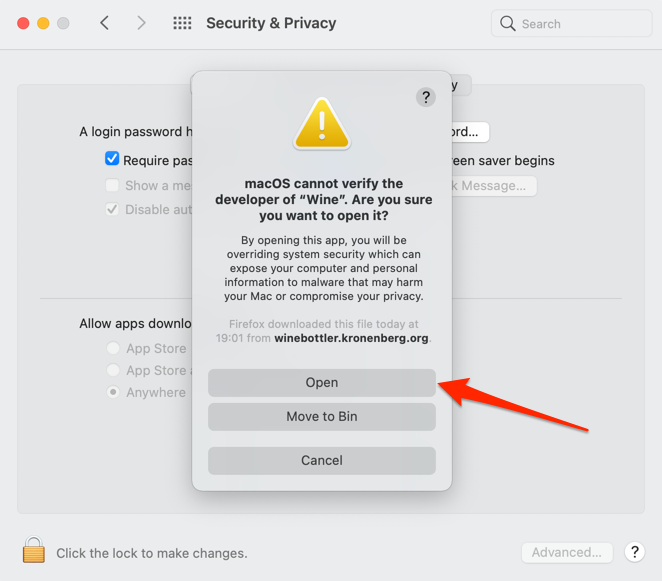
Postępuj zgodnie z instrukcjami instalacji, a będę mógł uruchomić aplikację Windows na komputerze Mac za pośrednictwem środowiska WineBottler. Jeśli Wine wyświetla błąd „Przerwano tworzenie prefiksu” lub inne komunikaty o błędach, użyj zamiast tego CrossOver.
Jeśli chcesz używać WineBottler, jedynym obejściem jest zmień wersję Maca na Mojave lub High Sierra.
Przenoszenie systemu Windows na komputery Mac
„Boot Camp” to wbudowane narzędzie, które umożliwia użytkownikom komputerów Mac uruchom Windows razem z macOS na Macach z procesorami Intel. Możesz także otwierać pliki EXE na komputerze Mac za pomocą maszyn wirtualnych, takich jak VirtualBox i Parallels Desktop. Maszyny wirtualne wymagają pełnej instalacji systemu Windows, więc są idealne dla użytkowników komputerów Mac, którzy prawie codziennie uruchamiają aplikacje Windows. W przeciwnym razie CrossOver i Wine są najlepszymi opcjami do uruchamiania aplikacji Windows na Macu przez krótki czas.
