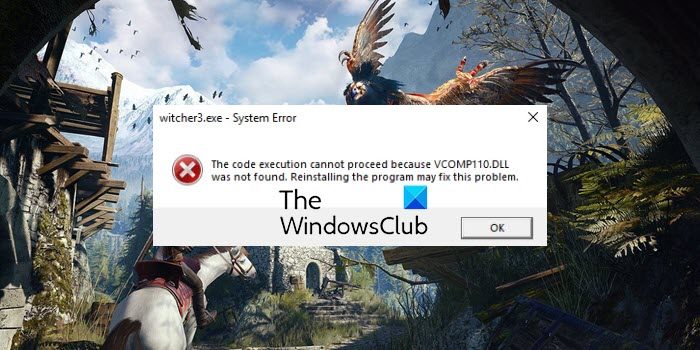Witcher 3 to świetna gra, ale od niedawna jej użytkownicy zaczęli narzekać na problemy z nią związane. W tym poście zobaczymy, jak rozwiązać jeden z nich. Dla wielu użytkowników Wiedźmin 3 ulega awarii z następującym komunikatem o błędzie-
Nie można kontynuować wykonywania kodu, ponieważ nie znaleziono VCOMP110.DLL. Ponowna instalacja programu może rozwiązać problem.
Jednak ten problem można rozwiązać za pomocą rozwiązania, które podamy. Jeśli więc widzisz „VCOMP110.dll nie został znaleziony” w Wiedźminie 3, zapoznaj się z tym artykułem, aby znaleźć rozwiązania.
Do czego służy VCOMP110 DLL?
VCOMP110.dll jest plikiem DLL lub Dynamic Link Library. Jest obecny w systemie Windows 7 i nowszych wersjach i jest używany przez niektóre aplikacje i gry do prawidłowego działania. Zazwyczaj są one dołączone do Visual C++, ale czasami są instalowane wraz z grą, którą próbujesz zainstalować. Jeśli chodzi o jego użycie, każda aplikacja i gra korzysta z pliku w inny sposób.
Jak naprawić nieznaleziony plik VCOMP110.dll?
Możesz zobaczyć odpowiedni komunikat o błędzie, jeśli Visual Na komputerze brakuje pakietu redystrybucyjnego C++. Jest to niezbędny program, który musi być obecny i zwykle jest obecny na większości komputerów z systemem Windows. Jednak z powodu pewnych rzeczy lub innej aplikacji są usuwane z systemu. W dalszej części zobaczymy, jak odzyskać tę niezbędną funkcję.
Czasami Twój program antywirusowy może również uniemożliwić grze tworzenie plików w systemie lub, co gorsza, dostęp do ważnych plików, które są wymagane do uruchomienia gra. W każdym razie mamy rozwiązania na wszystko. Wskoczmy więc do tego.
Napraw błąd nie znaleziono VCOMP110.dll w grze Wiedźmin 3
Jeśli w grze Wiedźmin 3 widzisz, że VCOMP110.dll nie został znaleziony, uruchom proces rozwiązywania problemów, sprawdzając dostępność aktualizacji. Upewnij się, że na komputerze jest zainstalowana najnowsza wersja systemu Windows, w przeciwnym razie możesz napotkać problemy ze zgodnością. Po aktualizacji możesz wypróbować następujące rozwiązania.
Zainstaluj pakiet redystrybucyjny Visual C++ dla Visual Studio 2012 Update 4Zaktualizuj DirectXSprawdź swój program antywirusowyUruchom Steam jako administratorNapraw Wiedźmina 3Zainstaluj grę ponownie
Porozmawiajmy o nich szczegółowo.
1] Zainstaluj pakiet redystrybucyjny Visual C++ for Visual Studio 2012 Update 4
Jak się okazuje, musisz zainstalować pakiet Visual C++ Redistributable for Visual Studio 2012 Update 4, aby gra działała. Możesz wykonać zalecane kroki, aby zrobić to samo.
Przejdź do Microsoft.com i pobierz narzędzie dla swojego języka.Następnie postępuj zgodnie z instrukcjami wyświetlanymi na ekranie, aby zainstalować je na swoim komputerze.Po zainstalowaniu usługi uruchom ponownie komputer.
Na koniec sprawdź, czy problem został rozwiązany. Jeśli nie, przejdź do następnego rozwiązania.
2] Zaktualizuj DirectX
Następnie spróbuj zaktualizować DirectX, ponieważ może to spowodować problem ze zgodnością. Nawet jeśli jesteś w stanie rozwiązać problem za pomocą pierwszego rozwiązania, posiadanie nieaktualnej wersji DirectX może powodować problemy w przyszłości z tą lub inną aplikacją. Więc zaktualizuj DirectX i sprawdź, czy problem nadal występuje.
3] Sprawdź swój program antywirusowy
Twój program antywirusowy może uniemożliwić grze dostęp do niektórych plików lub tworzenie własnych plików, tak bardzo, że może spowodować awarię programu. Dlatego zaleca się sprawdzenie, czy przyczyną problemu jest Twój program antywirusowy. Możesz wyłączyć program antywirusowy innej firmy, ponownie uruchomić komputer i spróbować otworzyć grę. Jeśli to działa, musisz umieścić go na białej liście i miejmy nadzieję, że Twój problem zostanie rozwiązany.
To samo możesz zrobić z Zaporą systemu Windows. Wyłącz ją, a jeśli to zadziała, zezwól grze przez zaporę sieciową
4] Uruchom Steam jako administrator
Steam powinien być zawsze uruchamiany jako administrator, aby gra mogła nad nim pracować. Możesz kliknąć prawym przyciskiem myszy skrót Steam i wybrać Uruchom jako administrator. Zalecamy jednak zmianę ustawień Steam tak, aby zawsze działał z wymaganymi uprawnieniami. Wykonaj podane czynności, aby zrobić to samo.
Kliknij prawym przyciskiem myszy Steam i wybierz Właściwości.Przejdź do karty Zgodność.Zaznacz Uruchom ten program jako administrator.Kliknij Zastosuj > OK.
Mamy nadzieję, że problem zostanie rozwiązany rozwiązane.
5] Naprawa Wiedźmina 3
Być może przyczyną błędu jest uszkodzona gra plików i dlatego komunikat o błędzie zalecał ponowną instalację gry. Ale zanim przejdziesz do ekstremalnego rozwiązania, powinieneś spróbować naprawić grę. Wykonaj podane czynności, aby zrobić to samo.
Otwórz Steam.Przejdź do BIBLIOTEKI.Kliknij prawym przyciskiem myszy Wither 3 i wybierz Właściwości.Przejdź do karty PLIKI LOKALNE i wybierz WERYFIKACJA INTEGRALNOŚCI PLIKÓW GRY.
Mam nadzieję, że rozwiąże to problem.
6] Ponownie zainstaluj grę
Jeśli nic nie działa, powinieneś zrobić to, co komunikat o błędzie mówi „Ponowna instalacja programu może rozwiązać problem”. Śmiało i odinstaluj Wiedźmina 3 z ustawień Windows lub ze Steam. Następnie zainstaluj go ponownie i sprawdź, czy problem nadal występuje.
Mamy nadzieję, że jesteś w stanie rozwiązać problem za pomocą jednego z podanych rozwiązań.
Sprawdź również: Napraw Wiedźmin 3 Dziki Gon nie uruchamia się na komputerze z systemem Windows