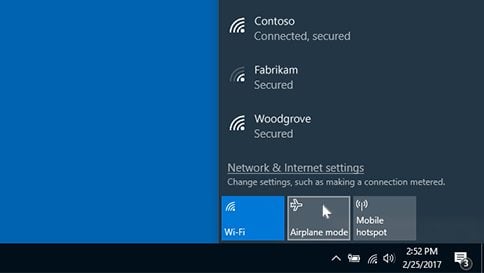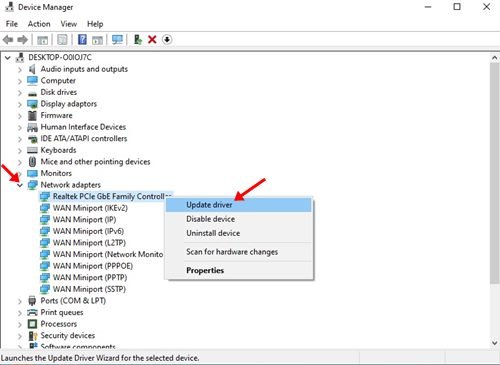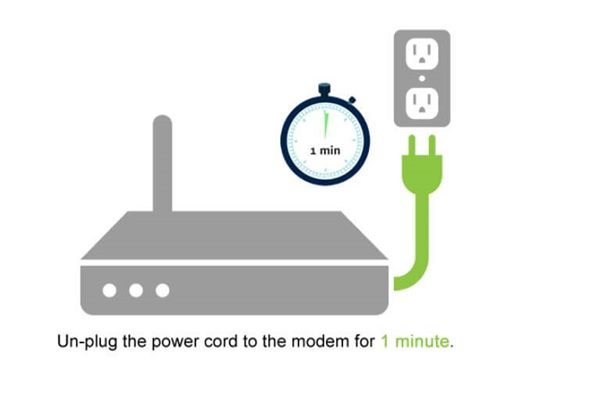System Windows 10 firmy Microsoft oferuje różne opcje łączenia się z Internetem. W zależności od sprzętu możesz połączyć się z Internetem przez Wi-Fi, Ethernet lub BlueTooth. Ponadto większość laptopów z systemem Windows 10 ma teraz wbudowaną kartę Wi-Fi, która automatycznie skanuje sieć Wi-Fi i łączy się z nią.
Podczas łączenia się z Internetem przez Wi-Fi użytkownicy często napotykają problemy, takie jak „Niezidentyfikowana sieć”, „Karta nie ma prawidłowej konfiguracji IP” itp. Jeśli więc masz do czynienia również z takimi problemami podczas łączenia się z Sieć Wi-Fi, czytasz właściwy przewodnik.
W tym artykule przedstawimy kilka najlepszych metod naprawy „Niezidentyfikowanej sieci w systemie Windows 10”. Ale najpierw dowiedzmy się, co oznacza błąd.
Co to jest „Niezidentyfikowana sieć” w systemie Windows 10?
Wielu użytkowników twierdziło, że otrzymuje ostrzeżenie nad ikoną połączenia internetowego systemu Windows 10, informującą, że adapter nie ma dostępu do Internetu.
Nawet jeśli sieć Wi-Fi jest podłączona, pokazuje „Połączono, ale brak dostępu do Internetu. Dzieje się tak z różnych powodów, takich jak błąd konfiguracji IP, błąd proxy, przestarzała karta Wi-Fi, awaria sprzętu, błędy DNS itp.
Bez względu na przyczynę, „Połączono z Wi-Fi, ale brak dostępu do Internetu można łatwo naprawić. Ponieważ nie ma uniwersalnej poprawki, musimy wdrożyć każdą z metod. Sprawdźmy więc metody.
6 metod naprawy niezidentyfikowanego problemu z siecią w systemie Windows 10
Poniżej udostępniliśmy kilka najlepszych metod naprawy niezidentyfikowanego błędu sieciowego na komputerze z systemem Windows 10. Zaimplementuj każdą z metod w kolejności seryjnej.
1. Wyłącz tryb samolotowy
Jeśli używasz laptopa z systemem Windows 10, może on mieć tryb samolotowy. Tryb samolotowy systemu Windows 10 działa jak tryb samolotowy Androida.
Gdy tryb samolotowy jest włączony, wszystkie połączenia sieciowe, w tym sieć Wi-Fi, są wyłączone. Tak więc w pierwszym kroku musisz upewnić się, że tryb samolotowy jest wyłączony w twoim systemie.
Aby wyłączyć tryb samolotowy, kliknij kliknij panel powiadomień i wyłącz tryb samolotowy. Otóż to! Po zakończeniu połącz się z siecią Wi-Fi.
2. Zaktualizuj sterownik karty sieciowej
Czasami podłączony do Wi-Fi, ale nie pojawia się błąd dostępu do Internetu z powodu nieaktualnych sterowników karty sieciowej. Tak więc w tej metodzie zaktualizujemy sterowniki karty sieciowej, aby sprawdzić, czy to pomoże. Oto, co musisz zrobić.
- Otwórz wyszukiwanie w systemie Windows i wpisz „Menedżer urządzeń”.
- Otwórz Menedżera urządzeń z listy.
- W Menedżerze urządzeń rozwiń karty sieciowe.
- Znajdź swoją sieć Ethernet lub Wi-Fi. Następnie kliknij go prawym przyciskiem myszy i kliknij „Właściwości”.
- W następnym wyskakującym okienku kliknij opcję „Aktualizuj sterownik”.
Teraz system Windows 10 automatycznie skanuje w poszukiwaniu dostępnych aktualizacji. Otóż to! Skończyłeś. Jeśli system Windows 10 znajdzie nową aktualizację sterownika sieciowego, automatycznie ją zainstaluje.
3. Zmień serwery DNS
Cóż, czasami użytkownicy widzą „Niezidentyfikowaną sieć” z powodu przestarzałej pamięci podręcznej DNS. Ponadto dostawcy usług internetowych oferują niestandardowe adresy serwerów DNS, które czasami mogą działać wolno.
Tak więc w tej metodzie możesz zmienić domyślny DNS na Google Public DNS. Google DNS jest zwykle szybszy niż ten dostarczony przez dostawcę usług internetowych.
Ponadto zmiana serwerów DNS w systemie Windows 10 jest łatwa; możesz skorzystać z naszego przewodnika Jak zmienić domyślny DNS na Google DNS, aby uzyskać szybszy Internet, aby szybko zmienić serwer DNS.
4. Użyj wiersza polecenia
Jeśli nadal możesz połączyć się z Internetem, musisz otworzyć wiersz polecenia z uprawnieniami administratora i wykonać te polecenia. Najpierw, aby otworzyć wiersz polecenia, musisz wyszukać „CMD” w wyszukiwarce systemu Windows. Następnie kliknij prawym przyciskiem myszy CMD i wybierz opcję Uruchom jako administrator.
Pamiętaj, że musisz wykonać te polecenia jeden po drugim. Dlatego wykonaj następne polecenie po zakończeniu pierwszego. Oto polecenia.
ipconfig/release
ipconfig/renew
resetowanie netsh winsock
netsh reset ip int
ipconfig/flushdns
ipconfig/registerdns
netsh int tcp set heurystyka wyłączona
netsh int tcp ustaw globalne autotuninglevel=wyłączone
netsh int tcp ustaw globalny rss=enabled
netsh int tcp pokaż globalne
5. Uruchom ponownie router
Jeśli nadal pojawia się komunikat o błędzie „Niezidentyfikowana sieć”, musisz ponownie uruchomić modem i router. Prosty restart może czasami rozwiązać również tego typu problemy. Oto, co musisz zrobić.
- Wyłącz zarówno modem, jak i router.
- Teraz odczekaj około 1 minuty i uruchom router.
Po uruchomieniu musisz połączyć komputer z routerem.
6. Zresetuj ustawienia sieciowe
Jeśli wszystko nie rozwiązało problemu „Połączono z Wi-Fi, ale brak dostępu do Internetu” na Twoim komputerze, musisz zresetować wszystkie ustawienia sieci.
Udostępniliśmy już szczegółowy przewodnik na temat całkowite resetowanie ustawień sieciowych w systemie Windows 10. Musisz postępować zgodnie z tym przewodnikiem, aby zresetować ustawienia sieciowe komputera z systemem Windows 10.
Tak więc ten artykuł dotyczy rozwiązywania niezidentyfikowanych problemów z siecią w systemie Windows 10. Mam nadzieję, że ten artykuł Ci pomógł! Podziel się nim również ze znajomymi. Jeśli masz jakiekolwiek wątpliwości związane z tym, daj nam znać w polu komentarza poniżej.