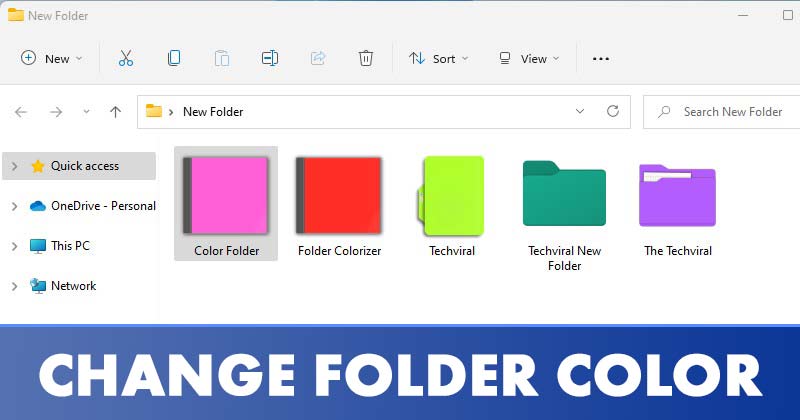
Chociaż Windows 11 jest wysoce konfigurowalnym systemem operacyjnym dla komputerów stacjonarnych, wciąż brakuje mu kilku ważnych funkcji. Na przykład animowana tapeta nie jest dostępna; nie możesz zmienić koloru folderów.
Chociaż możesz używać aplikacji animowanych tapet, aby uzyskać animowane tapety w systemie Windows 11, co z kolorami folderów? System Windows 11 pozwala użytkownikom zmieniać ikony folderów, ale nie można zmienić koloru folderów.
Zmiana kolorów folderów w systemie Windows 11 wymaga użycia oprogramowania innej firmy. Jeśli jesteś zainteresowany dostosowaniem kolorów folderów w systemie Windows 11, czytasz odpowiedni przewodnik.
3 metody zmiany koloru folderów w systemie Windows 11
W tym artykule udostępnimy przewodnik krok po kroku, jak zmienić kolor folderów w systemie Windows 11. Proces będzie prosty; po prostu postępuj zgodnie z instrukcjami.
1. Korzystanie z Rainbow Folders
Rainbow Folders to lekki program, który umożliwia zmianę koloru folderu w kilku prostych krokach. Możesz także dostosować kolor dla wybranych folderów za pomocą pasków Barwa i Nasycenie. Oto, co musisz zrobić.
1. Przede wszystkim pobierz aplikację Rainbow foldery na swój komputer.
2. Pobrany plik będzie dostępny w pliku ZIP. Musiszrozpakować plik ZIP.
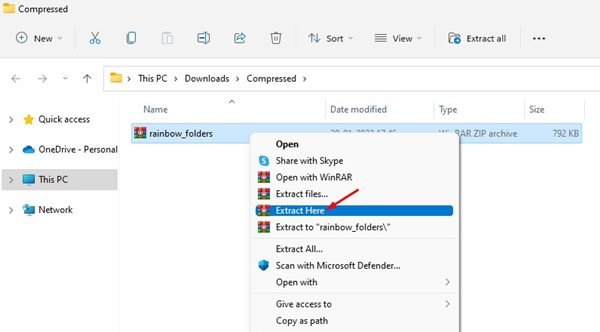
3. Po wyodrębnieniu uruchom plik wykonywalny Rainbow Folders i kliknij przycisk Dalej.
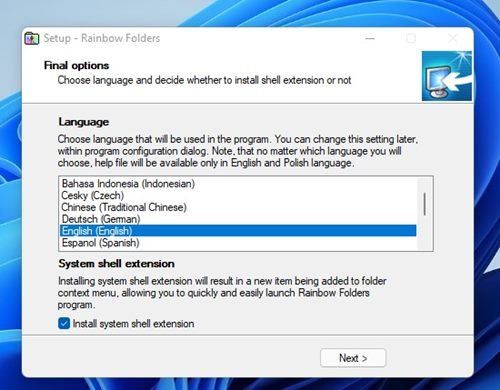
4. Teraz postępuj zgodnie z instrukcjami wyświetlanymi na ekranie, aby zakończyć proces instalacji.
5. Po zainstalowaniu naciśnij klawisz Windows + S, aby otworzyć wyszukiwanie. W wyszukiwarce wpisz foldery Rainbow i otwórz je z listy.
6. Teraz wybierz folder, który chcesz pokolorować. W sekcji kolorów dostosuj poziom odcienia i nasycenia, aby dostosować kolor. Po zakończeniu kliknij przycisk Pokoloruj.
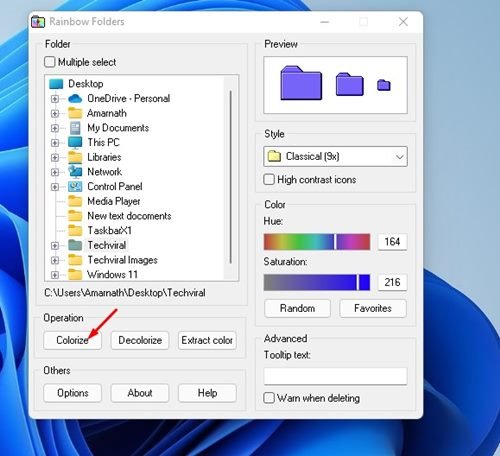
To wszystko! Skończyłeś. W ten sposób możesz używać folderów Rainbox do kolorowania folderów w systemie Windows 11.

2. Korzystanie z CustomFolder
CustomFolder to kolejne najlepsze narzędzie, którego można użyć do dostosowania kolorów i ikon folderów systemu Windows 11. Oto jak korzystać z CustomFolder w systemie Windows 11.
1. Najpierw otwórz ten link i pobierz CustomFolder na swój komputer.
2. Po pobraniu wyodrębnij folder i zainstaluj program w swoim systemie.
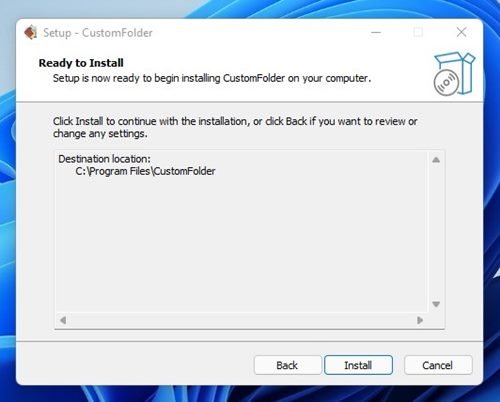
3. Teraz uruchom CustomFolder na swoim komputerze. Następnie przeciągnij i upuść folder na interfejs CustomFolder.
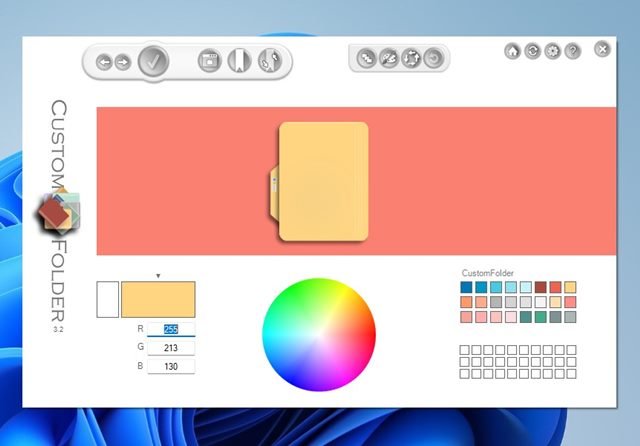
4. Teraz musisz wybrać preferowany kolor i kliknąć przycisk Zastosuj.
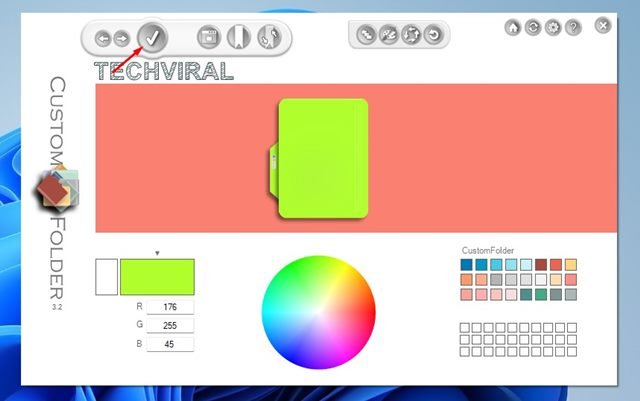
To wszystko! Skończyłeś. Spowoduje to zmianę koloru folderu.
3. Używanie Folder Colorizer
Folder Colorizer to kolejne najlepsze narzędzie systemu Windows, które może zmienić kolor folderu w systemie Windows 11. Oto jak korzystać z Folder Colorizer w systemie Windows 11.
1. Przede wszystkim odwiedź ten link i pobierz Folder Colorizer na komputerze.
2. Po pobraniu zainstaluj Folder Colorizer na swoim komputerze.
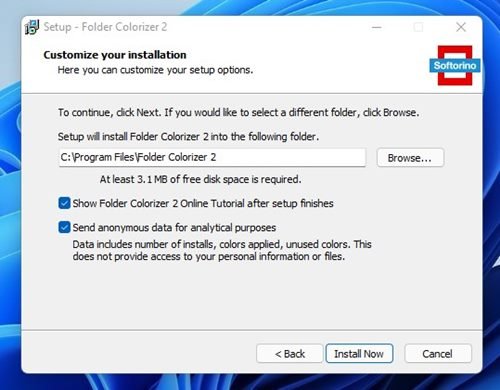
3. Po zainstalowaniu otwórz eksplorator plików i kliknij prawym przyciskiem myszy folder, w którym chcesz zmienić kolor. W menu po kliknięciu prawym przyciskiem myszy znajdziesz nową opcję – Koloruj!
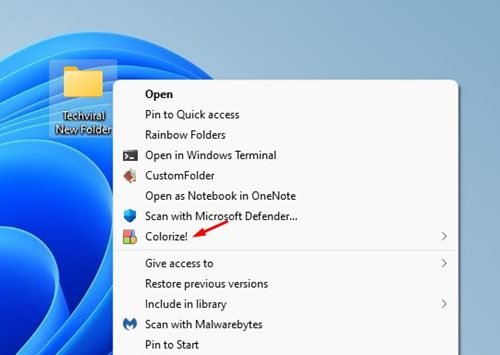
4. Wybierz Koloruj! Opcja w menu kontekstowym i wybierz wybrany kolor.
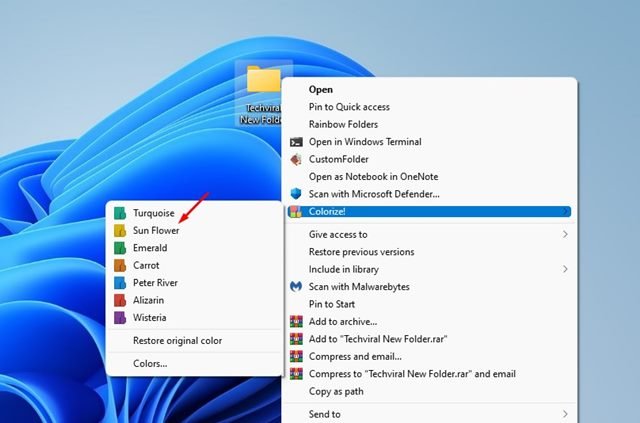
5. Jeśli chcesz przywrócić oryginalny kolor, kliknij folder prawym przyciskiem myszy i wybierz opcję Koloruj! > Przywróć oryginalny kolor.
To wszystko! Skończyłeś. W ten sposób możesz zmienić kolor folderu za pomocą Folder Colorizer w systemie Windows 11.
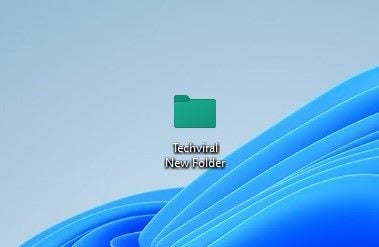
Zmiana koloru folderu jest dość łatwa w systemie Windows 11. Mam nadzieję, że ten artykuł ci pomógł! Podziel się nim również ze znajomymi. Jeśli masz jakiekolwiek wątpliwości z tym związane, daj nam znać w polu komentarza poniżej.
