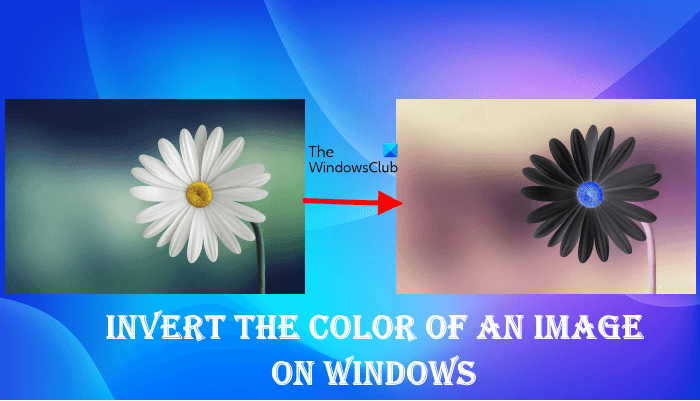Ten samouczek pokazuje, jak odwrócić kolor obrazu. Kiedy mówimy, odwracanie koloru obrazu, mamy na myśli wykonanie negatywu obrazu. Jeśli chodzi o odwracanie kolorów obrazu, dostępnych jest wiele opcji. Możesz użyć Microsoft Paint lub innego bezpłatnego oprogramowania i narzędzi online do tego samego. W tym artykule omówimy różne opcje odwracania kolorów obrazu.
Jak odwrócić kolory na obrazie?
Możesz użyć programu Microsoft Paint, aby odwrócić kolory obrazu. Oprócz tego dostępnych jest kilka bezpłatnych programów i narzędzi online, które umożliwiają bezpłatne odwracanie kolorów obrazu.
Wymieniliśmy kilka bezpłatnych programów i narzędzi online do odwracania kolorów obrazu poniżej w tego artykułu.
Jak odwrócić kolor obrazu w systemie Windows 11/10
Jeśli chcesz dowiedzieć się, jak odwrócić kolor obrazu za pomocą programu PowerPoint, Word, Paint, darmowe oprogramowanie lub narzędzia online na komputerze z systemem Windows 11/10, ten artykuł ci pomoże. W starszych wersjach programu Microsoft Word istniała opcja odwrócenia koloru obrazu. Niestety, opcja Odwróć kolor nie jest dostępna w późniejszych wersjach programu Microsoft Word. W programach Word i PowerPoint można zmieniać kolory obrazu, ale nie można tworzyć negatywu obrazu. Opcje zmiany koloru obrazu znajdziesz w sekcji Efekty artystyczne w programach Word i PowerPoint.
Możesz odwrócić kolor obrazu na komputerze z systemem Windows 11/10, za pomocą:
Filtry Microsoft PaintColor w oprogramowaniu WindowsFreeBezpłatne narzędzia online
Zacznijmy.
1] Jak odwrócić kolor obrazu za pomocą programu Microsoft Paint
Microsoft Paint jest potężne oprogramowanie do edycji obrazu firmy Microsoft. Jest dostępny zarówno dla użytkowników Windows 10, jak i Windows 11. Posiada również opcję odwrócenia koloru obrazu.
Poniższe kroki pomogą odwrócić kolor obrazu za pomocą Paint:
Otwórz Microsoft Paint. Przejdź do „Plik > Otwórz” lub po prostu naciśnij klawisze Ctrl + O, aby otworzyć obraz w Paint.Naciśnij klawisze Ctrl + A, aby zaznaczyć cały obraz.Teraz kliknij obraz prawym przyciskiem myszy i wybierz opcję Odwróć kolor.
Spowoduje to odwrócenie koloru Obraz. Po odwróceniu koloru możesz go zapisać, korzystając z opcji Zapisz jako.
2] Jak odwrócić kolor obrazu za pomocą filtrów kolorów w systemie Windows 11/10
Windows 11/10 jest wyposażony w filtry kolorów przeznaczone dla osób nierozróżniających kolorów. Możesz włączyć i wyłączyć filtry kolorów w Ustawieniach. Możesz użyć tej funkcji, aby odwrócić kolor obrazu.
Wyjaśniliśmy procedurę odwracania koloru obrazu za pomocą filtrów kolorów osobno dla użytkowników systemu Windows 11 i Windows 10.
Windows 11
Użytkownicy Windows 11 muszą wykonać poniższe kroki:
Właściwie – kliknij Start i wybierz Ustawienia. Przejdź do „Ułatwienia dostępu > Filtry kolorów”. Włącz Filtry kolorów a następnie wybierz Odwrócony. Spowoduje to odwrócenie wszystkich kolorów komputera. Teraz otwórz obraz i naciśnij przycisk Prt Sc, aby zrobić zrzut ekranu. Spowoduje to skopiowanie obrazu do schowka systemu Windows 11.Wyłącz filtry kolorów, uruchom program Paint lub inne oprogramowanie do edycji obrazu.Wklej skopiowany obraz i przytnij go.Zapisz przycięty obraz.
Windows 10
Jeśli jesteś użytkownikiem systemu Windows 10, wykonaj poniższe czynności:
Kliknij prawym przyciskiem myszy Rozpocznij i wybierz Ustawienia.Kliknij Łatwość dostępu.Wybierz Filtry kolorów po lewej stronie.Włącz Kolor Filtry i wybierz Odwrócony. Teraz otwórz obraz, aby odwrócić jego kolor, i zrób zrzut ekranu, naciskając klawisz Prt Sc. Spowoduje to skopiowanie obrazu do schowka systemu Windows 10. Otwórz dowolne oprogramowanie do edycji obrazu, takie jak Paint, i wklej tam skopiowany obraz. Przytnij obraz i zapisz go na komputerze.
Pamiętaj, że musisz zrobić zrzut ekranu używając tylko klawisza Prt Sc. Jeśli zrobisz zrzut ekranu za pomocą narzędzia Wycinanie (Win + Shift + S), to nie zadziała.
3] Jak odwrócić kolor obrazu za pomocą bezpłatnego oprogramowania
Zobaczmy darmowe oprogramowanie do odwracania kolorów obrazu. W Internecie dostępnych jest wiele bezpłatnych programów do odwracania obrazu. Wymieniamy niektóre z nich tutaj.
IrfanView
IrfanView jest jednym z popularne oprogramowanie do edycji obrazu dostępne dla systemu Windows. Oprócz tworzenia negatywu obrazu oferuje wiele funkcji. Posiada również darmowe wtyczki, które można zainstalować w celu zaawansowanej edycji obrazu. Oprócz ogólnych funkcji, takich jak obracanie i obracanie obrazu, oferuje kilka zaawansowanych funkcji. Jest wyposażony we wbudowane narzędzie do konwersji obrazów, które pozwala konwertować obrazy zbiorcze z jednego formatu na inny. Niektóre z tych formatów obrazów to BMP, JPG, PDF, PNG, TIF itp. Możesz także wstawić znak wodny do swoich obrazów.
Aby odwrócić kolor obrazu za pomocą IrfanView, wykonaj następujące instrukcje:
Otwórz IrfanView. Przejdź do „Plik > Otwórz” i wybierz obraz do otwarcia w IrfanView. Teraz przejdź do „Obraz > Negatyw (obraz odwrócony) > Wszystkie kanały”. Następnie IrfanView odwróci kolory obrazu. Aby zapisać obraz negatywowy, przejdź do „Plik > Zapisz jako”.
Paint.NET
Paint.NET to kolejne darmowe oprogramowanie, które zawiera wiele funkcji wraz z odwracaniem kolorów obrazu. Korzystając z tego bezpłatnego oprogramowania, możesz dodawać różne efekty artystyczne do swoich obrazów, rozmywać je, dodawać szum do obrazów i nie tylko. Opcja odwrócenia koloru obrazu jest dostępna w menu Dostosowania.
Poniższe kroki pomogą Ci odwrócić kolor obrazu za pomocą Paint.NET.
Otwórz Paint.NET.Naciśnij klawisze Ctrl + O i otwórz obraz w Paint.NET. Przejdź do „Dostosowania > Odwróć kolory” lub naciśnij Ctrl + Shift + I, aby odwrócić kolor obrazu. Przejdź do „Plik > Zapisz jako”, aby zapisać obraz negatywowy w żądanym formacie.
Paint.NET jest dostępny jako instalator Windows i aplikacja Windows 11/10. Ten ostatni jest płatny. Dlatego musisz pobrać plik instalatora z jego oficjalnej strony internetowej.
4] Jak odwrócić kolor obrazu za pomocą bezpłatnych narzędzi online
Wymieniamy tutaj kilka bezpłatnych narzędzi online aby odwrócić kolor obrazu.
Pixelied
Pixelied to bezpłatna usługa online narzędzie, którego można użyć do odwrócenia kolorów obrazu. Korzystanie z tego narzędzia jest łatwe. Odwiedź jego oficjalną stronę internetową pixelied.com i kliknij Prześlij przycisk obrazu. Następnie witryna otworzy narzędzie do edycji obrazów, w którym możesz zrobić więcej niż tylko odwrócić kolor obrazu, na przykład rozmycie obrazu, pikselowanie obrazu, dostosowanie jego jasności, kontrastu, poziomów nasycenia, dodanie tekstu do obrazu itp.
Aby odwrócić kolor obrazu, kliknij kartę Filtry, a następnie wybierz Odwróć. Po utworzeniu negatywu obrazu możesz go pobrać w różnych formatach, takich jak JPG, PNG, PDF itp.
Piixelied jest dostępny zarówno w planach darmowych, jak i płatnych. Jego bezpłatny plan ma pewne ograniczenia, takie jak podstawowe funkcje edycji obrazu, tylko 3 pobrania miesięcznie, 1 GB bezpłatnego miejsca w chmurze itp.
Odwróć kolory online z PineTools
Odwróć kolory online to proste i proste narzędzie do odwracania kolorów obrazu. PineTools oferuje wiele narzędzi do edycji obrazu, takich jak odwracanie obrazu, zmiana jego kontrastu i poziomów nasycenia, konwersja obrazu na skalę szarości itp. Aby użyć narzędzia do zmiany koloru obrazu, musisz odwiedzić stronę pinetools.com, która jest oficjalną witryną PineTools.
Po odwiedzeniu witryny kliknij Wybierz przycisk Plik, aby przesłać obraz. Po przesłaniu obrazu kliknij przycisk Odwróć. Następnie otrzymasz obraz z odwróconymi kolorami. Możesz pobrać obraz z odwróconymi kolorami w formatach PNG, JPG i WEBP.
Jak odwrócić kolory na obrazie w systemie Windows 11/10?
Aby odwrócić kolory na obraz w systemie Windows 11/10, możesz użyć oprogramowania Microsoft Paint. Oprócz tego możesz także użyć funkcji Filtrów kolorów w systemach Windows 11 i Windows 10. Jeśli możesz zainstalować oprogramowanie innych firm w swoim systemie, możesz pobrać bezpłatne programy, takie jak IrfanView, Paint.NET itp. Użytkownicy, którzy nie chcą instalować oprogramowania innych firm, mogą skorzystać z bezpłatnych narzędzi online, aby odwrócić kolor obraz.
To wszystko.
Czytaj dalej: bezpłatne oprogramowanie do edycji zdjęć dla systemu Windows 11/10.