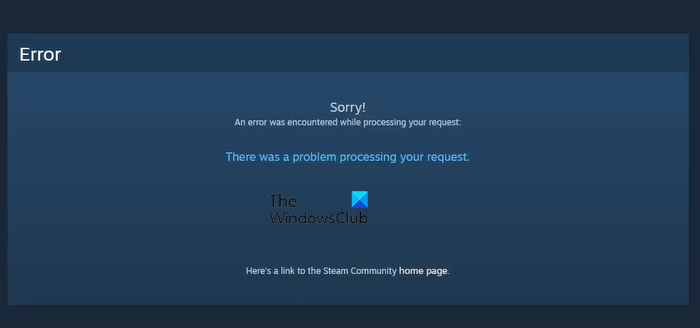Wielu użytkowników próbujących komunikować się z serwerem Steam, być może podczas przesyłania grafiki, widzi następujący komunikat o błędzie:
Przepraszam !
Wystąpił błąd podczas przetwarzania Twojego żądania:
Wystąpił problem podczas przetwarzania Twojego żądania.
Ten komunikat o błędzie jest bardzo powszechny w aplikacji klienta Steam. W tym artykule dowiemy się, dlaczego widzisz ten błąd i co możesz zrobić, jeśli widzisz Wystąpił problem podczas przetwarzania Twojego żądania w Steam.
Co to jest przyczyną Wystąpił problem podczas przetwarzania Twojego żądania Błąd Steam?
Użytkownicy napotkali różne przypadki, w których zobaczyli dany komunikat o błędzie. W większości przypadków dzieje się tak, gdy użytkownicy próbują zmienić zdjęcie profilowe, awatar lub przesłać dowolny fanart. W tym przypadku należy ściśle przestrzegać wytycznych podanych na stronie przesyłania, zwłaszcza formatu, w którym należy przesyłać.
Ponadto należy sprawdzić serwer i upewnić się, że jest nie w dół. Jeśli tak, musisz poczekać, aż wróci na właściwe tory. Istnieje kilka innych powodów, o których szczegółowo omówimy poniżej.
Czy serwer Steam nie działa?
Przed rozpoczęciem rozwiązywania problemów należy sprawdzić, czy serwer Steam nie działa. Jeśli nie działa, nie możesz zrobić nic poza czekaniem, aż inżynierowie rozwiążą problem z serwerem. Możesz użyć dowolnego z wymienionych detektorów awarii, aby poznać stan serwera. Jeśli uznasz, że serwer nie działa, poczekaj chwilę i miejmy nadzieję, że problem zostanie rozwiązany.
Napraw Wystąpił problem podczas przetwarzania żądania Błąd Steam
Jeśli wystąpił błąd problem z przetwarzaniem żądania w Steam, a następnie sprawdź następujące rozwiązania, aby rozwiązać problem.
Uruchom ponownie Steam i komputerSprawdź format obrazu Odśwież pliki SteamWyłącz i włącz urządzenia sieciowe Opróżnij DNS, zresetuj Winsock, zwolnij IPObejście: Użyj Steam w przeglądarce.
Porozmawiajmy o nich szczegółowo.
1] Uruchom ponownie Steam i komputer
Pozwól nam zacznij od najbardziej podstawowego rozwiązania. Musisz ponownie uruchomić Steam, a oni zobaczą, czy to działa. Nie tylko kliknij przycisk zamykania Steam, ale także zakończ wszystkie powiązane zadania z Menedżera zadań. Aby to zrobić, otwórz Menedżera zadań, naciskając Ctrl + Shift + Enter. Następnie kliknij prawym przyciskiem myszy Steam i kliknij Zakończ zadanie. Następnie ponownie otwórz Steam i sprawdź, czy to działa. Jeśli to nie pomoże, uruchom ponownie system. Mamy nadzieję, że zrobi to za Ciebie.
2] Sprawdź format obrazu
Jeśli jesteś próba przesłania obrazu na serwer Steam i wyświetlenie odpowiedniego komunikatu o błędzie. Następnie sprawdź jego rozszerzenie. Upewnij się, że przesyłany obraz musi być w formacie JPG, GIF lub PNG. Jeśli jest to coś innego niż wspomniany format, serwer Steam odmówi przesłania tego obrazu.
Zalecamy zmianę rozszerzenia, w tym celu możesz użyć MS Paint do wprowadzenia zmian. Kliknij prawym przyciskiem myszy obraz, który chcesz przesłać, i wybierz Otwórz za pomocą > Maluj. Następnie kliknij Plik > Zapisz jako > Obraz PNG.
Mam nadzieję, że to zadziała.
3] Odśwież pliki Steam
Problem może być z powodu uszkodzonych plików lub jakiejś usterki w plikach. To, co zamierzamy zrobić, to usunąć wszystkie pliki, które mogą potencjalnie powodować problem, i pozostawić ważne pliki. W ten sposób będziemy mogli rozwiązać problem bez usuwania gier. Otwórz Eksplorator plików i przejdź do lokalizacji, w której zainstalowałeś Steam. Następnie usuń wszystkie pliki z wyjątkiem Steam.exe, steamapps i danych użytkownika.
Na koniec uruchom ponownie komputer, odśwież Steam i sprawdź, czy to działa.
4] Wyłącz i włącz urządzenia sieciowe
Problem może również wystąpić z powodu usterki w sieci. Istnieją dwa rozwiązania, które zobaczymy, aby rozwiązać sieć. Ponowne uruchomienie urządzeń sieciowych jest pierwszym, a następnym rozwiązaniem jest to, co musisz zrobić, jeśli to nie zrobi żadnej różnicy. Wykonaj podane czynności, aby idealnie zrestartować urządzenia sieciowe.
Wyłącz routerWyłącz router od źródła zasilania i poczekaj minutę.Podłącz router z powrotem i włącz go.
Teraz podłącz swój komputera do sieci i sprawdź, czy to działa.
5] Opróżnij DNS, zresetuj Winsock, zwolnij IP
Następnie musimy odświeżyć niektóre protokoły sieciowe i sprawdzić, czy to działa. Otwórz więc Wiersz polecenia i uruchom następujące polecenie.
netsh winsock resetipconfig/flushdnsipconfig/releaseipconfig/renew
Na koniec uruchom ponownie komputer i sprawdź, czy problem nadal występuje.
6] Obejście: Użyj Steam w przeglądarce
Dla wielu użytkowników korzystanie ze Steam w przeglądarce zadziałało. Mimo że nie jest to rozwiązanie, jest to obejście, którego możesz użyć, czekając, aż programiści Steam wydadzą aktualizację, która rozwiąże problem.
To wszystko!
Przeczytaj również: