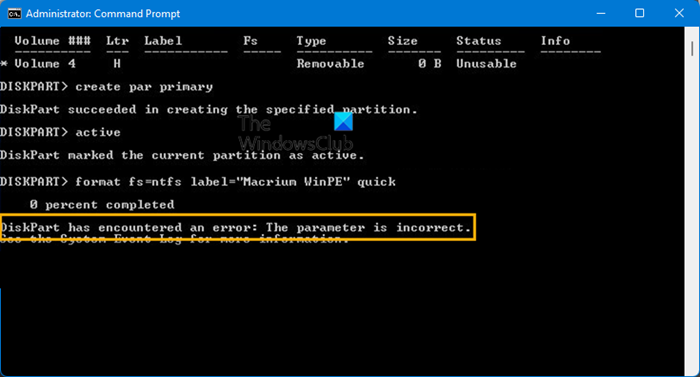Diskpart to potężne narzędzie firmy Microsoft, które pozwala użytkownikom zarządzać wewnętrznym dyskiem komputera i zewnętrznymi dyskami podłączonymi do ich komputerów. Możesz użyć narzędzia Diskpart do tworzenia partycji na dysku, formatowania dysku lub partycji dysku itp. Niektórzy użytkownicy napotykają błąd podczas używania narzędzia Diskpart do sformatowania dysku. Według nich, gdy wykonują polecenie format fs=ntfs za pomocą narzędzia Diskpart, otrzymują komunikat o błędzie „Diskpart napotkał błąd: parametr jest nieprawidłowy”. Jeśli napotykasz ten sam problem z narzędziem Diskpart, ten artykuł może pomóc Ci go naprawić.
Diskpart napotkał błąd, Parametr jest niepoprawny
„Diskpart napotkał błąd: parametr jest nieprawidłowy” może wystąpić z kilku powodów, takich jak infekcja wirusem lub złośliwym oprogramowaniem, wadliwy sprzęt, przepięcie itp. Po odłączeniu zewnętrznego dysku twardego od komputera zaleca się skorzystanie z opcji Bezpiecznie Usuń sprzęt. Ale niektórzy z nas nie przejmują się tym i odłączają zewnętrzne urządzenie pamięci masowej bez korzystania z funkcji Bezpieczne usuwanie sprzętu. Może to spowodować nieprawidłowe działanie zewnętrznego urządzenia pamięci masowej.
Zobacz, jak rozwiązać ten problem.
Uruchom Chkdsk scanUruchom skanowanie SFC Wyczyść dysk i utwórz nową partycję
Poniżej wyjaśniliśmy wszystkie te metody szczegółowo.
1] Uruchom skanowanie Chkdsk
Twój dysk twardy może zawierać błędy lub uszkodzone sektory, przez co narzędzie Diskpart wyświetla komunikat „Parametr jest nieprawidłowy”Komunikat o błędzie. Chkdsk to narzędzie, które skanuje dysk twardy w poszukiwaniu błędów i uszkodzonych sektorów oraz naprawia je (jeśli to możliwe). Uruchom polecenie Chkdsk i sprawdź, czy to rozwiąże problem.
Aby uruchomić skanowanie Chkdsk, uruchom wiersz polecenia jako administrator, wpisz następujące polecenie i naciśnij Enter.
chkdsk d:/f
W powyższym poleceniu zastąp literę d literą dysku, który chcesz przeskanować za pomocą narzędzia Chkdsk. Polecenie Chkdsk używa kilku parametrów. Każdy z tych parametrów ma inne przeznaczenie. Niektóre z tych parametrów podano poniżej:
Parametr/f w poleceniu Chkdsk skanuje dysk w poszukiwaniu błędów logicznych lub uszkodzeń danych. Możesz użyć parametru/r w poleceniu Chkdsk, aby zlokalizować i naprawić uszkodzone sektory na
Jeśli chcesz przeskanować i naprawić dysk pod kątem błędów logicznych i uszkodzonych sektorów, musisz użyć następującego polecenia Chkdsk:
chkdsk C:/f/r
Po uruchomieniu skanowania Chkdsk , sprawdź, czy problem został rozwiązany, czy nie.
Powiązane: błąd DiskPart, cykliczna kontrola nadmiarowości błędów danych
2] Uruchom skanowanie SFC
Jeśli uruchomienie polecenia Chkdsk nie rozwiąże problemu, uruchom skanowanie SFC. Kontroler plików systemowych skanuje system w poszukiwaniu uszkodzonych plików systemowych i naprawia uszkodzone pliki systemowe (jeśli to możliwe).
Jeśli otrzymujesz komunikat o błędzie „Parametr jest nieprawidłowy” na dysku zewnętrznym podczas korzystania z Diskpart narzędzie, możesz uruchomić skanowanie SFC na dysku zewnętrznym.
3] Wyczyść dysk i utwórz nową partycję
Według użytkowników, otrzymują „Parametr to niepoprawny” błąd podczas wpisywania polecenia format fs=ntfs po wybraniu docelowego woluminu na konkretnym dysku. Aby rozwiązać ten błąd, musisz wyczyścić dysk przed użyciem polecenia format fs=ntfs.
kroki w tym celu są następujące:
Uruchom wiersz polecenia jako administrator.
Wpisz Diskpart i naciśnij Enter.
Wpisz wymień dysk i naciśnij Enter. Następnie system Windows wyświetli wszystkie dyski.
Teraz wpisz wybierz dysk p. W tym poleceniu musisz zastąpić literę p numerem dysku. Na przykład, jeśli wykonujesz akcje na dysku 1, musisz wpisać polecenie wybierz dysk 1. Następnie naciśnij Enter.
Zobaczysz komunikat „Dysk p jest teraz wybranym dyskiem”.
Wpisz wyczyść i naciśnij Enter. Poczekaj, aż zobaczysz komunikat „Diskpart pomyślnie wyczyścił dysk”.
Wpisz utwórz partycję podstawową i naciśnij Enter. Otrzymasz komunikat „Diskpart pomyślnie utworzył określoną partycję”.
Po utworzeniu nowej partycji musisz wykonać polecenie formatowania.
Wpisz format fs=ntfs quick i naciśnij Enter. Po zakończeniu procesu Diskpart wyświetli komunikat „Zakończono w 100 procentach”.
Teraz przypisz nową literę do swojego dysku. Wpisz przypisz literę=k. Do dysku można przypisać dowolną literę dysku z wyjątkiem tych, które są już przypisane do innych dysków.
Wpisz exit i naciśnij Enter.
To zostanie zamknięte wiersz polecenia.
Jeśli powyższa metoda nie działa, powtórz powyższe kroki ponownie. Ale tym razem musisz użyć polecenia wyczyść wszystko zamiast polecenia wyczyść.
Czytaj: DISKPART błąd, żądanie nie mogło zostać wykonane z powodu błędu urządzenia IO.
Jak naprawić, gdy Diskpart napotkał błąd: parametr jest niepoprawny, więcej informacji można znaleźć w dzienniku zdarzeń systemowych?
Jeśli pojawi się komunikat o błędzie „Diskpart napotkał błąd: parametr jest nieprawidłowy”, dysk może być uszkodzony lub mieć uszkodzone sektory. Aby rozwiązać ten problem, najpierw uruchom skanowanie Chkdsk i SFC. Jeśli to nie rozwiąże problemu, musisz całkowicie wyczyścić dysk. Po wyczyszczeniu dysku uruchom polecenie format w wierszu polecenia i utwórz nową partycję.
Jak wyczyścić Diskpart?
Polecenie wyczyść w Diskpart usuwa cały dysk wraz z partycjami. Po wyczyszczeniu całego dysku możesz utworzyć na nim nowe partycje za pomocą narzędzia Diskpart. Wyjaśniliśmy cały powyższy proces w tym artykule.
Mam nadzieję, że to pomoże.
Czytaj dalej: DiskPart napotkał błąd: Odmowa dostępu.