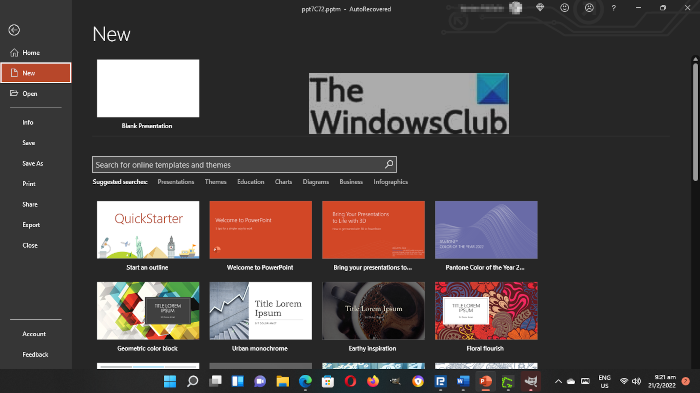Dostosowywanie slajdu w Microsoft PowerPoint jest bardzo łatwe, ale zdarzają się sytuacje, w których użytkownik popełnia błąd, przypadkowo przesuwając element na slajdzie z właściwej pozycji. Zwrócenie go we właściwe miejsce nie zajmuje dużo, ale lepiej spędzić czas gdzie indziej. Aby zapobiec przypadkowemu przemieszczaniu się przedmiotów, sugerujemy zablokowanie tych przedmiotów na miejscu, abyś mógł pracować, wiedząc, że bez względu na to, co robisz, przedmioty zawsze będą we właściwej pozycji.
Jak zablokować kształt, Obraz lub obiekty w programie PowerPoint
Aby przypadkowo zapobiec przesunięciu elementu na slajdzie, możesz zablokować kształt, obraz lub obiekt w programie Microsoft PowerPoint, korzystając z jednej z tych dwóch metod.
Jak zablokować element z menu skrótów w programie PowerPoint
Najpierw przyjrzymy się, jak zablokować elementy z menu skrótów, ponieważ jest to najłatwiejsza metoda, zwłaszcza jeśli interesuje Cię tylko zablokowanie pojedynczy element.
Aby rozpocząć, musisz od razu otworzyć program Microsoft PowerPoint. Aby to zrobić, kliknij ikonę PowerPoint znajdującą się na pulpicie, pasku zadań lub w menu Start.
Następnym krokiem jest więc otwarcie prezentacji. Jeśli chcesz zacząć od zera, kliknij Nowy > Czarna prezentacja. Jeśli jednak chcesz wybrać już utworzony dokument, to w sekcji Strona główna spójrz na listę lub preferowaną prezentację i wybierz ją.
OK, więc kiedy sprowadza się do zablokowania tylko jednego elementu, wszystko, co musisz tutaj zrobić, to kliknąć obiekt prawym przyciskiem myszy, a następnie wybrać Zablokuj i to wszystko, gotowe.
Jak zablokować wiele obiektów w programie PowerPoint
Tak, można zablokować więcej niż jeden obiekt i nie ma potrzeby klikania prawym przyciskiem myszy na każdy z nich. Jest prostszy sposób na wykonanie zadania i zamierzaliśmy to wyjaśnić.
Na wstążce znajduje się sekcja o nazwie Rysunek. Możesz go znaleźć, klikając kartę Strona główna, a stamtąd spójrz na prawo od Wstążki, a zobaczysz sekcję Rysowanie.
Po przejściu do obszaru Rysowania kliknij Rozmieść, a następnie z menu rozwijanego chcesz wybrać Okienko wyboru.
Z Okna wyboru możesz zobaczy nazwę każdego obiektu na slajdzie, ale zanim będziesz mógł je zablokować, musisz najpierw je zgrupować. Zrób to, naciskając klawisz CTRL na klawiaturze, klikając kolejno każdy obiekt.
Na koniec kliknij prawym przyciskiem myszy pojedynczy obiekt na slajdzie, a następnie wybierz Zablokuj z menu kontekstowego.
Czytaj: Jak obrócić lub zmienić kierunek tekstu w PowerPoint.
Do czego służy PowerPoint?
Microsoft PowerPoint to potężny program do prezentacji. Jest to najczęściej używany program dla każdego, kto chce zaprezentować prezentację. Jeśli jesteś studentem lub biznesmenem, nigdzie nie znajdziesz innego narzędzia, które mogłoby konkurować z Microsoft PowerPoint.
Czy PowerPoint online jest bezpłatny?
Ludzie w Microsoft mają pod warunkiem, że to, co nazywa Office Web Apps, jest bezpłatne, a program PowerPoint jest w tym zawarty. Jednak, chociaż jest użyteczny do podstawowych potrzeb prezentacyjnych, nie wypełnia on zbyt wiele głosu i jako taki będziesz potrzebować pełnej wersji na komputery stacjonarne.