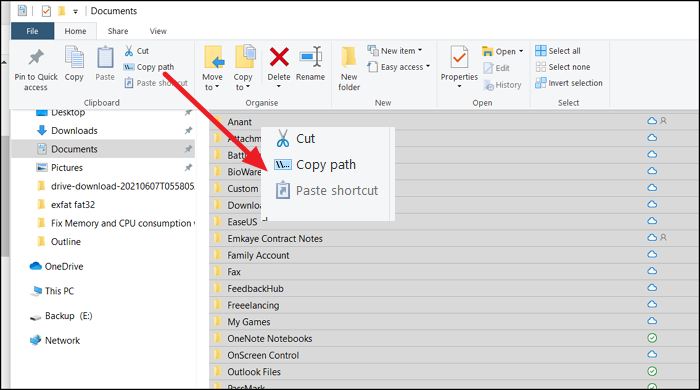Kiedy masz dużo plików i folderów, trudno jest je śledzić, dlatego ważne jest, aby zachować listę nazw, tak na wszelki wypadek plik zostanie przypadkowo usunięty lub zostanie dodany nowy folder, możesz to sprawdzić porównując go z wcześniej zapisanym. Równie ważne jest śledzenie podfolderów, a nie tylko określonych folderów.
Możesz skopiować go jako kopię zapasową lub wysłać komuś w celach informacyjnych. Działa to lepiej niż narzędzie do zrzutów ekranu, ponieważ pozwala kopiować nazwy plików i folderów, w tym rozszerzenia plików. Innym powodem kopiowania nazw plików byłoby użycie nazw plików w procesie wsadowym. Na przykład możesz użyć nazw plików, aby zmienić nazwy plików na takie, które pasują do Twojego projektu.
Jak skopiować listę nazw plików i folderów w systemie Windows 10
Postępuj zgodnie z tymi metodami, aby skopiuj nazwy do schowka, notatnika lub pliku Excel.
1] Korzystanie z Eksploratora Windows
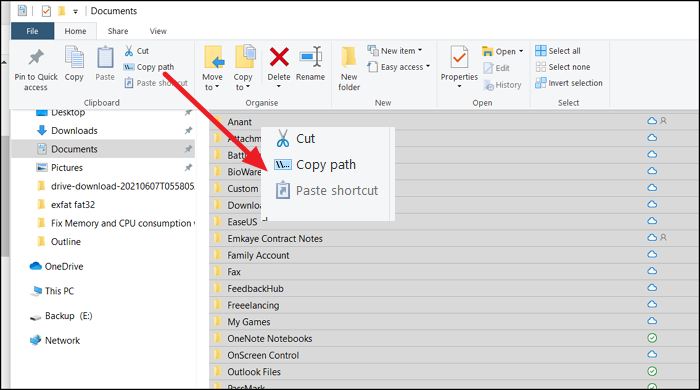
- Przejdź do folder, do którego chcesz skopiować nazwy za pomocą Eksploratora.
- Jeśli chcesz uzyskać pełną listę, użyj Ctrl + A, aby zaznaczyć wszystkie lub wybrać wymagane foldery.
- Kliknij na Strona główna w górnym menu, a następnie kliknij Kopiuj ścieżkę.
- Na koniec otwórz Notatnik lub Excel lub dowolny tekst i wklej.
- Nie należy zobaczymy pełną listę, w tym dokładną nazwę ścieżki.
2] Dir polecenie
Jeśli wygodniej jest korzystać z wiersza polecenia i Uwielbiam dodawać trochę kreatywności, możesz użyć narzędzia DIR w wierszu polecenia lub PowerShell.
Otwórz Uruchom monit i wpisz Cmd i naciśnij klawisz Enter
Przejdź do katalogu za pomocą polecenia CD
Wpisz i wykonaj następujące polecenie
dir/b /s |clip
lub
katalog/b>nazwyplików.txt
Po wykonaniu polecenia nie zobaczysz żadnych danych wyjściowych, ale zostaną skopiowane do schowka. Następnie możesz go wkleić w dowolnym miejscu i zapisać.
Mam nadzieję, że post był łatwy do naśladowania i można było łatwo skopiować nazwy plików. W poleceniu DIR dostępnych jest więcej opcji, których możesz nauczyć się dalej udoskonalać reguły.
WSKAZÓWKA: Dostępnych jest więcej opcji, jeśli chcesz Drukuj listę plików w folderze.