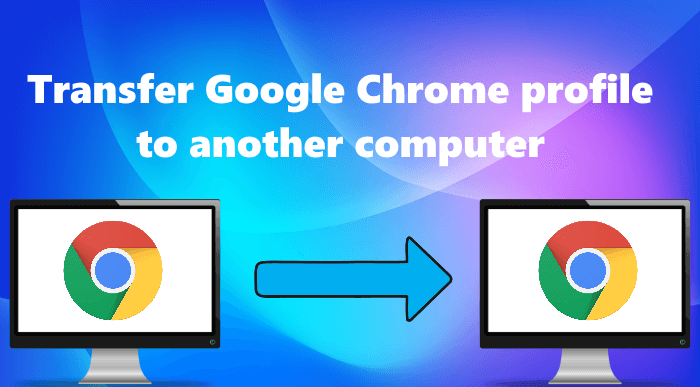Google Chrome to jedna z popularnych przeglądarek internetowych. Jeśli jesteś użytkownikiem przeglądarki Google Chrome, prawdopodobnie wiesz, że umożliwia ona tworzenie wielu profili użytkowników. Po utworzeniu profilu użytkownika możesz włączyć synchronizację, łącząc profil użytkownika ze swoim kontem Google. Zaletą włączenia synchronizacji jest zapisywanie danych przeglądania, takich jak zakładki, pamięć podręczna, historia itp., w chmurze. Jeśli używasz przeglądarki Google Chrome na innym komputerze z systemem Windows, wszystkie dane przeglądania uzyskasz, przenosząc profil Chrome na ten komputer. W tym artykule dowiesz się, jak przenieść profil Google Chrome na inny komputer.
Jak przenieść profil Google Chrome na inny komputer
Dowiedz się, jak wyeksportować Google ustawienia Chrome i zakładki na inny komputer, wykonując czynności opisane w tym poście.
Tworzenie nowego profilu i łączenie go z istniejącym kontem GoogleKopiowanie zawartości folderu Dane użytkownika na nowy komputerImportowanie oddziału Rejestru
Zobaczmy szczegółowo wszystkie te metody.
1] Jak przenieść profil Google Chrome na inny komputer, tworząc nowy profil
Jest to najłatwiejsza metoda przeniesienia konta Google Chrome na inny komputer. Wystarczy utworzyć nowy profil na innym komputerze. Następnie połącz ten profil z istniejącym kontem Google. Poniższe kroki pomogą Ci w tym.
Najpierw pobierz i zainstaluj Google Chrome na innym komputerze.Uruchom Google Chrome. Kliknij ikonę profilu w prawym górnym rogu, a następnie kliknij przycisk Dodaj. Na ekranie pojawi się nowe okno z prośbą o skonfigurowanie nowego profilu Chrome.Kliknij Zaloguj się. Następnie zostaniesz poproszony o podanie danych konta Google.Zaloguj się na to konto Google, którego dane chcesz przenieść na inny komputer.
Po zalogowaniu się na konto Google Chrome połączy nowo utworzony profil na to konto automatycznie. Teraz zobaczysz wszystkie swoje zakładki, historię przeglądania itp. na tym komputerze.
Jeśli przycisk Zaloguj się nie działa, postępuj zgodnie z instrukcjami podanymi poniżej:
Kliknij Kontynuuj bez konta.Wprowadź nazwę swojego profilu i wybierz motyw. Następnie kliknij Gotowe. Otworzy się nowe okno Chrome z tym profilem. Teraz kliknij ikonę profilu w prawym górnym rogu i wybierz Włącz synchronizację.Wprowadź dane swojego konta Google i zaloguj się.
2] Jak przenieść profil Google Chrome na inny komputer, kopiując zawartość folderu Dane użytkownika
Chrome przechowuje dane wszystkich użytkowników w folderze Dane użytkownika. Ten folder znajduje się w katalogu C na komputerze z systemem Windows. Jeśli skopiujesz ten folder do katalogu C innego komputera, wszystkie Twoje profile Chrome zostaną przeniesione na ten komputer.
Poniższe instrukcje pokażą, jak to zrobić:
Najpierw , zamknij przeglądarkę Chrome (jeśli jest już uruchomiona). Następnie otwórz Menedżera zadań i zamknij wszystkie aplikacje Chrome działające w tle
Otwórz pole poleceń Uruchom (klawisze Win + R).
Skopiuj następującą ścieżkę i wklej ją w polu polecenia Uruchom. Następnie kliknij OK.
%LOCALAPPDATA%\Google\Chrome
Powyższe polecenie otworzy Folder Chrome znajdujący się w katalogu C. Tam zobaczysz folder o nazwie Dane użytkownika. Jeśli otworzysz folder Dane użytkownika, zobaczysz wszystkie profile Chrome z nazwami, Profil 1, Profil 2 itd.
Teraz skopiuj folder Dane użytkownika i wklej go na Pendrive lub inne urządzenie pamięci masowej USB. Czas przesyłania danych będzie zależał od rozmiaru folderu Dane użytkownika.
Po skopiowaniu folderu Dane użytkownika na pendrive’a wyjmij go z komputera i podłącz do komputera, na który chcesz przenieść Profile Chrome.
Teraz wpisz następujące polecenie w polu polecenia Uruchom i kliknij OK.
%LOCALAPPDATA%\Google\Chrome\User Data
Powyższe polecenie otworzy dane użytkownika folder na tym komputerze. Teraz otwórz folder User Data na swoim Pendrive i skopiuj całą jego zawartość. Wróć do folderu Dane użytkownika otwartego na dysku C i wklej tam całą skopiowaną zawartość. Jeśli pojawi się pole potwierdzenia Zamień lub Pomiń pliki, wybierz opcję Zamień pliki w miejscu docelowym.
Teraz uruchom przeglądarkę Chrome. Zobaczysz nowe okno zawierające wszystkie Twoje profile Chrome.
Czytaj: napraw Twój profil nie mógł zostać poprawnie otwarty w Google Chrome.
3] Jak przenieść profil Google Chrome na inny komputer, importując gałąź rejestru
Możesz także przenieść profil Google Chrome na inny komputer, importując gałąź rejestru. Ta metoda nie działała dla mnie, ale niektórzy użytkownicy uznali ją za przydatną. Możesz też tego spróbować. Przed kontynuowaniem zalecamy utworzenie punktu przywracania systemu i wykonanie kopii zapasowej rejestru.
Kliknij Windows Search i wpisz edytor rejestru. Wybierz aplikację Edytor rejestru z wyników wyszukiwania. Wybierz Tak, jeśli otrzymasz monit UAC.
Teraz skopiuj następujące ścieżkę i wklej ją w pasku adresu Edytora rejestru. Następnie naciśnij Enter.
HKEY_CURRENT_USER\SOFTWARE\Google\Chrome\PreferenceMACs
Kliknij menu Plik i wybierz Eksportuj. Nadaj temu plikowi nazwę i zapisz go na swoim Pendrive.
Podłącz swój Pendrive do innego komputera. Kliknij dwukrotnie klucz Rejestru zapisany na Twoim Pendrive. W monicie UAC kliknij Tak.
Teraz uruchom przeglądarkę Chrome, a zobaczysz tam wszystkie swoje profile Chrome.
Jak przenieść hasła zapisane w Twój profil Chrome na inny komputer
Zobaczmy, jak przenieść hasła zapisane w określonym profilu Chrome z jednego komputera na inny. Najpierw musisz wyeksportować zapisane hasło w pliku CSV, a następnie zaimportować ten plik do przeglądarki Chrome na innym komputerze.
Instrukcje do tego samego są napisane poniżej:
Otwórz przeglądarkę Chrome na komputerze, z którego chcesz wyeksportować hasła.Kliknij trzy pionowe kropki w prawym górnym rogu i wybierz Ustawienia.Wybierz Autouzupełnianie z lewej strony.Kliknij Hasła.Teraz kliknij trzy pionowe kropki obok opcji Zapisane hasła i wybierz Eksportuj hasła. Zostaniesz poproszony o podanie hasła do komputera. Wprowadź hasło do komputera i zapisz plik na swoim Pendrive.Teraz podłącz Pendrive do innego komputera.Otwórz przeglądarkę Chrome na innym komputerze i wpisz chrome://flags/ w pasku adresu i naciśnij Enter.Wpisz Importowanie hasła w polu Flagi wyszukiwania. Następnie kliknij menu rozwijane Domyślne obok opcji Hasło Importuj i wybierz Włączone. Uruchom ponownie Chrome. Przejdź do „Ustawienia > Autouzupełnianie > Hasła”. Kliknij trzy pionowe kropki obok opcji Zapisane hasła i wybierz Importuj. Wybierz plik CSV z pendrive’a i kliknij Otwórz. Spowoduje to zaimportowanie Twoich haseł.
Przeczytaj: Jak zabezpieczyć hasłem profil Google Chrome.
Gdzie są przechowywane profile Google Chrome?
Profile Google Chrome są przechowywane w folderze User Data znajdującym się na dysku C. Aby zlokalizować folder Dane użytkownika, otwórz pole polecenia Uruchom, wpisz następujące polecenie i kliknij OK.
%LOCALAPPDATA%\Google\Chrome\User Data
Po otwarciu folderu Dane użytkownika zobaczysz wszystkie swoje Profile Chrome.
Jak przywrócić usunięte profile Chrome?
Google Chrome ma opcję synchronizacji. Jeśli włączysz tę opcję, wszystkie dane Twojego profilu, w tym ustawienia profilu, zakładki, pamięć podręczna itp., zostaną zapisane w chmurze. Ale aby włączyć opcję synchronizacji, musisz połączyć swój profil Chrome z kontem Google.
Jeśli masz włączoną opcję synchronizacji, możesz łatwo przywrócić usunięty profil Chrome. W tym celu utwórz nowy profil w Google Chrome. Następnie kliknij ikonę profilu i kliknij przycisk Włącz synchronizację. Teraz zaloguj się, używając danych swojego konta Google. Gdy zalogujesz się w Chrome, usunięty profil zostanie przywrócony.
Mam nadzieję, że to pomoże.
Czytaj dalej: Włącz lub wyłącz Menedżera profili w Google Chrome przeglądarka.