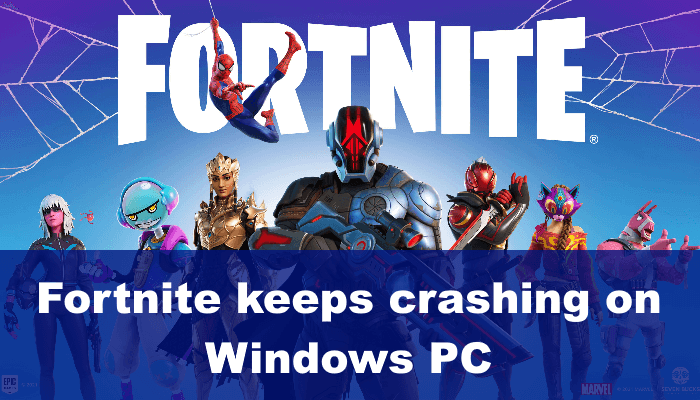Czy Fortnite zawiesza się lub zawiesza na komputerze z systemem Windows 11/1? Jeśli tak, sugestie wymienione w tym poście mogą pomóc Ci to naprawić. Wielu graczy doświadczyło tego problemu podczas uruchamiania lub grania w Fortnite. Przed zakupem lub zainstalowaniem gry zaleca się sprawdzenie wymagań sprzętowych. Jeśli Twój komputer nie spełnia wymagań sprzętowych gry Fortnite, nie będziesz mógł w nią zagrać.
Napraw Fortnite zawiesza się lub zawiesza w systemie Windows 11/10
Jeśli Twój system jest w stanie uruchomić Fortnite, ale nadal Fortnite zawiesza się lub zawiesza na komputerze z systemem Windows 11/10, wypróbuj wymienione poniżej poprawki.
Uruchom Epic Games Launcher jako administrator Zweryfikuj pliki grySprawdź dostępność aktualizacji systemu WindowsZamknij wszystkie uruchomione programyZaktualizuj lub zainstaluj ponownie sterownik karty graficznej Odinstaluj problematyczne oprogramowanieWyłącz tekstury wysokiej rozdzielczości w FortnitePrzełącz na DirectX11Napraw pakiety redystrybucyjne Microsoft Visual C++Ponownie zainstaluj Fortnite
Zobaczmy szczegółowo wszystkie te metody rozwiązywania problemów.
1] Uruchom program Epic Games Launcher jako administrator
Czasami w grach lub innych aplikacjach występują problemy z powodu praw administracyjnych. Jeśli Fortnite zawiesza się na komputerze z systemem Windows z powodu problemów z uprawnieniami, uruchomienie programu Epic Games Launcher jako administrator rozwiąże problem. Aby to zrobić, kliknij prawym przyciskiem myszy skrót Epic Games Launcher na pulpicie, a następnie wybierz Uruchom jako administrator.
Jeśli to rozwiąże problem, możesz sprawić, by program Epic Games Launcher zawsze działał jako administrator.
2] Zweryfikuj pliki gry
Jeśli brakuje jakichkolwiek plików gry lub są one uszkodzone, Fortnite ulegnie awarii. Możesz to sprawdzić, weryfikując pliki gry. Jeśli program uruchamiający Epic Games wykryje brakujące lub uszkodzone pliki gry, pobierze je ponownie, aby rozwiązać problem. Aby to zrobić, wykonaj następujące czynności:
Otwórz program Epic Games Launcher. Przejdź do Biblioteki.Teraz kliknij trzy poziome kropki obok Fortnite i wybierz Zweryfikuj.
3] Sprawdź dostępność aktualizacji systemu Windows
W przypadku niektórych graczy zainstalowanie aktualizacji systemu Windows rozwiązało problem. Sprawdź, czy aktualizacja systemu Windows jest w toku, czy nie. Jeśli tak, zaktualizuj swój system. Aby to zrobić, otwórz stronę aktualizacji systemu Windows w Ustawieniach systemu Windows 11/10 i kliknij przycisk Sprawdź dostępność aktualizacji.
4] Zamknij wszystkie uruchomione programy
Czasami inne programy powodują konflikt z gry i spowodować ich awarię lub zawieszenie. Dlatego jeśli otworzyłeś jakiś program razem z Fortnite, zamknij go i sprawdź, czy pomaga. Według niektórych graczy następujące aplikacje działające w tle powodowały awarię Fortnite:
Kontroler aktualizacji JAVA Harmonogram aktualizacji JAVAMicrosoft Office Click-to-Run (SxS)
Otwórz Menedżera zadań i sprawdź, czy którykolwiek z powyższych procesów jest uruchomiony w tle. Jeśli tak, kliknij je prawym przyciskiem myszy i wybierz Zakończ zadanie. Następnie uruchom Fortnite i sprawdź, czy tym razem się zawiesza, czy nie.
5] Zaktualizuj lub ponownie zainstaluj sterownik karty graficznej
Uszkodzone lub nieaktualne sterowniki karty graficznej mogą powodować różne problemy na Komputer z systemem Windows. Jeśli masz problem z powodu uszkodzonych lub nieaktualnych sterowników karty graficznej, aktualizacja ich rozwiąże problem. Możesz zaktualizować sterownik karty graficznej za pomocą jednej z następujących metod:
6] Odinstaluj problematyczne oprogramowanie
Jeśli problem zaczął się pojawiać po zainstalowaniu jakiegoś oprogramowania w systemie, to oprogramowanie może powodować awarię Fortnite. Aby to sprawdzić, odinstaluj ostatnio zainstalowane programy. Według niektórych użytkowników przyczyną problemu był CCleaner. Fortnite przestało się zawieszać po odinstalowaniu programu CCleaner.
Przeczytaj: najlepszy darmowy program uruchamiający gry na komputer z systemem Windows.
7] Wyłącz tekstury w wysokiej rozdzielczości w Fortnite
h4>
Jeśli włączyłeś wysoką rozdzielczość tekstur w Fortnite, być może masz z tego powodu problem. Aby to potwierdzić, wyłącz tekstury w wysokiej rozdzielczości w Fortnite i sprawdź, czy przestaje się zawieszać. Jeśli to rozwiąże problem, nie włączaj ponownie tekstur wysokiej rozdzielczości.
Pomocne będą następujące kroki wyłączasz tekstury w wysokiej rozdzielczości w Fortnite:
Uruchom program Epic Games Launcher.Kliknij Bibliotekę i znajdź Fortnite.Po znalezieniu Fortnite kliknij trzy poziome kropki obok i wybierz Opcje. Teraz wyczyść pole wyboru obok Tekstury o wysokiej rozdzielczości.
8] Przełącz na DirectX 11
Jeśli Twój komputer ma DirectX 12, podczas grania w Fortnite mogą wystąpić pewne problemy. Przełącz się na DirectX 11 i sprawdź, czy to rozwiązuje problem. Poniżej wyjaśniono, jak przejść z DirectX 12 na DirectX 11:
Uruchom program Epic Games Launcher. Kliknij Ustawienia .Przewiń w dół i rozwiń Fortnite.Włącz pole wyboru Dodatkowe argumenty wiersza poleceń. Wpisz d3d11 i ponownie uruchom Fortnite.
To powinien rozwiązać problem. Jeśli nie, wypróbuj następne rozwiązanie.
9] Napraw pakiety redystrybucyjne Microsoft Visual C++
Microsoft Visual C++ Redistributable to biblioteka uruchomieniowa wymagana przez niektóre programy lub gry do prawidłowego działania. Jeśli te biblioteki ulegną uszkodzeniu, gry lub programy od nich zależne nie będą działać poprawnie. Fortnite do poprawnego działania wymaga pakietu redystrybucyjnego Microsoft Visual C++. Jeśli Fortnite ulega awarii z powodu uszkodzenia w pakietach redystrybucyjnych Visual C++, naprawa ich rozwiąże problem.
kroki naprawy pakietów redystrybucyjnych Microsoft Visual C++ na komputerach z systemem Windows 11 i Windows 10 są różne:
Windows 11
Otwórz Ustawienia.Przejdź do „Aplikacje > Zainstalowane aplikacje”.Przewiń w dół i zlokalizuj pakiety redystrybucyjne Microsoft Visual C++.Kliknij trzy pionowe kropki obok nich i wybierz Modyfikuj. Kliknij Tak w monicie Kontrola konta użytkownika.Teraz kliknij Napraw i postępuj zgodnie z instrukcjami wyświetlanymi na ekranie.
Windows 10
Otwórz Ustawienia.Przejdź do „Aplikacje > Aplikacje i funkcje”.Przewiń w dół i wybierz Pakiety redystrybucyjne Microsoft Visual C++.Kliknij Modyfikuj.Kliknij Tak w monicie UAC.Teraz kliknij Napraw i postępuj zgodnie z instrukcjami wyświetlanymi na ekranie.
Podobnie napraw wszystkie pakiety redystrybucyjne Microsoft Visual C++ zainstalowane na komputerze.
10] Zainstaluj ponownie Fortnite
Jeśli żadne z powyższych rozwiązań nie rozwiązało problemu, odinstaluj i ponownie zainstaluj Fortnite.
Wymagania systemowe Fortnite
Karta wideo: Nvidia GTX 960, AMD R9 280 lub odpowiednik GPU DX11Pamięć wideo: 2 GB VRAMProcesor: Core i5-7300U 3,5 GHz, AMD Ryzen 3 3300U lub odpowiednikPamięć: 8 GB pamięci RAM lub nowszySystem operacyjny: Windows 10 64-bitowy lub nowszy
Dlaczego Fortnite zawiesza się w systemie Windows 11/10?
Powodów, dla których Fortnite zawiesza się w systemie Windows może być wiele 11/1 0 komputer, taki jak nieobsługiwany sprzęt, uszkodzone biblioteki redystrybucyjne Microsoft Visual C++, oprogramowanie powodujące konflikty, nieprawidłowe ustawienia Fortnite, uszkodzone pliki gry itp.
Czy Fortnite jest zgodny z systemem Windows 11?
Fortnite jest zgodny z Windows 11. Zanim jednak pobierzesz grę, musisz przeczytać minimalne wymagania sprzętowe z oficjalnej strony Epic Games. Jeśli Twój sprzęt jest niezgodny z Fortnite, nie będziesz mógł uruchomić Fortnite w systemie Windows 11.
Mam nadzieję, że to pomoże.
Czytaj dalej: Dźwięk Fortnite opóźnienia lub zacinanie się lub ucinanie dźwięku na komputerze z systemem Windows.