Nakreśl ważny tekst w swoich projektach Canva, aby wywrzeć większy wpływ.
Canva to raj dla projektantów, szczególnie dla osób, które nie są dobrze zorientowane w sztuce projektowania graficznego. Nawet ktoś, kto nie projektował dzień wcześniej w swoim życiu, może od samego początku tworzyć przyzwoite projekty.
Ale nawet przy wszystkich funkcjach, które Canva ma do ułatwienia projektowania, wciąż jest wiele do zrobienia. Canva słynie z tego, że nie oferuje podstawowych i prostych funkcji, których można by się spodziewać. Tekst konspektu to tylko kolejny członek tej galerii sław.
Nie oznacza to jednak, że w serwisie Canva nie można tworzyć konspektu tekstu. Istnieje kilka obejść, które pomogą Ci uzyskać projekt swoich marzeń.
Użyj efektu splatania
Serwis Canva wprowadził pewne efekty dla tekstu i chociaż nie ma efektu konturu, istnieje efekt, który obrysuje tekst za pomocą kilku kliknięć.
Ta sztuczka działa ze wszystkimi rozmiarami postów, więc można jej używać z dowolnym typem projektu. Aby rozpocząć, przejdź do canva.com na pulpicie i kliknij „Utwórz projekt ”. Wybierz typ projektu, który chcesz utworzyć. Możesz także utworzyć rozmiar niestandardowy.
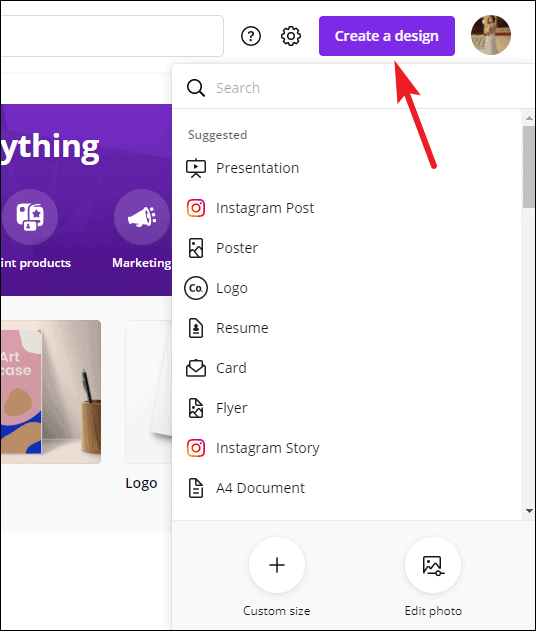
Teraz użyj elementu „Tekst” lub naciśnij klawisz „T” na klawiaturze, aby utworzyć pole tekstowe. Wpisz tekst, który chcesz obrysować.
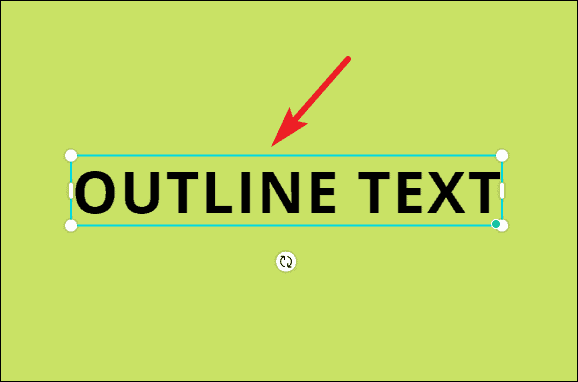
Przed utworzeniem konspektu zmień czcionkę tekstu na taką, jaką chcesz, ponieważ późniejsza zmiana spowoduje tylko zwiększenie kroku później. Gdy już to zrobisz, zmień także kolor tekstu na taki, jaki chcesz, na kolor konturu.
Aby zmienić czcionkę lub kolor, kliknij element tekstowy, aby go zaznaczyć. Na górze pojawi się pasek narzędzi z opcjami edycji elementu tekstowego. Kliknij przycisk „Czcionka” lub „Kolor”, aby je zmienić.
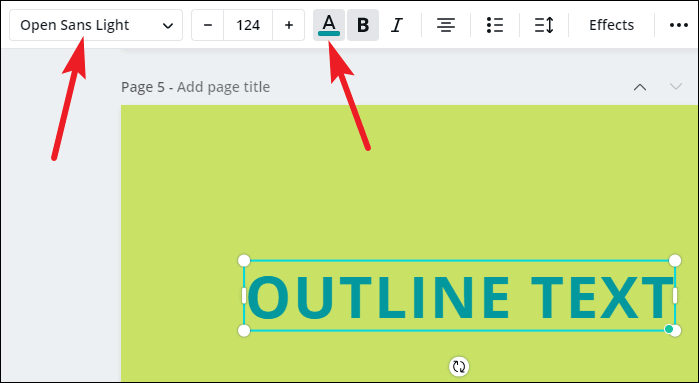
Teraz na tym samym pasku narzędzi przejdź do opcji „Efekty”.
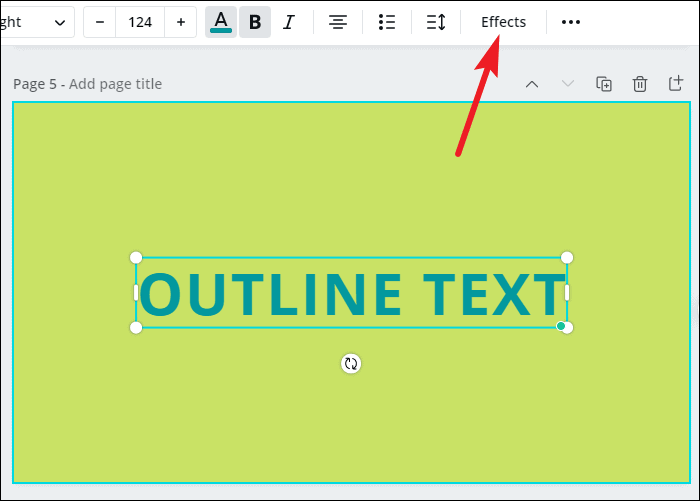
Panel Efekty pojawi się po lewej stronie. W opcjach kliknij „Złącze”.

Po zastosowaniu efektu splicingu tekst będzie miał rodzaj konturu, ale nie będzie doskonały.
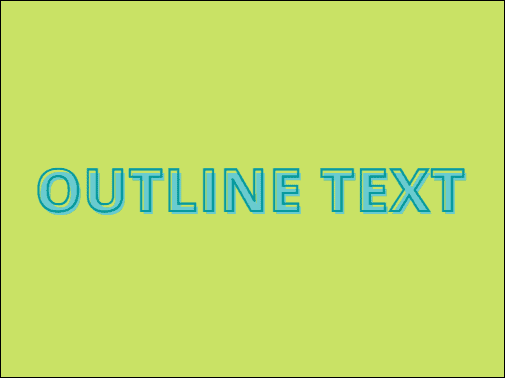
Opcje specyficzne dla złącza pojawią się poniżej. Ustaw suwak „Przesunięcia” na zero.
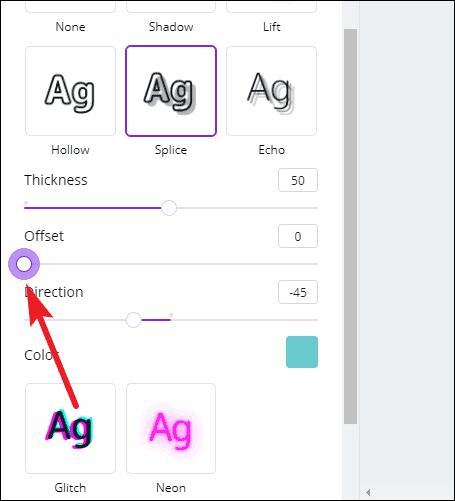
Następnie ustaw suwak „Grubości” na żądaną wartość w zależności od wyglądu konturu.
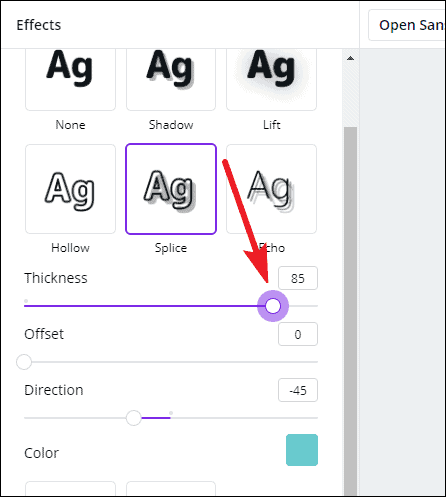
Twój tekst będzie miał zarys.

Teraz, jeśli chcesz zmienić czcionkę, możesz. Ale zobaczysz, że najprawdopodobniej będziesz musiał ponownie dostosować grubość. Tak więc, jeśli wcześniej zmienisz czcionkę, oszczędza ci to kroku.
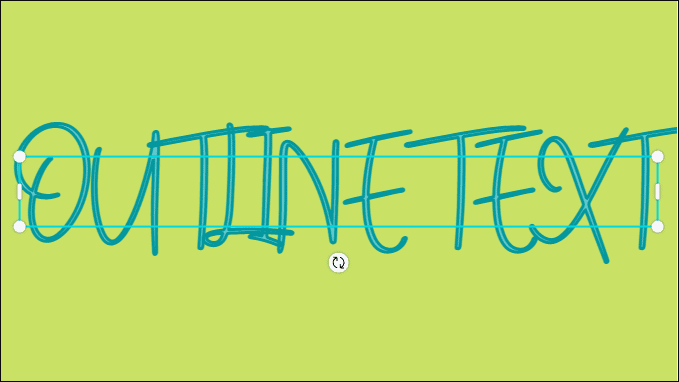
Kwestia koloru. Zobaczysz, że kolor konturu zależy od koloru tekstu. Będzie o kilka odcieni ciemniejszy niż kolor tekstu. Jedną z opcji pod złączem jest „Kolor”.
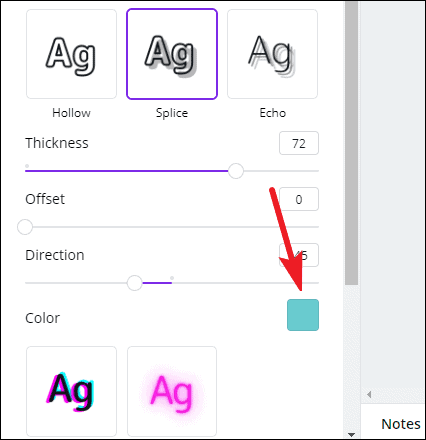
Możesz zmienić kolor tekstu za pomocą tej opcji, ale kolor konturu pozostanie taki sam.

Jeśli chcesz zmienić kolor konturu, zamknij panel efektów i ponownie kliknij „Kolor tekstu” na pasku narzędzi. Teraz, kiedy zmienisz kolor, zmieni się tylko kolor konturu, a nie tekst.
Możesz również połączyć ten efekt z efektem „Zakrzywiony”, ale nie z żadnym innym efektem.

Użyj metody ręcznej
Możesz również ręcznie utworzyć kontur tekstu. Teraz możesz się zastanawiać, dlaczego miałbyś to robić, skoro powyższa metoda jest więcej niż wystarczająca. Tak, metoda splicingu działa dość szybko i daje doskonały zarys w mgnieniu oka. Ale ma swoje ograniczenia. Nie możesz jej używać w połączeniu z żadnym innym efektem.
Powiedzmy, że jeśli chcesz obrysować tekst efektami neonu lub usterki, przez okno wylewa się. Musiałbyś wybrać między tymi dwoma efektami. Ale jeśli chcesz poświęcić kilka minut, nie musisz. Metodą ręczną możesz zastosować dowolny efekt.
Otwórz projekt i zacznij od pustej strony. Kliknij opcję „Dodaj stronę”, aby dodać nową stronę. Nie martw się; możesz po prostu skopiować tekst później na stronę projektu i usunąć dodatkową stronę.
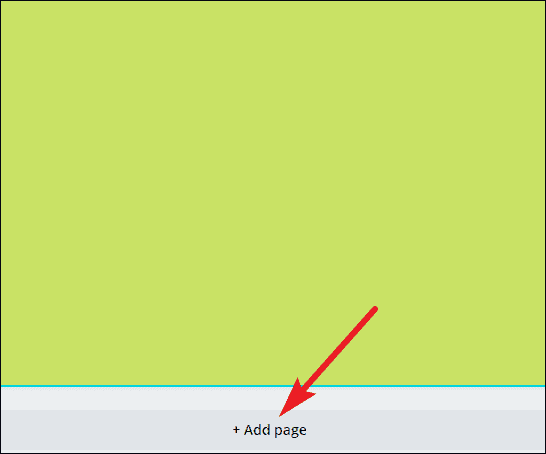
Teraz użyj elementu „Tekst” lub klawisza „T”, aby utworzyć pole tekstowe. Wpisz tekst, który chcesz obrysować. Następnie zmień czcionkę lub kolor, jeśli chcesz.
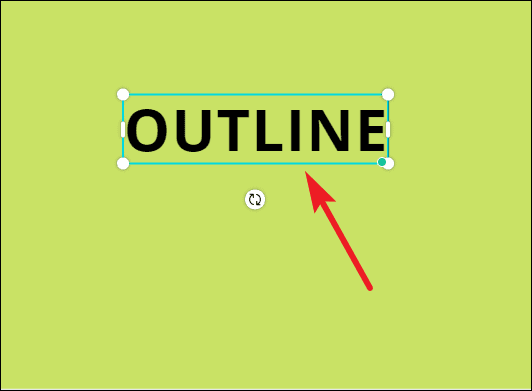
Wybierz element. Pasek narzędzi pojawi się u góry. Kliknij przyciski „Czcionka” i „Kolor tekstu”, aby je zmienić.
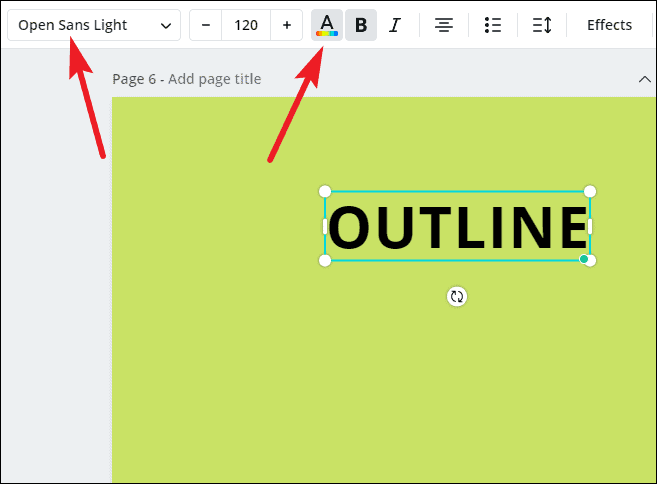
Zakrzywiajmy tekst, abyśmy mogli wypróbować tę metodę w przypadku zakrzywionego tekstu. Przejdź do efektów z paska narzędzi. W panelu Efekty kliknij przycisk „Krzywa”. Możesz także ustawić wartość i kierunek krzywej.
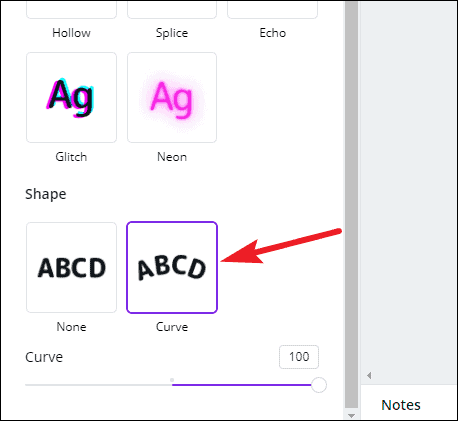
Czas przejść do części konspektu. Wybierz element tekstowy i przejdź do „Pozycji” z paska narzędzi. Następnie kliknij „Środek” i „Środek”, aby wyrównać tekst do środka strony. Jeśli po wybraniu opcji „Środek” nie można kliknąć opcji „Środek”, nie martw się, oznacza to po prostu, że tekst jest już wyrównany dokładnie do środka.
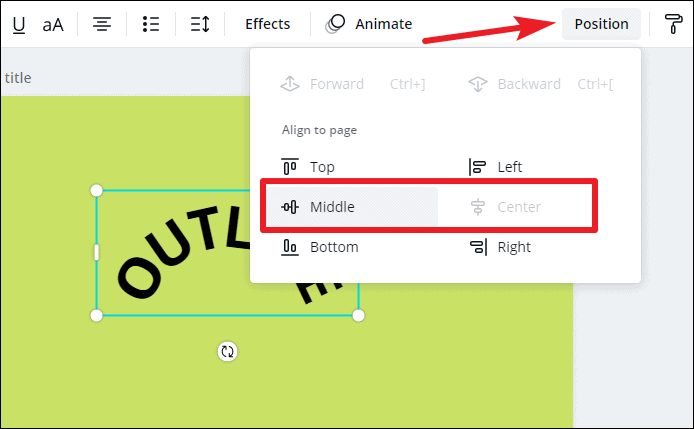
Teraz skopiuj tekst i wklej go. Użyj klawiszy „Ctrl + C”, aby skopiować, lub „Ctrl + V”, aby wkleić element. Najpierw zmień kolor tej kopii na kolor, w jakim ma być kontur. Gdy ten element jest nadal zaznaczony, przejdź do „Koloru tekstu” z paska narzędzi i zmień kolor.
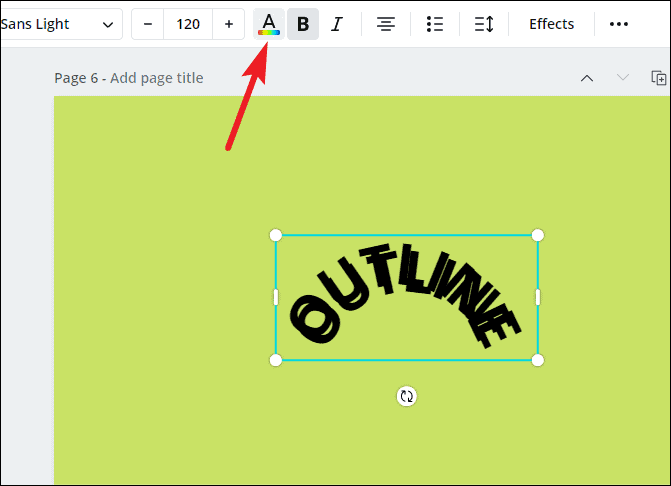
Następnie przejdź do „Ustaw” i kliknij „Środek” i „Środek”, aby wyrównać kopię nad oryginalnym tekstem.
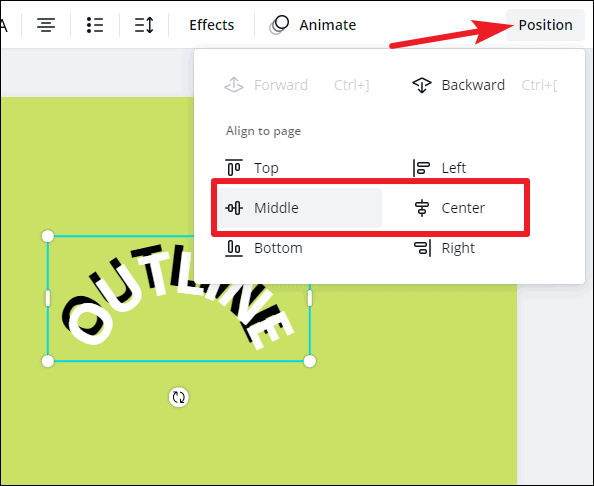
Kopia całkowicie ukryje oryginalny tekst.
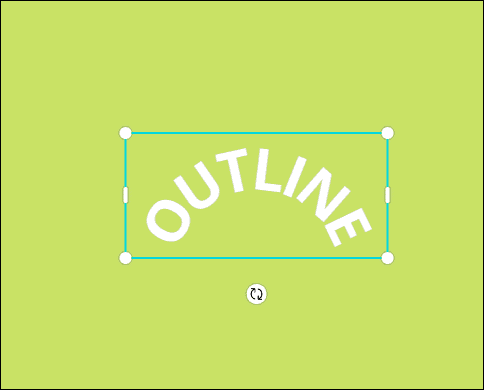
Teraz naciśnij 4 razy klawisz strzałki w lewo, a następnie 4 razy klawisz strzałki w górę. Oryginalny tekst zacznie się trochę wyświetlać.
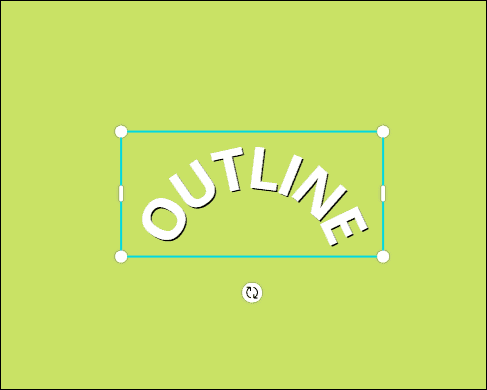
Przejdź ponownie do opcji „Pozycja” i wybierz „Wstecz”, aby wysłać kopię na tył.
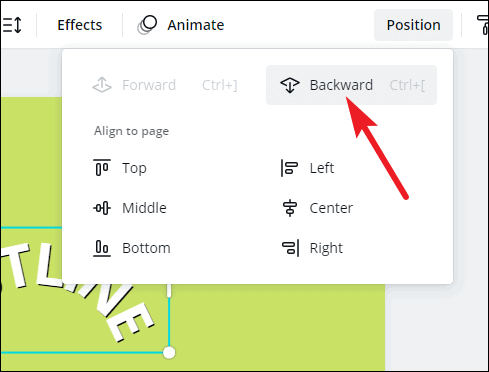
Naciśnij „Ctrl + V”, aby ponownie wkleić element. Zmień kolor na taki sam, jak poprzednio zmieniany dla tekstu konspektu. Następnie ponownie ustaw jego pozycję na „Środek” i „Środek”.

Teraz naciśnij 4 razy klawisz strzałki w lewo, a następnie 4 razy klawisz strzałki w dół.
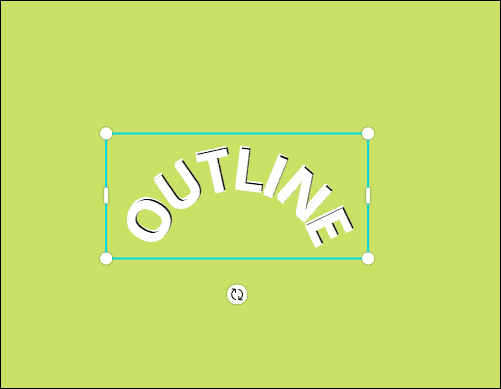
Następnie przejdź do „Pozycji” i dwukrotnie kliknij opcję „Wstecz”, aby wysłać tę kopię z powrotem. Będziemy wysyłać każdą nową kopię, którą wykonamy z powrotem. Ponieważ wcześniej były dwa elementy-oryginał i pierwsza kopia-należy dwukrotnie kliknąć „Wstecz”.
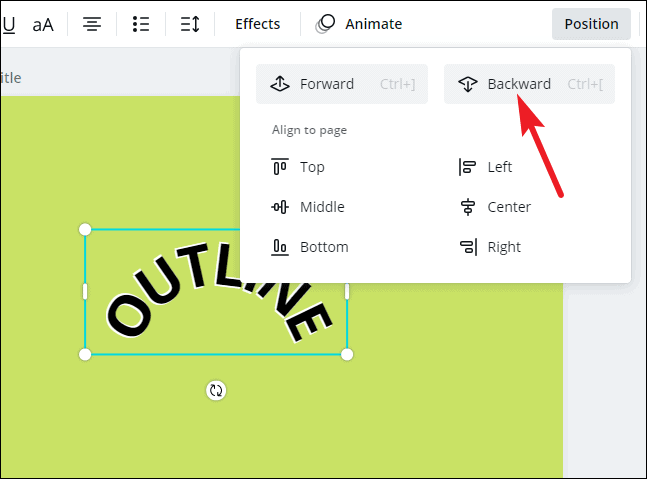
Ponownie wklej element i powtórz kroki. Zmień kolor i ustaw środkową pozycję.

Następnie naciśnij 4 razy klawisz strzałki w górę, a następnie 4 razy klawisz strzałki w prawo.
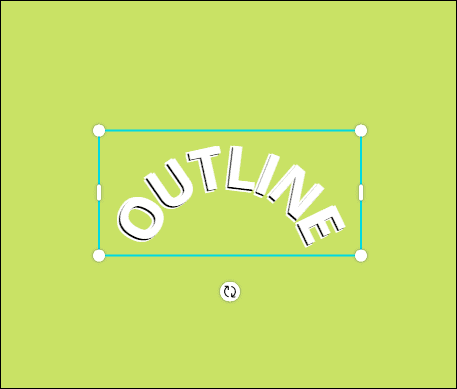
Przejdź do „Stanowiska” i kliknij „Do tyłu”. Spowoduje to wysłanie tej kopii z powrotem za pomocą jednego kliknięcia.
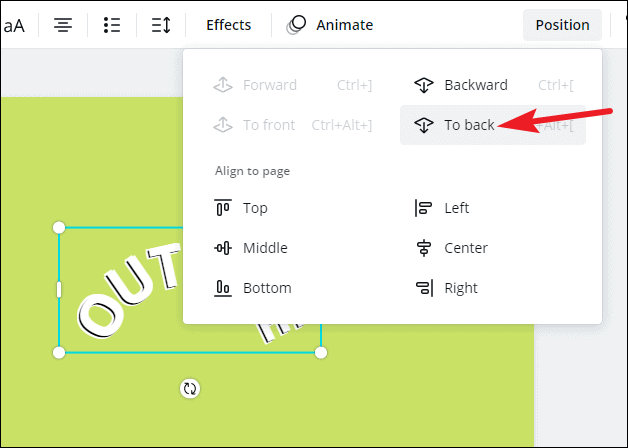
Wklej element po raz ostatni, zmień kolor i ustaw jego pozycję na środku. Teraz naciśnij 4 razy dolny klawisz, a następnie 4 razy prawy klawisz.

Przejdź do opcji „Pozycja” i kliknij „Do tyłu”, aby wysłać kopię do końca.
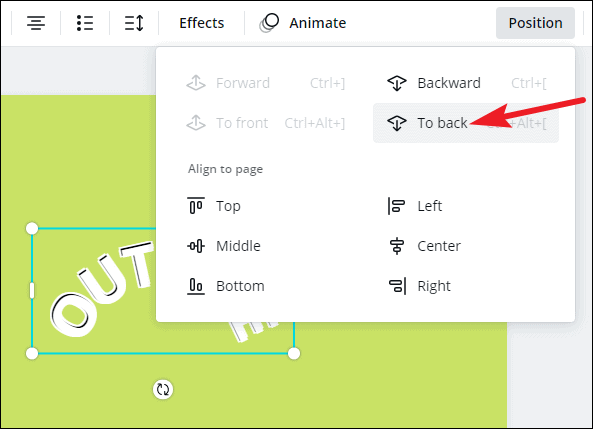
I voila! Twój tekst ma teraz zarys. Zgoda, może nie być całkowicie idealny, jeśli zbytnio powiększysz, ale będzie blisko.
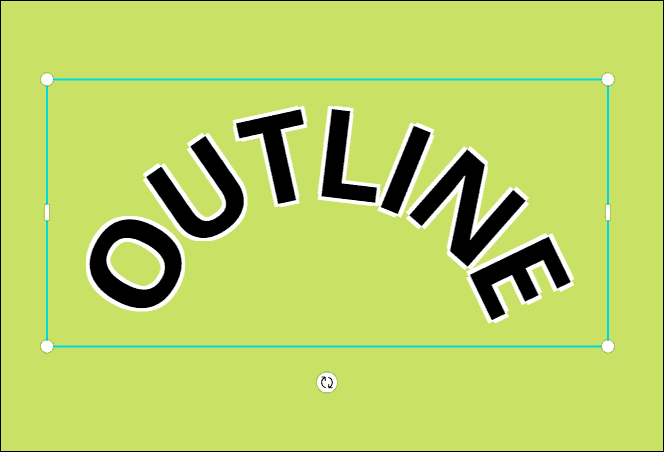
Poza tym może się wydawać, że uzyskanie konspektu w ten sposób zajmie zbyt dużo czasu. Ale szczerze mówiąc, ze względu na powtarzalność tego procesu jest on znacznie szybszy.
Oto ściągawka dla naciśnięć klawiszy:
1. kopia-w górę 4x i w lewo 4x
2. kopia-w dół 4x i w lewo 4x
3. kopia-w górę 4x i w prawo 4x
4. kopia-w dół 4x i w prawo 4x
Po zarysowaniu tekstu możesz również zastosować dowolny efekt, taki jak Neon lub Glitch.
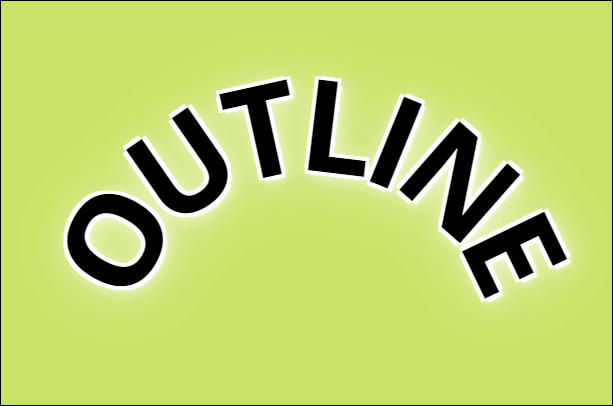
Po zakończeniu konspektu wybierz wszystkie elementy, przeciągając po nim kursor. Następnie kliknij przycisk „Grupa”. Zgrupowanie go zapewni, że gdy przesuniesz tekst, będzie się on poruszał jako pojedyncza jednostka. Możesz teraz skopiować go do swojego projektu.
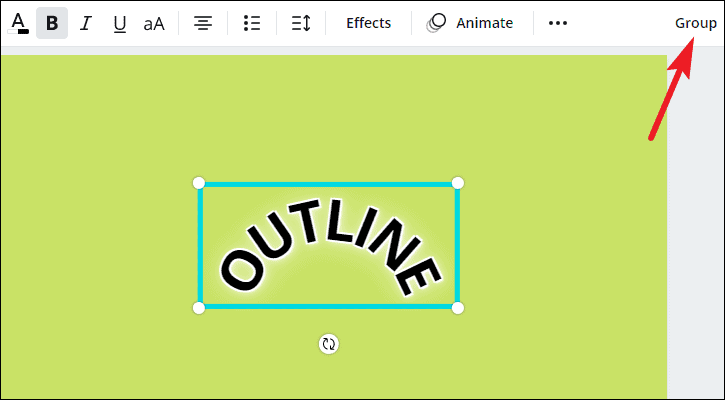
Gotowe! Korzystając z tych metod, możesz łatwo zakrzywić swój tekst. Możliwe, że w przyszłości nie będziesz potrzebować żadnego z tych obejść, ponieważ Canva może pracować nad wprowadzeniem tej funkcji na platformę. Ale obecnie są to jedyne opcje.
