Microsoft Edge — standardowa przeglądarka internetowa w systemach Windows 11 i 10 — czasami uruchamia się, nawet jeśli jako domyślną ustawiono inną przeglądarkę. Może ładować się wraz z systemem operacyjnym podczas uruchamiania, wstępnie ładować różne procesy związane z działaniem w tle podczas fazy logowania lub pojawiać się samodzielnie po ponownym uruchomieniu.
Ten post opisuje wiele sposobów na zatrzymanie automatycznego otwierania Microsoft Edge na komputerze. Jeśli korzystasz z Edge na Macu, dowiesz się również, jak zapobiegać ładowaniu przeglądarki bez pozwolenia w systemie macOS.
Spis treści 
Jak zatrzymać automatyczne otwieranie Microsoft Edge na PC
Pomimo przeróbki Chromium, Microsoft Edge pozostaje głęboko zintegrowany w Windows 10 i Windows 11, z wieloma wyzwalaczami i wstępnie skonfigurowanymi ustawieniami, które powodują automatyczne ładowanie. Przejrzyj poniższą listę, aby uniemożliwić samoczynne uruchamianie się przeglądarki.
Wyłącz Microsoft Edge jako domyślną przeglądarkę
Załóżmy, że używasz alternatywy przeglądarki, takiej jak Google Chrome lub Mozilla Firefox na komputerze. W takim przypadku przeglądarka Microsoft Edge będzie nadal otwierać się automatycznie po kliknięciu łącza, chyba że ustaw preferowaną przeglądarkę jako domyślną. W systemie Windows 11:
1. Otwórz menu Start i wybierz Ustawienia.

2. Wybierz Aplikacje na pasku bocznym. Następnie wybierz kategorię oznaczoną jako Aplikacje domyślne.
3. Przewiń listę i wybierz przeglądarkę innej firmy (np. Google Chrome).

4. Wybierz preferowaną przeglądarkę dla wszystkich typów plików i protokołów internetowych z logo Edge — HTML, HTTP, PDF itp.

W systemie Windows 10, proces jest znacznie łatwiejszy. Po prostu przejdź do Start > Ustawienia > Aplikacje > Aplikacje domyślne > Przeglądarka internetowa i wybierz inną przeglądarkę zamiast Microsoft Edge.
Wyłącz Microsoft Edge jako program startowy
Jeśli przeglądarka Microsoft Edge otworzy się automatycznie wkrótce po uruchomieniu w Na komputerze z systemem Windows 10/11 istnieje duże prawdopodobieństwo, że jest on skonfigurowany jako program startowy na twoim komputerze. Wyłącz go za pomocą Menedżera zadań .
1. Kliknij prawym przyciskiem myszy przycisk Start i wybierz Menedżer zadań, aby otworzyć Menedżera zadań.
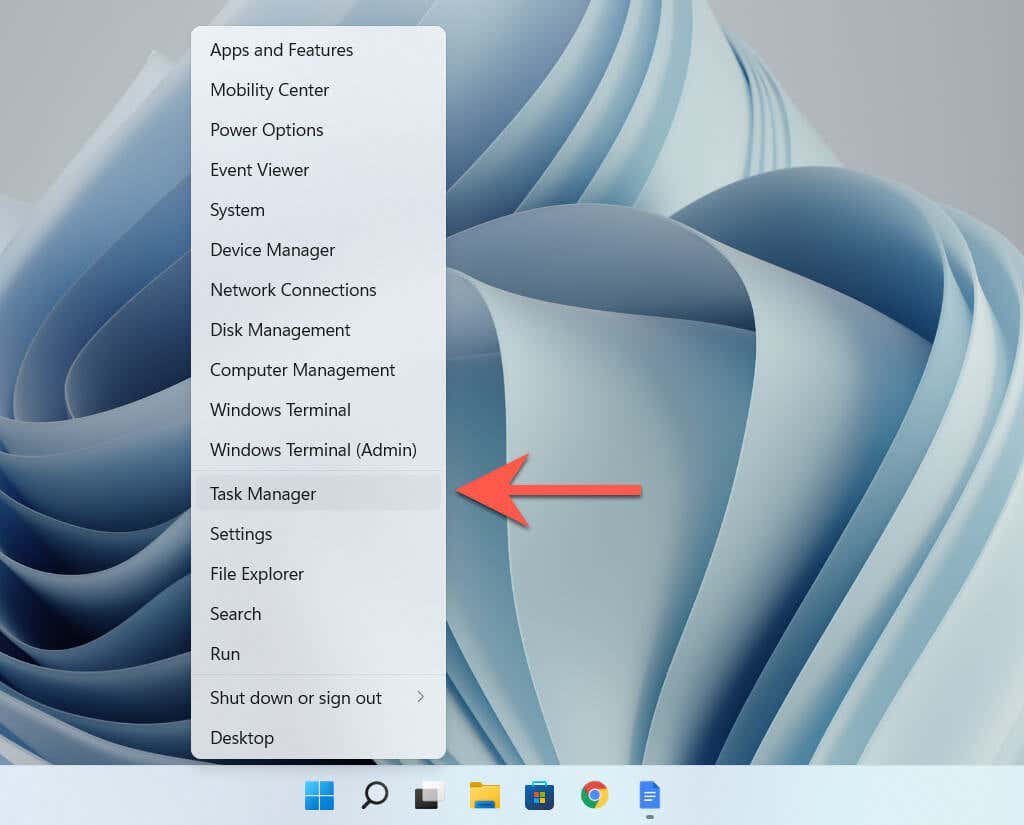
2. Wybierz Więcej szczegółów.
3. Przejdź na kartę Uruchamianie.
4. Znajdź i wybierz Microsoft Edge.
5. Wybierz Wyłącz.
Usuń Edge z folderu startowego komputera
Jeśli Microsoft Edge nie pojawia się jako program startowy w Menedżerze zadań, sprawdź ręcznie i usuń przeglądarkę z folderu startowego komputera.
1. Naciśnij Windows Klawisz + R, aby otworzyć pole Uruchom.

2. Wpisz shell:startup i wybierz OK.
3. Znajdź i kliknij prawym przyciskiem skrót oznaczony Microsoft Edge w folderze Uruchamianie na komputerze. Następnie wybierz Usuń.
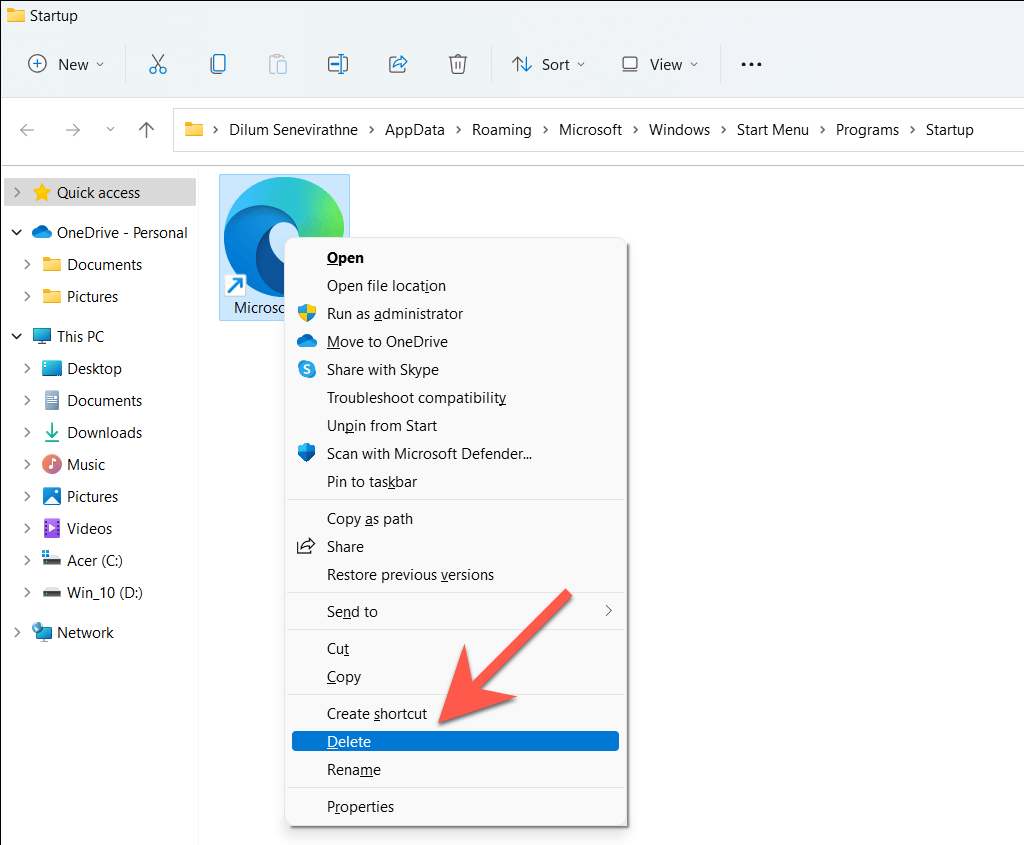
Wyłącz obrazy Windows Spotlight LockScreen
Sugestie Windows Spotlight, które są widoczne na ekranie blokady komputera w przeglądarce Microsoft Edge niezależnie od domyślnych ustawień przeglądarki. Jeśli czasami wybierzesz je przypadkowo, rozważ wyłączenie funkcji Windows Spotlight.
1. Otwórz aplikację Ustawienia.
2. Wybierz Personalizacja >Zablokuj ekran.
3. Otwórz menu rozwijane obok Spersonalizuj ekran blokady i wybierz Obraz lub Pokaz slajdów.

Pobierz i zainstaluj EdgeDeflector
Alternatywnie możesz użyć aplikacji pomocniczej innej firmy, aby załadować sugestie Windows Spotlight w domyślnej przeglądarce. Zapobiega również ładowaniu Edge podczas interakcji z różnymi elementami systemu operacyjnego, takimi jak widżet Wiadomości i pogoda w systemie Windows 10.
Uwaga: w momencie pisania tego tekstu Microsoft zablokował działanie EdgeDeflector w systemie Windows 11.
1. Pobierz EdgeDeflector z GitHub i zainstaluj go na swoim komputerze.
2. Otwórz menu Start i wybierz Ustawienia > Aplikacje.
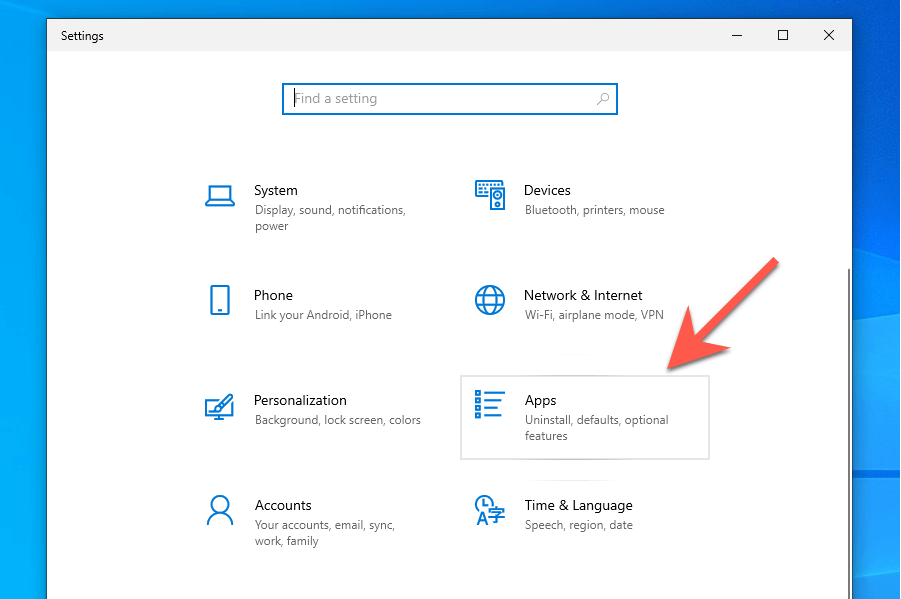
3. Wybierz Aplikacje domyślne > Wybierz aplikacje domyślne według protokołu.
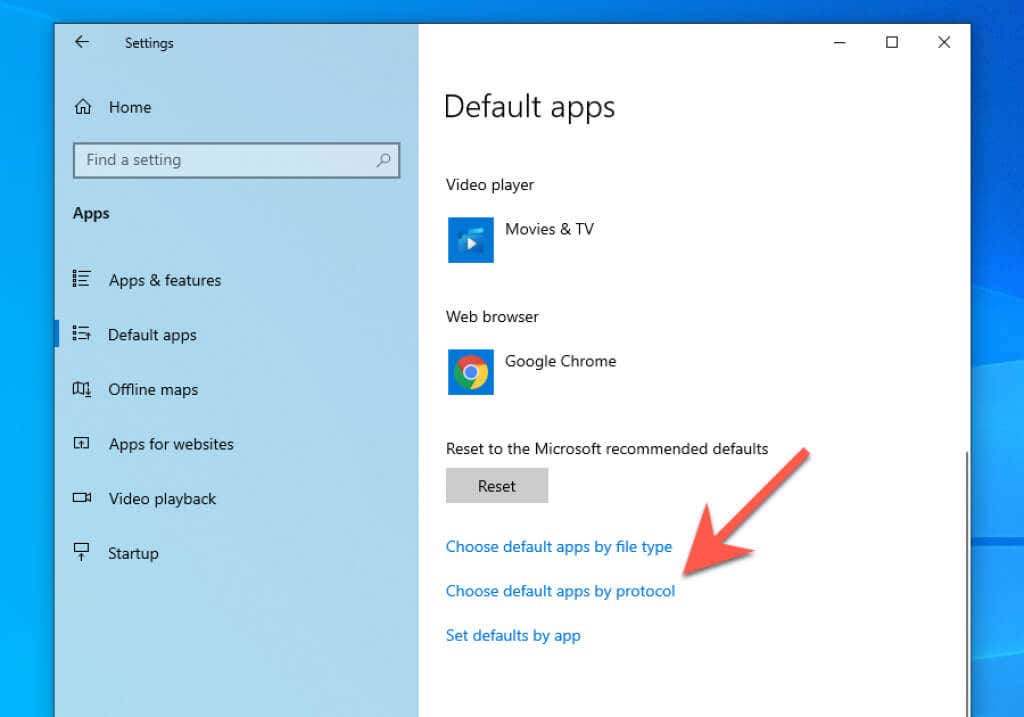
4. Przewiń w dół i wybierz MICROSOFT-EDGE > EdgeDeflector.
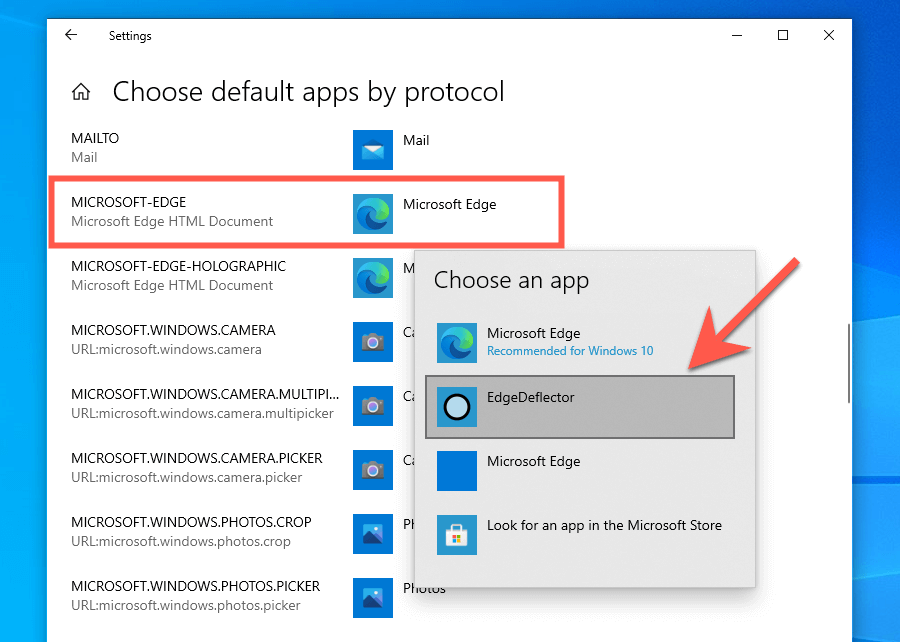
Wyłącz przyspieszenie uruchamiania Microsoft Edge
Microsoft Edge używa funkcji o nazwie Startup Boost do wstępnego uruchamiania w tle podczas logowania, co pozwala na szybszy dostęp do przeglądarki. Jednak posiadanie aktywnego Startup Boost nie ma sensu, jeśli wolisz korzystać z innej przeglądarki internetowej. Aby zatrzymać procesy związane z Edge przed uruchomieniem:
1. Otwórz Microsoft Edge.
2. Otwórz menu Edge (trzy kropki obok paska adresu) i wybierz Ustawienia.
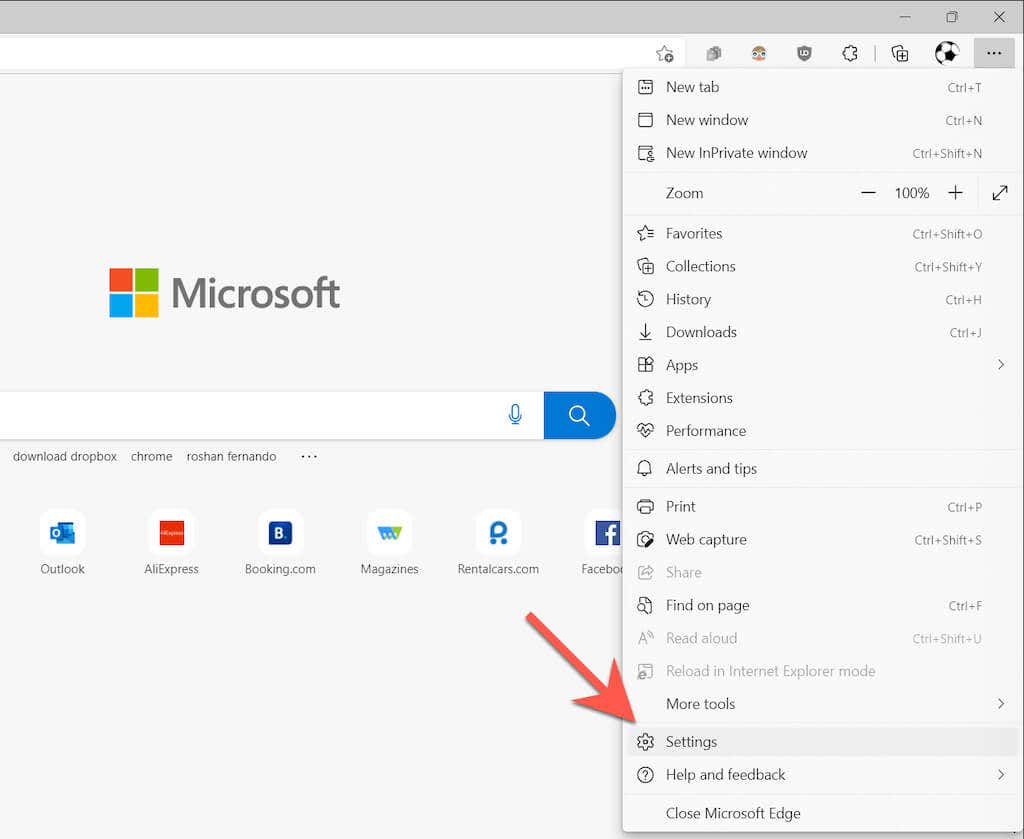
3. Wybierz System i wydajnośćna pasku bocznym.
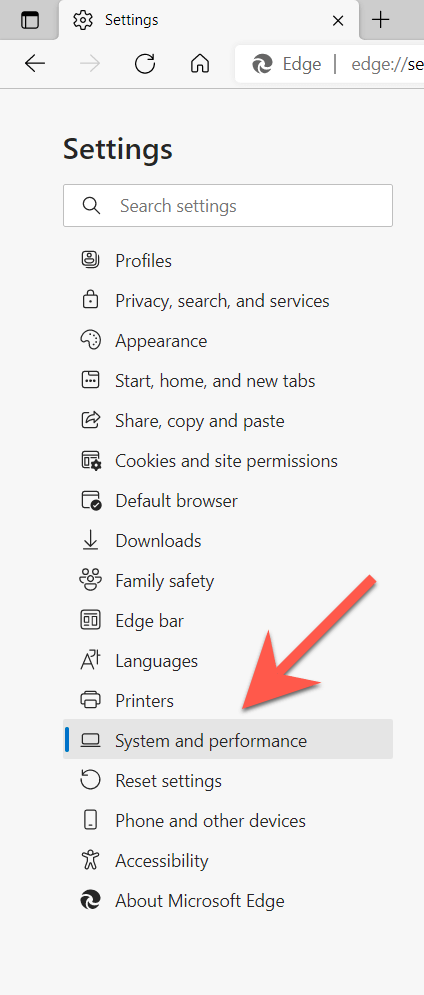
4. Odznacz pole obok opcji Przyspieszenie uruchamiania.
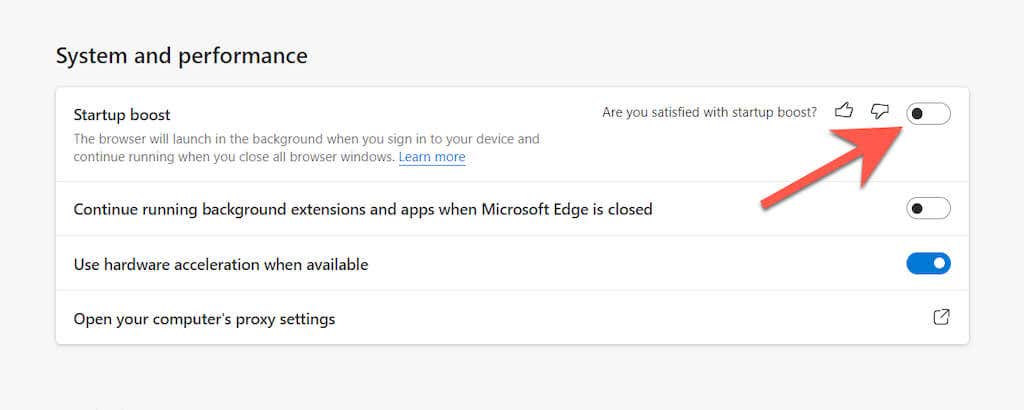
Wyłącz wstępne ładowanie krawędzi za pomocą lokalnego edytora zasad grupy
Jeśli używasz systemu Windows 11 Pro lub Windows 10 Pro, alternatywny sposób zapobiegania-uruchamianie obejmuje modyfikację kilku zasad dotyczących Edge’a za pomocą Edytora lokalnych zasad grupy.
1. Naciśnij Windows + R, aby otworzyć pole Uruchom. Następnie wpisz gpedit.msc i naciśnij Enter.
2. Wybierz następujące foldery na pasku bocznym Edytora lokalnych zasad grupy:
Konfiguracja komputera > Szablony administracyjne > Składniki systemu Windows.
3. Wybierz Microsoft Edge.
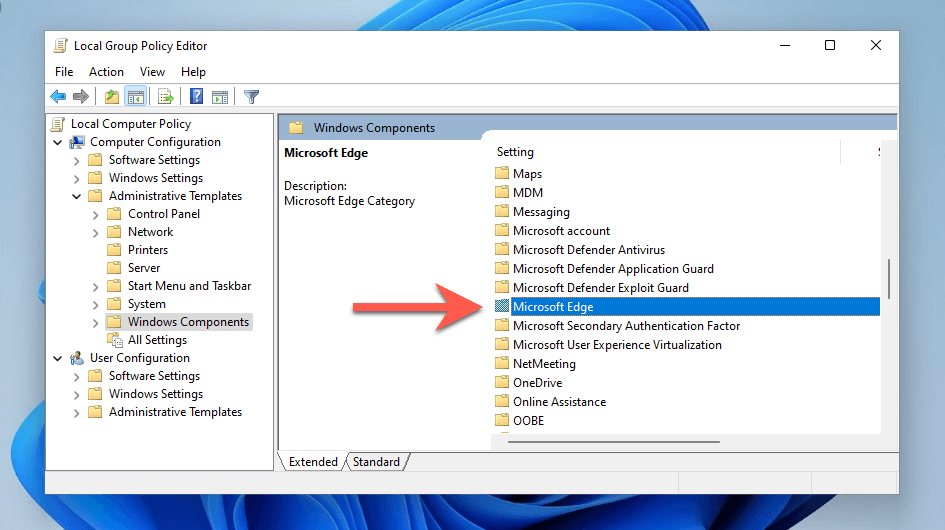
4. Dokładnie sprawdź ustawienie oznaczone jako Zezwalaj na wstępne uruchamianie przeglądarki Microsoft Edge podczas uruchamiania systemu Windows, gdy system jest bezczynny i przy każdym zamknięciu przeglądarki Microsoft Edge.
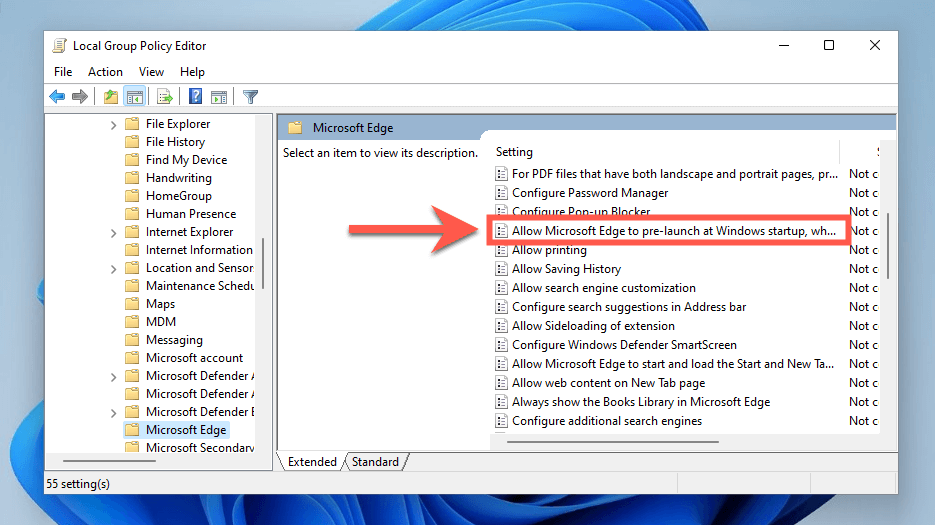
5. W wyskakującym okienku włącz przycisk opcji obok Włączone.
6. Otwórz menu rozwijane Konfiguruj wstępne uruchamianie i wybierz Zapobiegaj wstępnemu uruchamianiu.
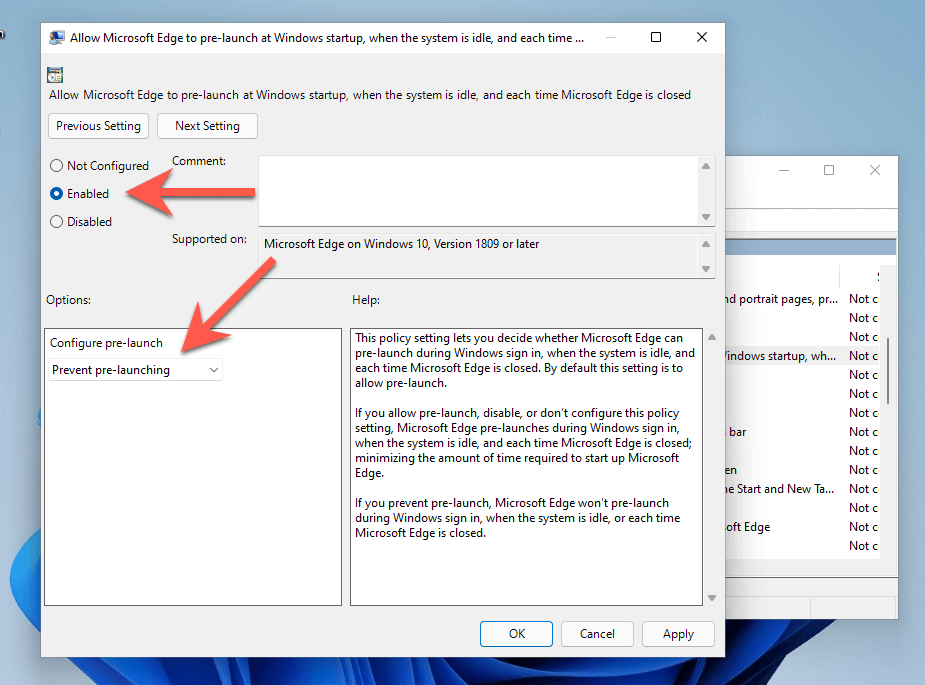
7. Wybierz Zastosuj, a następnie OK.
8. Zlokalizuj i kliknij dwukrotnie Zezwalaj przeglądarce Microsoft Edge na uruchamianie i ładowanie strony Start i Nowa karta podczas uruchamiania systemu Windows oraz przy każdym zamknięciu przeglądarki Microsoft Edge.
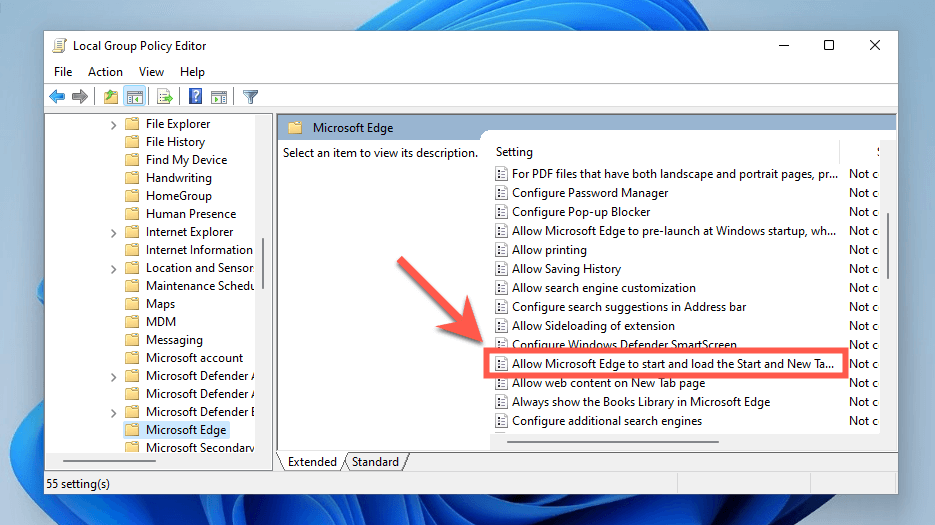
9. Wybierz Włączone.
10. Otwórz menu rozwijane Konfiguruj przed uruchomieniem i wybierz Zapobiegaj wstępnemu ładowaniu przez dotknięcie.

Wyłącz wstępne ładowanie Edge przez terminal Windows
Jeśli korzystasz z wersji Home systemu Windows 10/11, możesz zmodyfikować rejestr systemu, aby uniemożliwić wstępne ładowanie przeglądarki Microsoft Edge podczas uruchamiania komputera. Zamiast korzystać z Edytora rejestru (regedit), najwygodniejszym sposobem jest uruchomienie kilku poleceń przez Windows PowerShell lub Terminal.
1. Kliknij prawym przyciskiem myszy przycisk Start i wybierz Windows PowerShell (administrator) lub Windows Terminal (administrator).
2. Uruchom kolejno następujące polecenia:
REG ADD HKLM\SOFTWARE\Policies\Microsoft\MicrosoftEdge\Main/v AllowPrelaunch/t REG_DWORD/d 0REG ADD HKLM\SOFTWARE \Policies\Microsoft\MicrosoftEdge\TabPreloader/v AllowTabPreloading/t REG_DWORD/d 0
3. Zamknij program Windows PowerShell lub Terminal i uruchom ponownie komputer.
Zatrzymaj system Windows przed automatycznym ponownym uruchamianiem aplikacji
Systemy Windows 11 i 10 umożliwiają automatyczne ponowne wczytywanie różnych standardowych aplikacji — w tym Microsoft Edge — po ponownym uruchomieniu systemu. Aby temu zapobiec:
1. Otwórz menu Start i wybierz Ustawienia.
2. Wybierz Konta > Opcje logowania.

3. Wyłącz przełącznik obok opcji Automatycznie zapisuj aplikacje, które można ponownie uruchomić, gdy się wyloguję i uruchom je ponownie, gdy się zaloguję.

Wyłącz automatyczne ponowne uruchamianie krawędzi po aktualizacji systemu
Można również uniemożliwić automatyczne uruchamianie przeglądarki Microsoft Edge po aktualizacji systemu. Aby to zrobić, przejdź do tego samego ekranu co powyżej i wyłącz przełącznik obok opcji Użyj moich danych logowania, aby automatycznie zakończyć konfigurację po aktualizacji.
Wyłącz zadania Microsoft Edge w TaskScheduler
Harmonogram zadań w Windows 11 i 10 zawiera wiele wyzwalaczy, które mogą powodować automatyczne ładowanie MS Edge. Aby je dezaktywować:
1. Naciśnij Windows + R, wpisz taskschd.msc i naciśnij Enter.
2. Wybierz Biblioteka Harmonogramu zadań na pasku bocznym.
3. Przytrzymaj klawisz Control i wybierz następujące zadania związane z Edge:
MicrosoftEdgeShadowStackRollbackTaskMicroosftEdgeUpdateTaskMachineCoreMicroosftEdgeUpdateTaskMachineUA
4. Wybierz Wyłącz.
Jak zatrzymać automatyczne otwieranie Microsoft Edge na Macu
W przeciwieństwie do PC, dość łatwo jest uniemożliwić automatyczne ładowanie Microsoft Edge na Macu.
Wyłącz Edge jako domyślną przeglądarkę
Jeśli Microsoft Edge otwiera się automatycznie po wybraniu łącza na Macu, ustaw inną przeglądarkę jako domyślną na Macu.
1. Otwórz menu Apple i wybierz Preferencje systemowe.

2. Wybierz Ogólne.
3. Otwórz menu rozwijane obok Domyślna przeglądarka internetowa i ustaw inną przeglądarkę (np. Safari lub Chrome) jako domyślną.
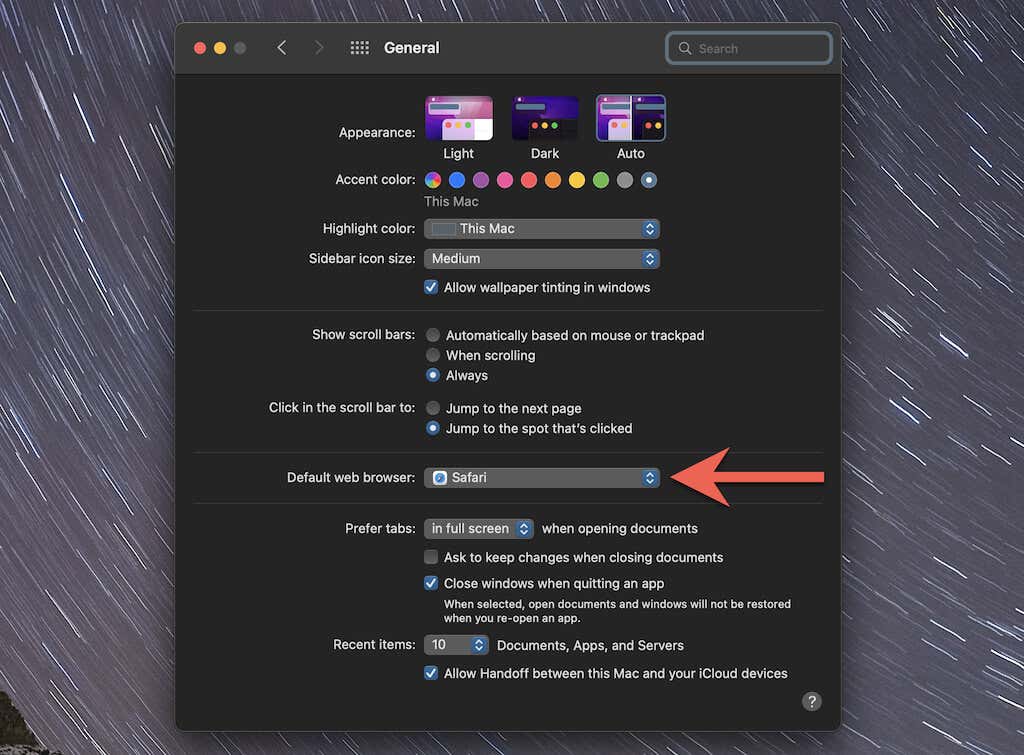
Wyłącz Edge jako program startowy za pośrednictwem Docka
Jeśli Microsoft Edge otwiera się automatycznie podczas uruchamiania, możesz szybko wyłączyć przeglądarkę jako program startowy za pośrednictwem Docka komputera Mac. Po prostu Steruj, kliknij ikonę Microsoft Edge w Doku, wybierz Opcje i wyłącz Otwórz w ustawieniach logowania.
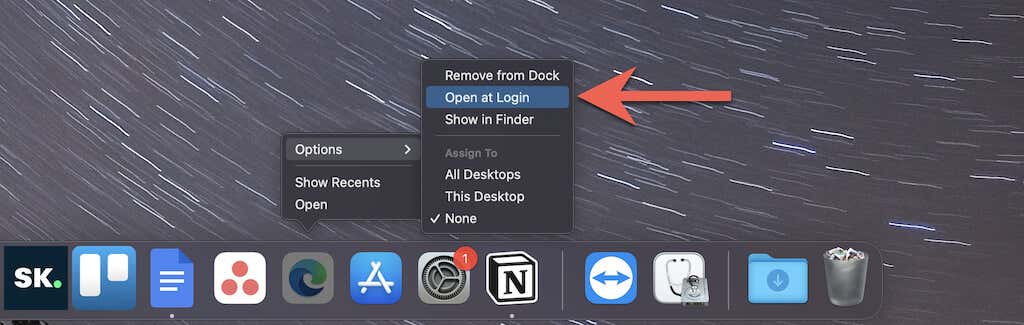
Wyłącz Edge jako program startowy za pomocą Preferencji systemowych
Alternatywnie możesz użyć aplikacji Preferencje systemowe, aby uniemożliwić ładowanie Microsoft Edge podczas uruchamiania.
1. Otwórz aplikację Preferencje systemowe i wybierz Użytkownicy i grupy.
2. Przejdź do karty Elementy logowania .
3. Zaznacz Microsoft Edge i wybierz przycisk Min.
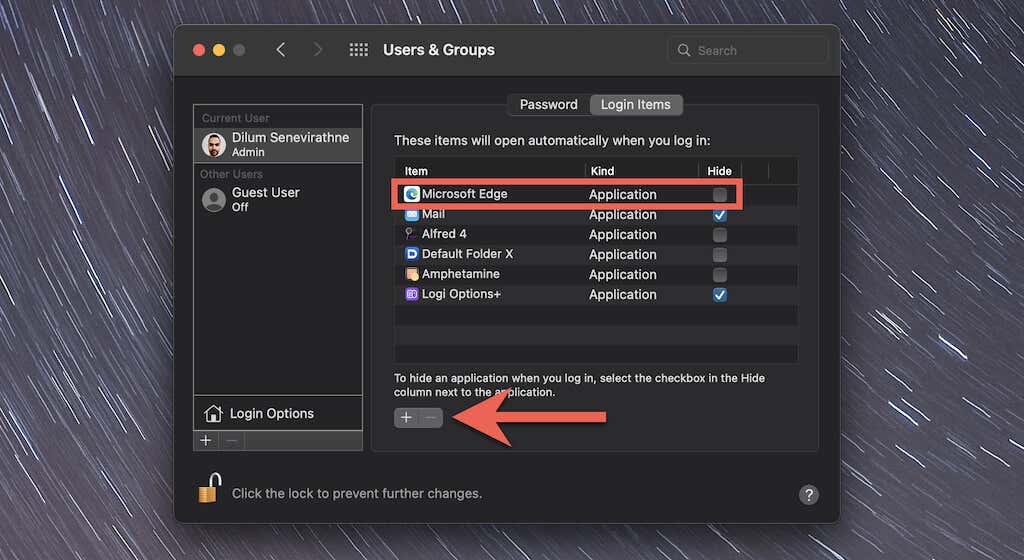
Możesz także odinstalować Microsoft Edge
Mimo, że Microsoft Edge jest znacznie lepszy w porównaniu do innych Wersja Chromium lub straszny Internet Explorer nie pasuje do ugruntowanych przeglądarek, takich jak Chrome, Firefox i Safari. Jeśli samo zatrzymanie uruchamiania przy starcie nie wystarczy, dowiedz się, jak odinstalować Microsoft Edge w systemie Windows i macOS.
