Gdy Google Chrome uzna, że Twoja sieć się zmieniła, przeglądarka zaczyna wyświetlać błąd „Wykryto zmianę sieci”. Zwykle komunikat o błędzie powinien sam zniknąć. Jeśli jednak tak się nie stanie, będziesz musiał spróbować kilku rzeczy, aby rozwiązać problem.
Istnieje kilka sposobów na naprawienie błędu sieciowego Chrome i przywrócenie normalnego działania przeglądarki. Wypróbuj każdą z poniższych metod, a Twój problem prawdopodobnie zostanie rozwiązany.
Spis treści 
Odśwież stronę internetową, aby naprawić „Wykryto zmianę sieci”
Gdy zobaczysz komunikat „Sieć Wykryto zmianę”, pierwszą rzeczą do wypróbowania jest odśwież swoją bieżącą stronę internetową. Spowoduje to, że Chrome ponownie nawiąże połączenie z Twoją witryną, co zwykle rozwiązuje problem.
Możesz ponownie załadować swoją bieżącą stronę internetową w Chrome, wybierając ikonę odświeżania obok paska adresu.
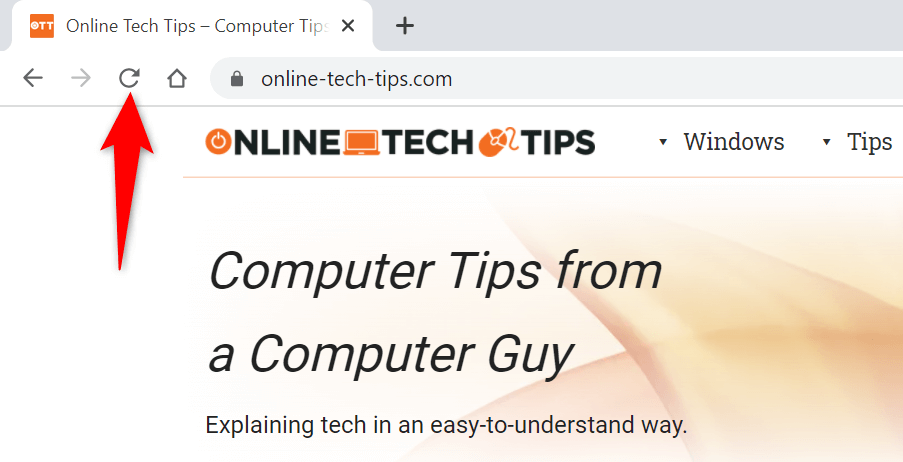
Twoja strona internetowa powinna otworzyć się po odświeżeniu gotowe.
Pozbądź się „Err_Network_Changed” przez ponowne uruchomienie Google Chrome
Jeśli Twoja witryna nie załaduje się nawet po wybraniu opcji odświeżania, spróbuj zamknąć i ponowne otwarcie przeglądarki. Daje to Chrome nową szansę na nawiązanie wszystkich połączeń, co powinno pomóc w rozwiązaniu problemu.
Możesz zamknąć Chrome, wybierając ikonę X w prawym górnym rogu.
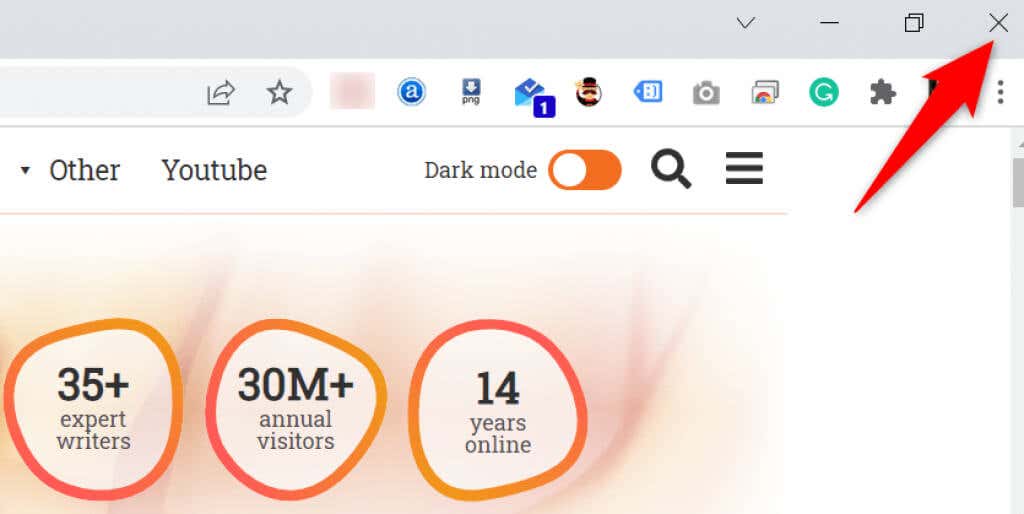
Po zamknięciu Chrome uruchom ją ponownie, otwierając menu Start, wyszukując Chrome i wybierając Google Chrome z wyników wyszukiwania.
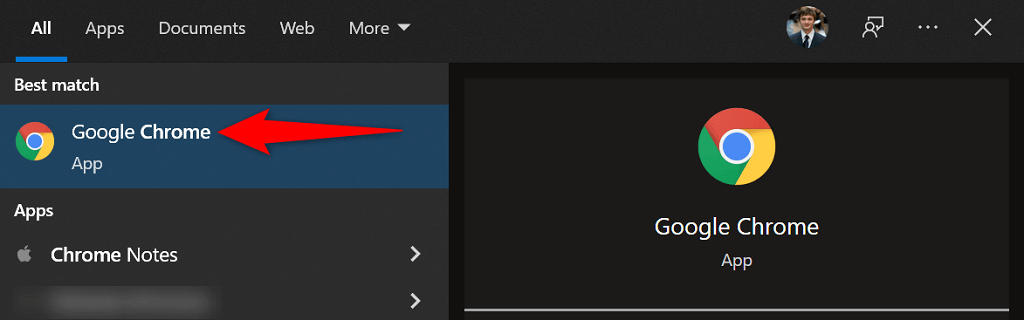
Wprowadź adres URL witryny na pasku adresu, naciśnij Enter, a witryna powinna uruchomić się bez żadnych problemów.
Uruchom ponownie komputer z systemem Windows 10
Powinieneś również spróbować ponownie uruchomić komputer, aby sprawdzić, czy to naprawi błąd „Wykryto zmianę sieci”. Jeśli ten błąd wynika z problemu z systemem komputera, proste ponowne uruchomienie powinno rozwiązać problem.
Zapisz niezapisaną pracę przed ponowne uruchomienie komputera.
Otwórz menu Start i wybierz Opcja zasilania. Wybierz Uruchom ponownie z menu. 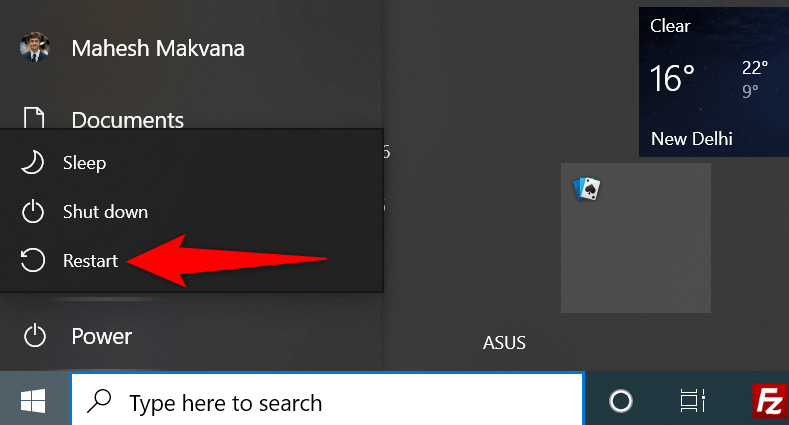 Po ponownym uruchomieniu komputera uruchom Chrome i sprawdź, czy Twoja witryna się ładuje.
Po ponownym uruchomieniu komputera uruchom Chrome i sprawdź, czy Twoja witryna się ładuje.
Uruchom ponownie modem
Zawsze dobrze jest zrestartuj router, gdy wystąpią jakiekolwiek problemy z siecią. Dzieje się tak, ponieważ routery często doświadczają drobnych usterek, które można rozwiązać przez proste ponowne uruchomienie.
Większość routerów można zrestartować, naciskając przycisk Zasilanie na routerze. Jeśli router tego nie obsługuje, wyłącz przełącznik gniazdka elektrycznego, a następnie włącz go ponownie po kilku sekundach.
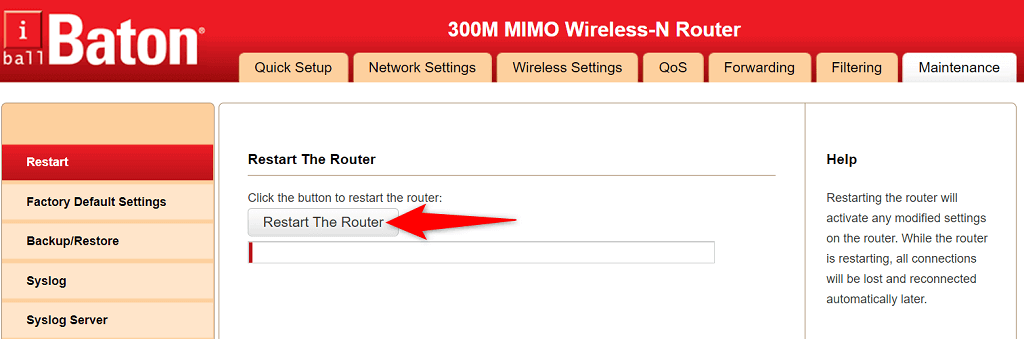
Innym sposobem ponownego uruchomienia niektórych routerów jest otwarcie strony ustawień routera w przeglądarce i wybranie Konserwacji i wybierz opcję Uruchom ponownie router.
Aktualizuj Google Chrome
Ważne jest, aby zachować Chrome aktualne w Twoim systemie, dzięki czemu przeglądarka zawsze zawiera najnowsze poprawki błędów i nowe funkcje. Jeśli używasz starej wersji przeglądarki Chrome, może to być przyczyną wyświetlania w przeglądarce błędu „Wykryto zmianę sieci”.
Zaktualizuj przeglądarkę na swoim komputerze i nie powinieneś widzieć powyższego już błąd.
Otwórz Chrome, wybierz trzy kropki w prawym górnym rogu i wybierz Ustawienia. Wybierz Informacje o Chrome z pasek boczny po lewej stronie. Pozwól Chrome automatycznie sprawdzać i instalować nowe aktualizacje. 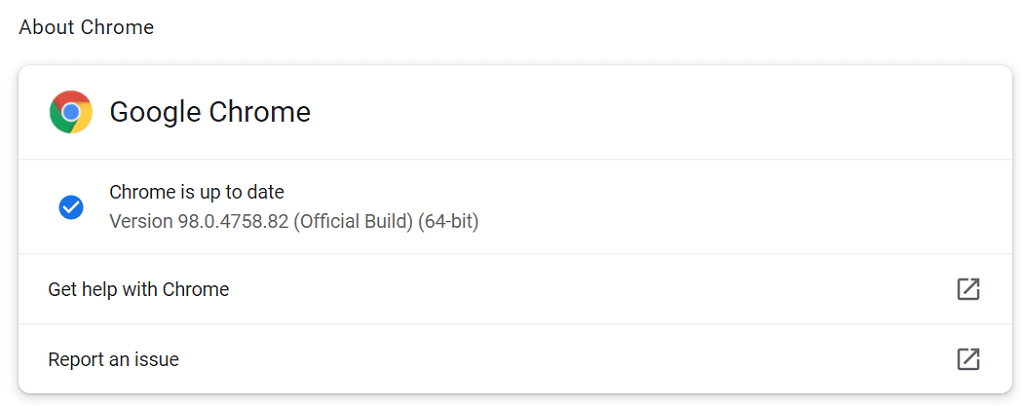 Zamknij i otwórz ponownie Chrome, a Twój błąd powinien zniknąć.
Zamknij i otwórz ponownie Chrome, a Twój błąd powinien zniknąć.
Opróżnij pamięć podręczną DNS
Twój komputer przechowuje pamięć podręczną DNS, aby ułatwić przeglądarkom szybkie dotarcie do witryny. Czasami te pliki pamięci podręcznej stają się problematyczne i powodują, że Chrome i inne przeglądarki wyświetlają różne błędy.
Na szczęście możesz usunąć tę pamięć podręczną bez wpływu na historię przeglądarki. System odbuduje pamięć podręczną podczas przeglądania stron internetowych.
Przejdź do menu Start, wyszukaj Wiersz polecenia i wybierz to narzędzie w wynikach wyszukiwania.Wpisz następujące polecenie w wierszu polecenia i naciśnij Enter: ipconfig/flushdns 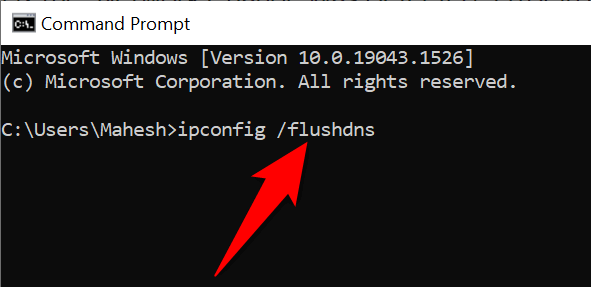 Wyjdź z wiersza polecenia, uruchom Chrome i sprawdź, czy Twoje witryny się ładują.
Wyjdź z wiersza polecenia, uruchom Chrome i sprawdź, czy Twoje witryny się ładują.
Zmień serwer DNS dla swojego połączenia
Serwer DNS Twojego komputera odgrywa dużą rolę w dotarciu do witryny przez przeglądarki internetowe. Jeśli ten serwer DNS jest wyłączony, być może dlatego Chrome wyświetla błąd „Wykryto zmianę sieci”.
W takim przypadku możesz przełączyć się na alternatywny serwer DNS i sprawdzić, czy to ma jakieś znaczenie. Zaleca się korzystanie z bezpłatnego publicznego DNS Google.
Uruchom Ustawienia na swoim komputerze i wybierz Sieć i Internet > Zmień opcje adaptera. 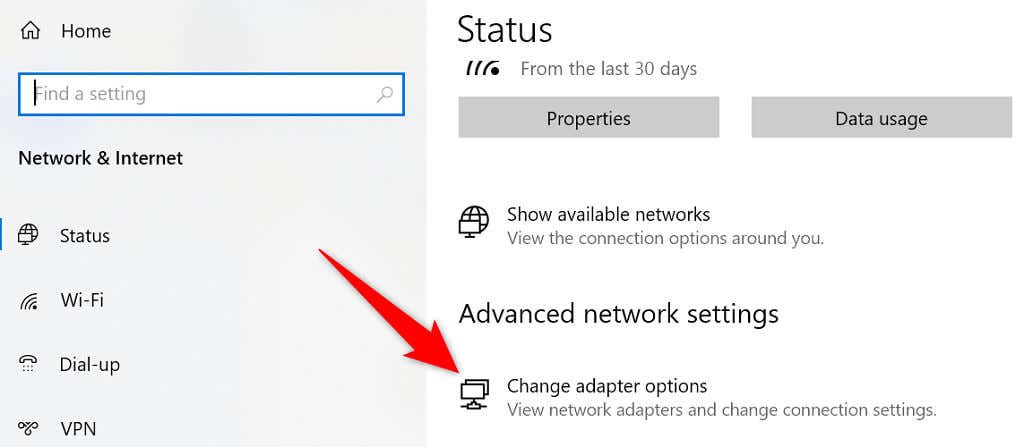 Kliknij prawym przyciskiem myszy kartę sieciową na liście i wybierz z menu Właściwości.
Kliknij prawym przyciskiem myszy kartę sieciową na liście i wybierz z menu Właściwości. 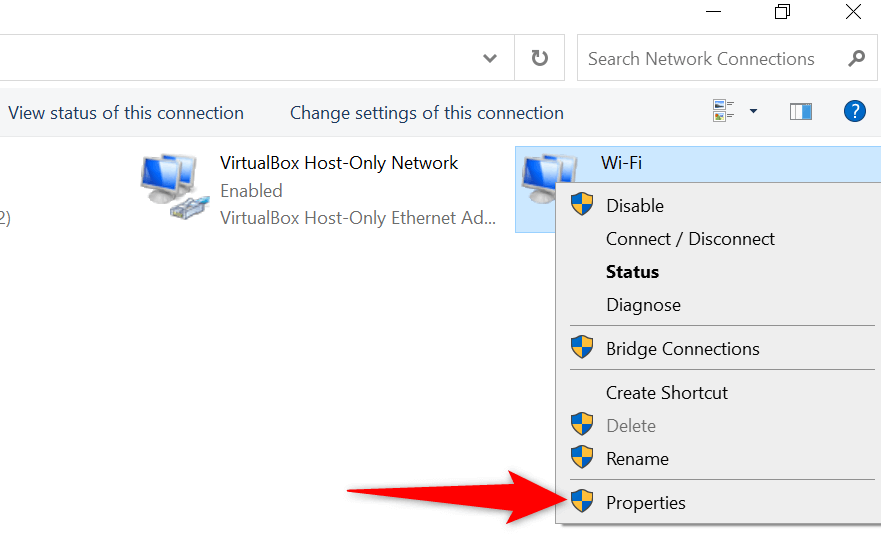 Wybierz Protokół internetowy Wersja 4 na liście i wybierz Właściwości.
Wybierz Protokół internetowy Wersja 4 na liście i wybierz Właściwości. 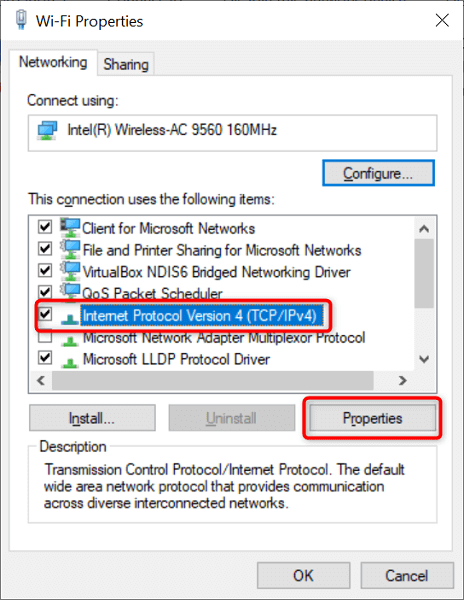 Aktywuj Użyj następującego Adresy serwerów DNS. Wybierz pole Preferowany serwer DNS i wpisz 8.8.8.8. Następnie wpisz 8.8.4.4 w polu Alternatywny serwer DNS.
Aktywuj Użyj następującego Adresy serwerów DNS. Wybierz pole Preferowany serwer DNS i wpisz 8.8.8.8. Następnie wpisz 8.8.4.4 w polu Alternatywny serwer DNS. 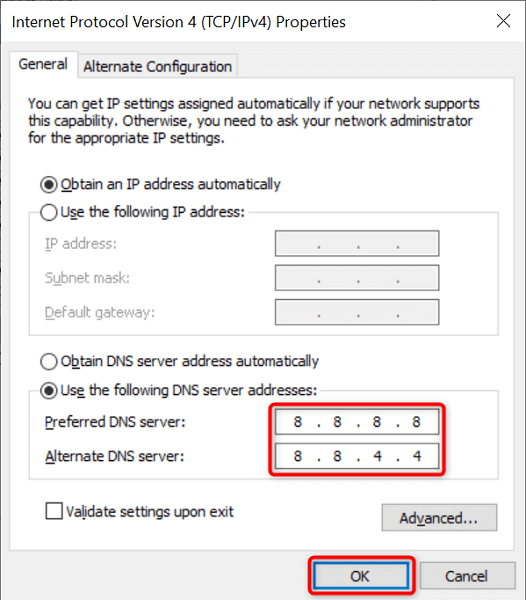 Wybierz OK u dołu, aby zapisać ustawienia.Otwórz Chrome i spróbuj uzyskać dostęp do swoich witryn.
Wybierz OK u dołu, aby zapisać ustawienia.Otwórz Chrome i spróbuj uzyskać dostęp do swoich witryn.
Usuń niechciane zapisane sieci
Jeśli zapisałeś zbyt wiele połączeń internetowych sieci na komputerze, które mogą zmylić Chrome, i w efekcie pojawia się błąd „Wykryto zmianę sieci”. Więc śmiało usuń wszystkie sieci, których nie zamierzasz już używać.
Zawsze dobrze jest mieć czystą listę sieci.
Uzyskaj dostęp do Ustawienia i wybierz Sieć i Internet > Wi-Fi > Zarządzaj znanymi sieciami. Wybierz niechcianą sieć z listy i wybierz >Zapomnij. Powtórz ten krok dla każdej sieci, którą chcesz usunąć.  Otwórz Chrome i spróbuj załadować swoje witryny.
Otwórz Chrome i spróbuj załadować swoje witryny.
Usuń historię przeglądania Chrome
Jeśli błąd „Wykryto zmianę sieci” nadal nie zniknął, wypróbuj wyczyść historię przeglądania Chrome i sprawdź, czy to rozwiąże błąd. Zwykle na wydajność przeglądarki ma wpływ zgromadzenie dużej liczby plików historii.
Pamiętaj, że utracisz dane przeglądania, pliki cookie, pamięć podręczną i wszelkie inne elementy, które wybierzesz usuń, gdy wyczyścisz historię.
Uruchom Chrome, wybierz trzy kropki w prawym górnym rogu i wybierz Ustawienia. Wybierz Bezpieczeństwo i prywatność po lewej stronie i Wyczyść dane przeglądania po prawej.Wybierz elementy, które chcesz wyczyścić. Najpierw wybierz dane z kilku dni, które chcesz wyczyścić, a jeśli to rozwiąże problem, nie będziesz musiał usuwać całej historii. 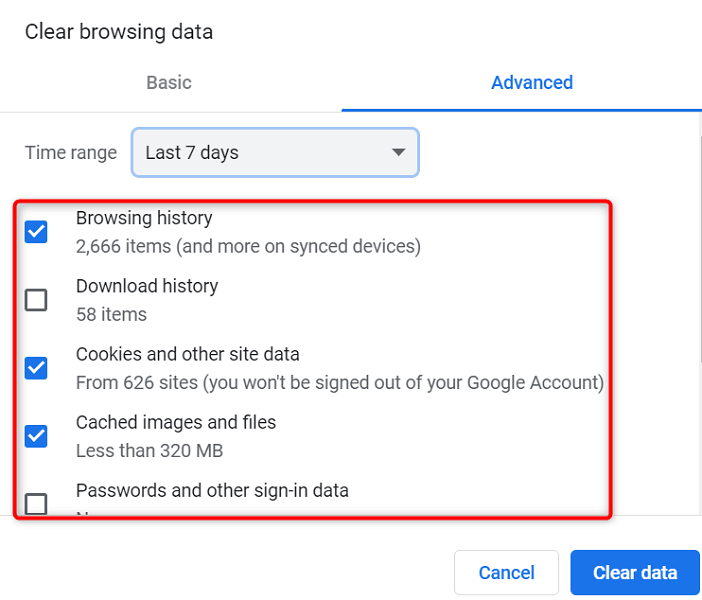 Po wybraniu elementów wybierz przycisk Wyczyść dane u dołu.Ponownie otwórz Chrome, gdy dane znikną, a przeglądarka powinna działać zgodnie z przeznaczeniem.
Po wybraniu elementów wybierz przycisk Wyczyść dane u dołu.Ponownie otwórz Chrome, gdy dane znikną, a przeglądarka powinna działać zgodnie z przeznaczeniem.
Rozwiązanie błędu „Wykryto zmianę sieci” w przeglądarce Chrome jest łatwe
Nie musisz się martwić o zmianę sieci lub wprowadzenie jakichkolwiek znaczących zmian na komputerze, jeśli Chrome przeglądarka wyświetla błąd „Wykryto zmianę sieci”. Dzieje się tak dlatego, że w większości przypadków problem można rozwiązać, dostosowując kilka opcji tu i tam w systemie.
Gdy to zrobisz, Twoja przeglądarka zacznie ładować Twoje witryny tak, jak wcześniej dopóki nie napotkasz błędu. Powodzenia!
