Chociaż standardowy układ klawiatury systemu Windows nie zmienił się przez lata nie bez powodu, może się zdarzyć, że żałowałem, że nie możesz dostosować tego układu do swoich preferencji. Niezależnie od tego, czy jeden z klawiszy na klawiaturze nagle przestał działać, czy też chcesz lepiej wykorzystać rzadziej używane klawisze, możliwość zmiany mapowania klawiszy i skrótów to świetny sposób na spersonalizowanie obsługi klawiatury.

Do tej pory użytkownicy systemu Windows musieli polegać na oprogramowaniu innych firm, aby ponownie mapować klawisze lub tworzyć niestandardowe skróty. Jednak dzięki PowerToys firmy Microsoft zmiana mapowania kluczy stała się bezpiecznym i bezproblemowym doświadczeniem.
Więc bez dalszych ceregieli zobaczmy, jak ponownie mapować klawisze i skróty w systemie Windows 10 za pomocą PowerToys.
Konfiguracja PowerToys
Aby ponownie przypisać klawisze i skróty w systemie Windows 10, musisz najpierw pobrać i zainstalować PowerToys na swoim komputerze. Czytaj dalej, aby dowiedzieć się, jak to zrobić.
Krok 1: Przejdź do strony wydań Microsoft PowerToys (link poniżej) w serwisie GitHub. Znajdziesz tam najnowszą wersję w sekcji Zasoby. Poszukaj pliku „.exe” o nazwie podobnej do „PowerToysSetup-0.37.2-x64.exe”.

Krok 2: Po pobraniu otwórz plik instalacyjny i postępuj zgodnie z instrukcjami-instrukcje ekranowe, aby zainstalować PowerToys na komputerze.
Krok 3: Uruchom PowerToys i włącz opcję „Uruchom przy starcie”.
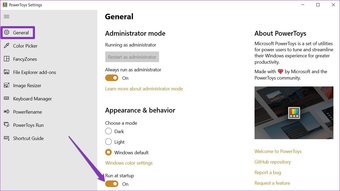
Uwaga: PowerToys musi działać w tle w celu ponownego przypisania klawiszy pracować. Dlatego, aby zapewnić płynne działanie, zaleca się, aby uruchomić go podczas uruchamiania.
Teraz PowerToys będzie się uruchamiać i działać automatycznie w tle po uruchomieniu lub ponownym uruchomieniu komputera.
Jak ponownie mapować klawisze w systemie Windows 10
Po skonfigurowaniu PowerToys można teraz ponownie mapować dowolne klawisze na klawiaturze w ustawieniach menedżera klawiatury PowerToys. Oto jak.
Krok 1: Uruchom PowerToys na swoim komputerze. Przejdź do karty Menedżer klawiatury po lewej stronie i włącz opcję „Włącz menedżera klawiatury”, jeśli jeszcze nie jest.

Krok 2: Dotknij przycisku „Zmień mapowanie klucza” w obszarze Zmień mapowanie klawisze.
Krok 3: W oknie Zmień mapowanie klawiszy kliknij przycisk „+”, aby dodać mapowanie klawiszy.
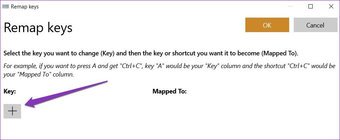
Krok 4: Teraz dodaj klucz, który chcesz zmienić. Możesz wybrać klawisz do ponownego przypisania, korzystając z menu rozwijanego lub kliknąć przycisk Wpisz i nacisnąć klawisz na klawiaturze.

Krok 5: W obszarze Przypisz klawisz lub skrót do wykonywane za pomocą przycisku Typ lub menu rozwijanego. Istnieje również opcja wyłączenia klawisza za pomocą menu rozwijanego.
Aby przypisać skrót, możesz użyć przycisku Typ i nacisnąć kombinację klawiszy. Na przykład przypisałem klawisz Shift (w prawo) na klawiaturze do wykonywania’Ctrl+S’, który jest używany do wykonywania funkcji Zapisz w większości programów Windows.
Krok 6: Na koniec naciśnij przycisk OK u góry, aby potwierdzić ponowne przypisanie klawiszy. Po wyświetleniu monitu z ostrzeżeniem kliknij Mimo to kontynuuj.
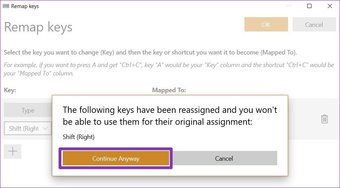
To wszystko. Teraz klawisz Shift (w prawo) jest ponownie mapowany, aby wykonać skrót Ctrl + S. Podobnie możesz zmienić mapowanie większej liczby klawiszy, używając przycisku „+”. Aby usunąć ponownie zmapowany klucz, otwórz ponownie okno Remap key i kliknij ikonę kosza obok ponownie zmapowanego klucza.
Jak zmienić mapowanie skrótów w systemie Windows 10
Podobnie jak w przypadku zmiany mapowania klawiszy, PowerToys umożliwia również zmianę mapowania skrótów w systemie Windows 10. Może to być przydatne, jeśli istniejący skróty nie działają lub przypisz niestandardowe skróty w określonej aplikacji lub grze. Czytaj dalej, aby dowiedzieć się, jak to zrobić.
Krok 1: Uruchom ponownie PowerToys i przejdź do karty Menedżer klawiatury. Tym razem kliknij przycisk „Zmień mapowanie skrótu” w sekcji „Zmień mapowanie skrótów”.
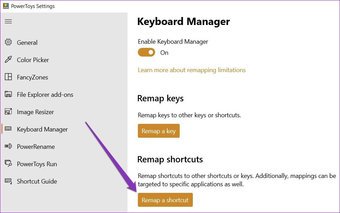
Krok 2: W otwartym oknie Remap Shortcut kliknij przycisk „+”, aby zmienić mapowanie skrótu. Ponownie możesz użyć rozwijanego menu lub przycisku Typ. W takim przypadku ponownie przypiszemy skrót „Ctrl+F” (skrót używany do wyszukiwania słów w przeglądarkach i programach) na klawisz „F4”.
Krok 3: W obszarze Aplikacje docelowe możesz określić aplikacje, w których modyfikacja skrótu powinna zostać zastosowana. Jeśli pozostanie puste, zmiana zostanie zastosowana do każdej aplikacji.
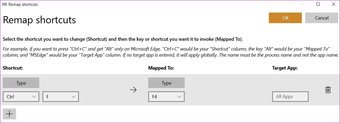
Krok 4: Na koniec naciśnij OK u góry, aby zastosować zmiany.
Ponownie możesz usunąć dowolny ze zmapowanych skrótów, dotykając ikony kosza obok zmapowanego skrótu.
Bonus: Przewodnik po skrótach w PowerToys
Oprócz ponownego mapowania klawiszy i skrótów, PowerToys oferuje również zgrabny przewodnik po skrótach które wymagają użycia klawisza Windows.
Aby włączyć ten przewodnik, uruchom PowerToys, przejdź do karty Przewodnik po skrótach po lewej stronie i włącz opcję Włącz przewodnik po skrótach.
Po włączeniu możesz dotknąć i przytrzymać klawisz Windows przez około sekundę, aby wyświetlić nakładkę przedstawiającą skróty klawiaturowe, w tym popularne skróty Windows, skróty na pasku zadań, elementy sterujące oknami i jeszcze. Alternatywnie możesz również użyć klawisza Windows + ? aby nałożyć przewodnik skrótów.
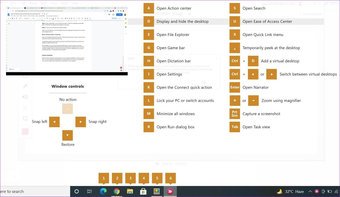
Możesz jeszcze bardziej dostosować wygląd przewodnika po nakładce w sekcji „Wygląd i zachowanie”. Ponownie, PowerToys musi być uruchomiony, a przewodnik po skrótach musi być włączony, aby to zadziałało.
Nieskończone możliwości
Dzięki temu poziomowi dostosowania klawiatury możesz zmienić klawiaturę lub niektóre jej elementy według własnych upodobań. Oprócz zmiany mapowania klawiszy, PowerToys jest pełen innych ciekawych funkcji, takich jak zmiana rozmiaru obrazy zbiorczo, utwórz układ wielu okien, określ kolory i nie tylko.
