Jeśli masz laptopa i często używasz go w miejscach publicznych, takich jak biblioteki, kawiarnie itp., możesz wyłączyć port USB laptopa. Po wyłączeniu portów USB nie musisz się martwić, że nieautoryzowane urządzenia, takie jak dyski USB, keyloggery itp., uzyskają dostęp do Twojego laptopa/komputera.
W ten sposób zapobiegniesz nieautoryzowanej wymianie dane pod Twoją nieobecność. Udostępniliśmy już przewodnik dotyczący wyłączania portów USB w systemie Windows 10, ale nie wymieniliśmy wszystkich metod w tym artykule. Dlatego stworzyliśmy kolejny raport szczegółowo opisujący wszystkie możliwe sposoby wyłączania portów USB w systemie Windows 11.
4 metody wyłączania portów USB na komputerze/laptopie z systemem Windows 11
Dlatego ten artykuł może być przydatny, jeśli szukasz sposobów na wyłączenie portów USB, aby zapobiec infekcji złośliwym oprogramowaniem w systemie operacyjnym Windows 11. Poniżej udostępniliśmy kilka najlepszych metod, które pomogą Ci wyłączyć porty USB na laptopie lub komputerze z systemem Windows 11. Zacznijmy.
1) Wyłącz porty USB w systemie Windows 11 za pomocą Menedżera urządzeń
Użyjemy Menedżera urządzeń systemu Windows 11, aby wyłączyć porty USB w tej metodzie. Oto kilka prostych kroków, które należy wykonać.
1. Najpierw kliknij wyszukiwanie w systemie Windows 11 i wpisz Menedżer urządzeń.
2. W Menedżerze urządzeń przewiń w dół i rozwiń listę Kontrolery uniwersalnej magistrali szeregowej.
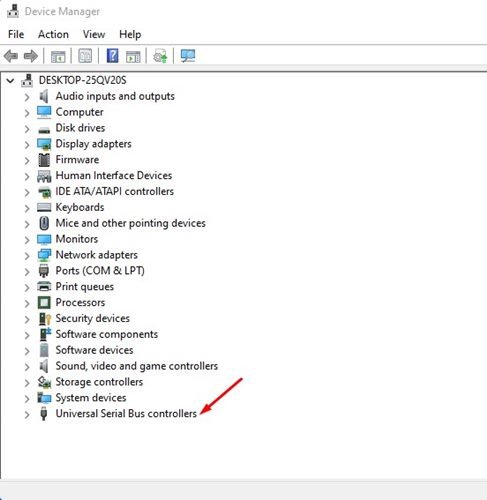
3. Następnie kliknij prawym przyciskiem myszy port USB i wybierz opcję Wyłącz urządzenie.
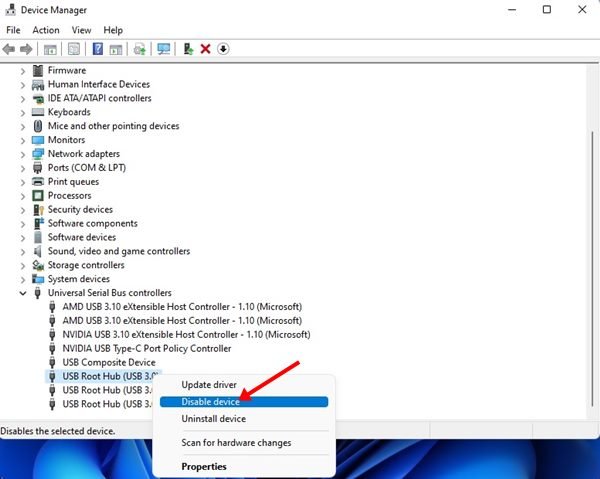
4. Jeśli chcesz ponownie włączyć port USB, kliknij prawym przyciskiem myszy port USB i wybierz Włącz urządzenie.
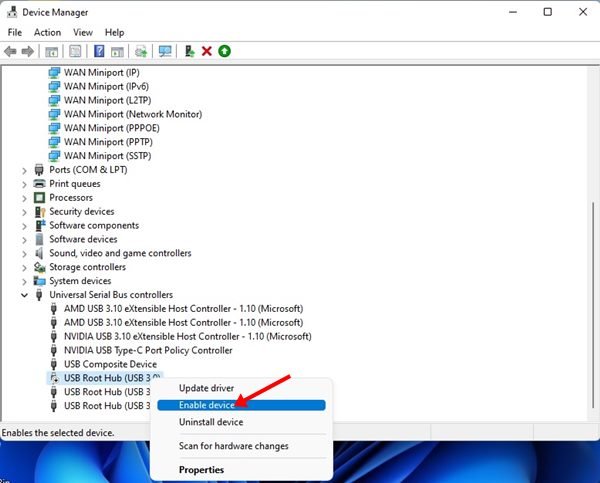
To wszystko! Skończyłeś. Możesz wyłączyć porty USB, aby zapobiec infekcji złośliwym oprogramowaniem w systemie Windows 11.
2) Wyłącz porty USB w systemie Windows 11 za pomocą Edytora rejestru
Będziemy korzystać z rejestru Edytor, aby wyłączyć porty USB w tej metodzie. Musisz wykonać kilka prostych kroków, które udostępniliśmy poniżej.
1. Najpierw kliknij wyszukiwanie w systemie Windows 11 i wpisz Edytor rejestru. Następnie otwórz z listy aplikację Edytor rejestru.
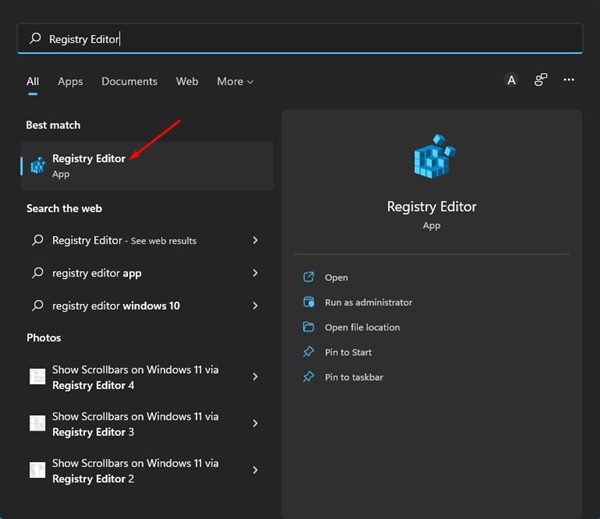
2. W Edytorze rejestru przejdź do następującej ścieżki:
HKEY_LOCAL_MACHINE\System\CurrentControlSet\Services\USBSTOR
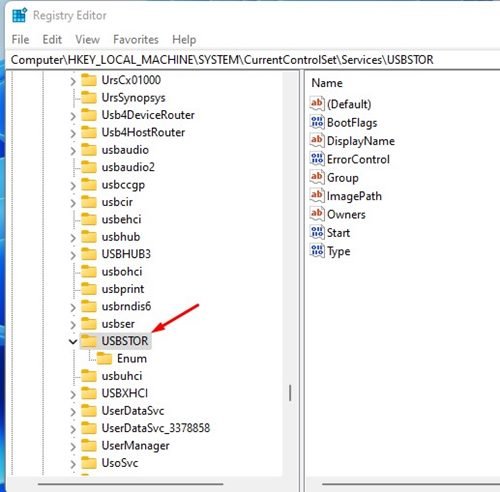
3. Kliknij dwukrotnie klawisz DWORD Start w prawym okienku, jak pokazano poniżej.
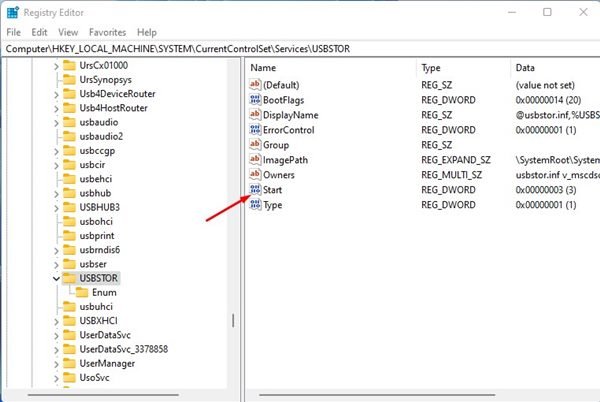
4. Wpisz 4 w polu Dane wartości i kliknij przycisk OK w wyskakującym okienku.
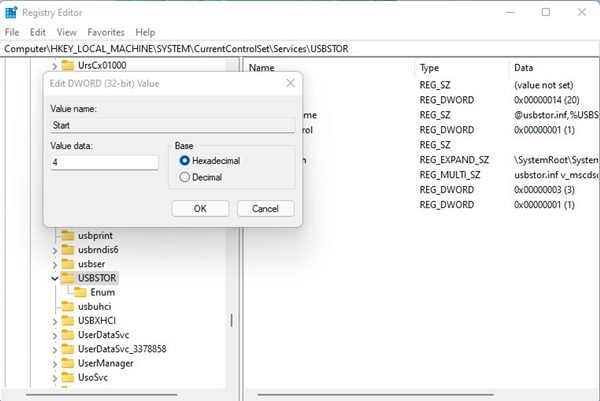
To wszystko! Spowoduje to wyłączenie portów USB w laptopie/komputerze z systemem Windows 11. Gotowe.
Jeśli chcesz ponownie włączyć porty USB, musisz powtórzyć kroki i ustawić 3 w polu Dane wartości w kroku 4. Pomoże to ponownie uruchomić port USB na komputerze.
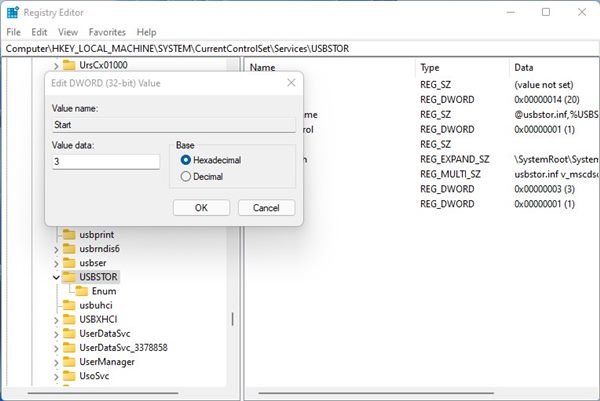
3) Wyłącz porty USB za pomocą lokalnego edytora zasad grupy
Użyjemy Edytora lokalnych zasad grupy systemu Windows 11, aby wyłączyć porty USB w tej metodzie. Oto kilka prostych kroków, które należy wykonać.
1. Najpierw otwórz wyszukiwanie w systemie Windows 11 i wpisz Edytor zasad grupy. Następnie wybierz najlepsze dopasowanie z listy opcji.
2. W Edytorze lokalnych zasad grupy przejdź do ścieżki:
Konfiguracja komputera > Szablony administracyjne > System > Dostęp do pamięci wymiennej
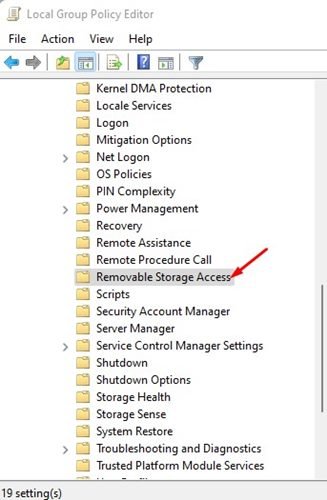
3. Teraz kliknij dwukrotnie Dyski wymienne w prawym okienku: Odmów dostępu do wykonania.
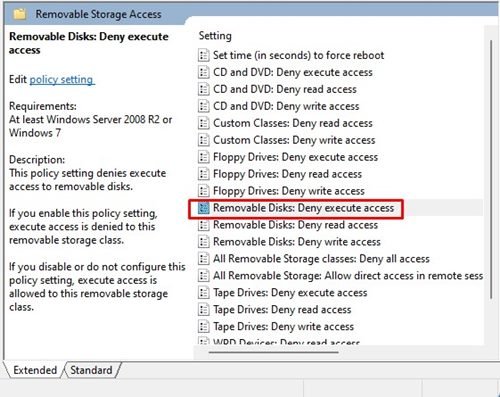
4. W oknie, które się pojawi, wybierz Włączone i kliknij Zastosuj > Ok.
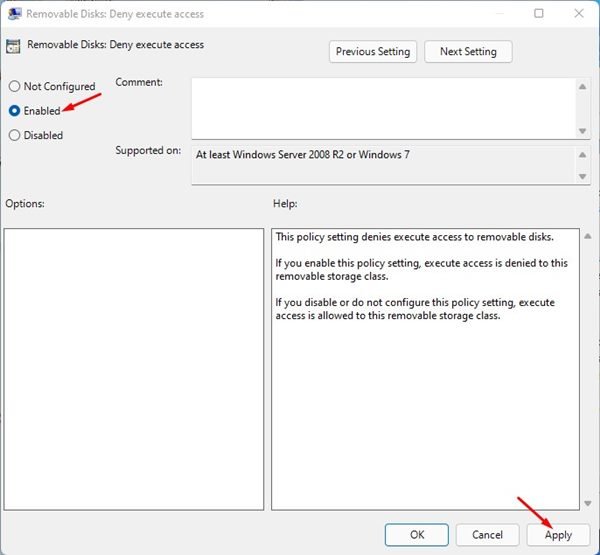
5. Następnie kliknij dwukrotnie Dyski wymienne: odmów dostępu do odczytu i wybierz opcję Włączone.
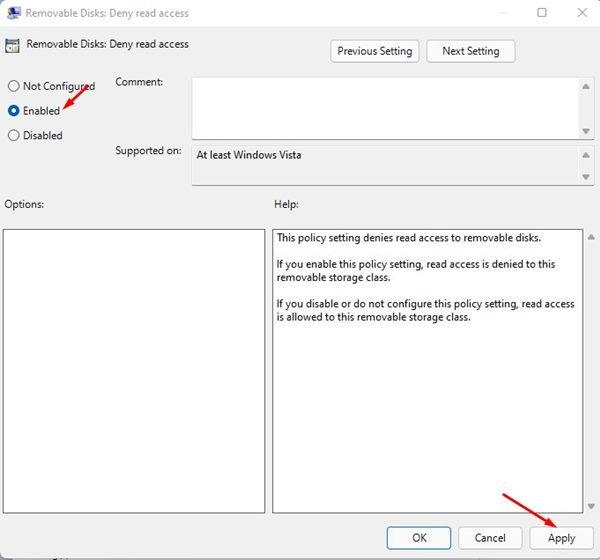
6. Jeśli chcesz ponownie włączyć porty USB, musisz wybrać Nieskonfigurowane dla obu ustawień.
To wszystko! Skończyłeś. Możesz wyłączyć porty USB, aby zapobiec infekcji złośliwym oprogramowaniem w systemie Windows 11 za pomocą edytora lokalnych zasad grupy.
4) Jak wyłączyć porty USB za pomocą CMD
To Metoda użyje narzędzia wiersza polecenia do wyłączenia portów USB w systemie operacyjnym Windows 11. Oto kilka prostych kroków, które należy wykonać.
1. Najpierw otwórz wyszukiwanie w systemie Windows 11 i wpisz Wiersz polecenia. Następnie kliknij prawym przyciskiem myszy CMD i wybierz Uruchom jako administrator.
2. W wierszu polecenia wykonaj polecenie udostępnione poniżej i naciśnij przycisk Enter.
reg dodaj HKLM\System\CurrentControlSet\Services\ cdrom/t REG_DWORD/v”Start”/d 4/f
3. Spowoduje to wyłączenie portów USB na komputerze z systemem Windows 11. Jeśli chcesz ponownie włączyć porty USB, wykonaj polecenie:
reg add HKLM\System\CurrentControlSet\Services\cdrom/t REG_DWORD/v”Start”/d 1/f
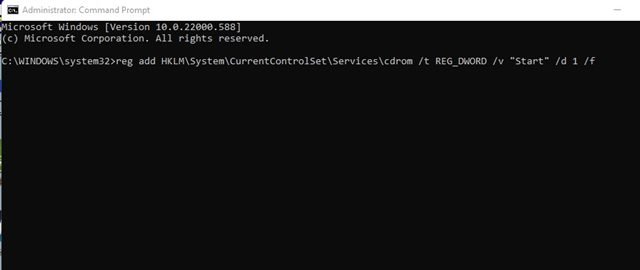
To wszystko! Skończyłeś. W ten sposób możesz włączyć lub wyłączyć porty USB w laptopie/komputerze z systemem Windows 11 za pomocą wiersza polecenia.
Oto kilka prostych metod wyłączania portów USB w systemie Windows 11, aby zapobiec infekcji złośliwym oprogramowaniem. Mam nadzieję, że ten artykuł Ci pomógł! Podziel się nim również ze znajomymi. Jeśli masz jakiekolwiek wątpliwości, daj nam znać w polu komentarza poniżej.
