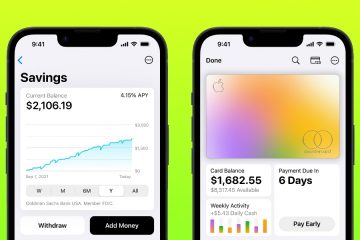Nawet w epoce cyfrowej drukarka jest regularnie używana do wielu zadań. Istnieje wiele błędów, które pojawiają się podczas regularnego użytkowania drukarek i możemy je łatwo naprawić. Niektórzy użytkownicy zgłaszają, że bufor wydruku zatrzymuje się automatycznie w systemie Windows 11/10. W tym przewodniku mamy kilka rozwiązań, które rozwiążą ten problem.
Co to jest usługa Bufor wydruku?
Bufor wydruku odpowiada za obsługę wszystkich zadań wysyłanych do drukarki. Jest to usługa systemu Windows, która zajmuje się poleceniami drukowania. Bez usługi Bufor wydruku nie można nic wydrukować.
Dlaczego usługa Bufor wydruku zatrzymuje się automatycznie?
Bufor wydruku zatrzymuje się automatycznie z wielu powodów. Może to być spowodowane uszkodzonymi lub nieaktualnymi plikami systemowymi i sterownikami drukarki, ustawienia usługi bufora wydruku są ustawione na ręczne lub programy innych firm zakłócają działanie bufora wydruku.
Usługa bufora wydruku zatrzymuje się automatycznie w systemie Windows 11/10
Jeśli usługa bufora wydruku nadal zatrzymuje się automatycznie w systemie Windows 11/10, oto kilka sugestii, które z pewnością pomogą rozwiązać problem.
Uruchom narzędzie do rozwiązywania problemów z drukarkąUstaw uruchamianie usługi bufora wydruku na automatyczneZmień opcje odzyskiwania bufora wydrukuUsuń pamięć podręczną bufora wydrukuAktualizuj sterowniki drukarkiUsuń niepotrzebne klucze rejestru
Przejdźmy do szczegółów każdego procesu i naprawmy problem.
1] Uruchom narzędzie do rozwiązywania problemów z drukarką
Jeśli drukarka zatrzymuje się automatycznie z powodu nieznanego nam błędu, można to naprawić, uruchamiając narzędzie do rozwiązywania problemów z drukarką. Po uruchomieniu automatycznie skanuje w poszukiwaniu problemów i automatycznie je rozwiązuje.
Aby uruchomić narzędzie do rozwiązywania problemów z drukarką,
Otwórz aplikację Ustawienia przewiń w dół i kliknij Rozwiązywanie problemów Następnie kliknij Inne narzędzia do rozwiązywania problemówZnajdź Drukarkę na liście i kliknij obok Uruchom
Sprawdź, czy naprawił problem.
2] Ustaw uruchamianie usługi Bufor wydruku na Automatyczne
Błąd mógł być również spowodowany nieprawidłowymi ustawieniami uruchamiania bufora wydruku. Musisz ustawić go na automatyczny, aby rozwiązać problem i kontynuować drukowanie.
Aby ustawić automatyczne uruchamianie usługi Bufor wydruku,
Otwórz Uruchomusługi CommandType. msc i naciśnij EnterZnajdź Bufor wydrukuna liście usługKliknij go prawym przyciskiem myszy i wybierz Właściwościw Ogólne, znajdziesz Typ uruchomienia. Kliknij przycisk rozwijany obok i wybierz Automatycznie. Następnie kliknij Zastosuj, a następnie OK
Upewnij się również, że >Usługi HTTP i usługa Zdalne wywołanie procedury (RPC) są ustawione na Automatyczne.
Uruchom ponownie komputer i sprawdź, czy problem został rozwiązany.
3] Zmień opcje odzyskiwania bufora wydruku
Istnieją opcje umożliwiające ustawienie bufora wydruku usługa ma do czynienia po awarii podczas obsługi zadań drukowania. Musisz ustawić je na Restartuj usługę po awariach. Spowoduje to, że bufor wydruku będzie działał nawet po wielu awariach i obsłuży zadania drukowania.
Aby zmienić opcje odzyskiwania bufora wydruku,
Otwórz UruchomcommandType Services.msc i naciśnij EnterZnajdź Bufor wydrukuna liście usługKliknij go prawym przyciskiem myszy i wybierz WłaściwościKliknij Odzyskiwanie . Kliknij przyciski rozwijane obok Pierwsza awaria, Druga awaria i Kolejne awarie i ustaw je na Uruchom ponownie usługę, a następnie kliknij Zastosuj a następnie OK
Następnie zamknij okno Usługi i uruchom ponownie komputer. Następnie sprawdź, czy błąd został rozwiązany, czy nie.
4] Usuń pamięć podręczną bufora wydruku
Czasami błąd może być również spowodowany przez nagromadzoną pamięć podręczną. Uszkodzenia występujące w pamięci podręcznej mogą być przyczyną problemu. Musisz usunąć pamięć podręczną bufora wydruku, aby rozwiązać problemy z nią związane. Przed wyczyszczeniem bufora wydruku musisz zatrzymać usługę Bufor wydruku, a następnie wyczyścić pamięć podręczną.
Aby zatrzymać Bufor wydruku,
Otwórz Uruchom usługi CommandType. msc i naciśnij EnterZnajdź Bufor wydrukuna liście usługKliknij go prawym przyciskiem myszy i wybierz Zatrzymaj
Spowoduje to zatrzymanie usługi bufora wydruku na twoim komputerze. Musisz teraz wyczyścić pamięć podręczną bufora wydruku. Aby to zrobić, musisz być administratorem lub mieć uprawnienia administracyjne. Następnie przejdź do
C:\Windows\System32\spool\PRINTERS
i usuń wszystkie pliki w folderze. Usunie całą zbudowaną pamięć podręczną i naprawi problem. Następnie uruchom ponownie komputer i sprawdź, czy problem został rozwiązany.
5] Zaktualizuj sterowniki drukarki
Sterowniki na komputerze z systemem Windows to najważniejsze narzędzia lub oprogramowanie zapewniające płynne działanie komputera. Bez kierowców nie wykonasz większości zadań. Podobnie przestarzały lub uszkodzony sterownik drukarki może spowodować automatyczne zatrzymanie usługi Bufor wydruku. Aby rozwiązać problem, musisz zaktualizować sterowniki drukarki na swoim komputerze. Aby zaktualizować sterownik drukarki, możesz użyć dowolnej z następujących metod:
6] Usuń niepotrzebne klucze rejestru
Problemy z usługą bufora wydruku mogą być również naprawiane przez Rejestr. Aby rozwiązać problem, musisz usunąć niepotrzebne klucze rejestru związane z drukarką.
Przed wprowadzeniem jakichkolwiek zmian w rejestrze należy wykonać kopię zapasową rejestru i kontynuować wprowadzanie zmian.
Aby usuń niepotrzebne klucze rejestru,
Otwórz Uruchom commandType regedit i naciśnij EnterNawiguj lub wklej następujące ścieżki w pasku adresu rejestru Edytor i naciśnij Enter64-bit: Computer\HKEY_LOCAL_MACHINE\SYSTEM\CurrentControlSet\Control\Print\Environments\Windows x64\Print Processors32-bit: Computer\HKEY_LOCAL_MACHINE\SYSTEM\CurrentControlSet\Control\Print\Environments \Windows x86\Print ProcessorsUsuń wszystko w tej ścieżce z wyjątkiem folderu winprint.
Następnie uruchom ponownie komputer i sprawdź, czy problem został rozwiązany.
Są to różne sposoby, za pomocą których można naprawić, jeśli bufor wydruku zatrzymuje się automatycznie w systemie Windows 11/10.
Powiązane informacje: Jak włączyć lub d można włączyć usługę buforowania wydruku w systemie Windows 11/10.