Wyłącz się w mgnieniu oka, ilekroć musisz wziąć udział w spotkaniu.
Microsoft Teams ma dość prosty interfejs spotkania, a wszystkie elementy sterujące są starannie ułożone na pasku narzędzi spotkania u góry. Nic dziwnego, że jest to tak popularny wybór na spotkania, czy to w pracy, czy w szkole.
Ale ostatnio Microsoft Teams dodaje do aplikacji coraz więcej opcji bezpieczeństwa i kontroli. I chociaż nie zadzierają z interfejsem ani niczym, mogą sprawić, że niektóre osoby będą nieco bardziej skomplikowane.
Podobnie jak prosta funkcja anulowania wyciszenia. Wyłączenie wyciszenia jest całkiem proste w Microsoft Teams, przynajmniej przez większość czasu. Zobaczmy, o co chodzi.
Wyłączanie wyciszenia w aplikacji komputerowej
Przejdź do paska narzędzi spotkania u góry ekranu spotkania i kliknij przycisk „Anuluj wyciszenie” (mikrofon z ukośną linią w poprzek).
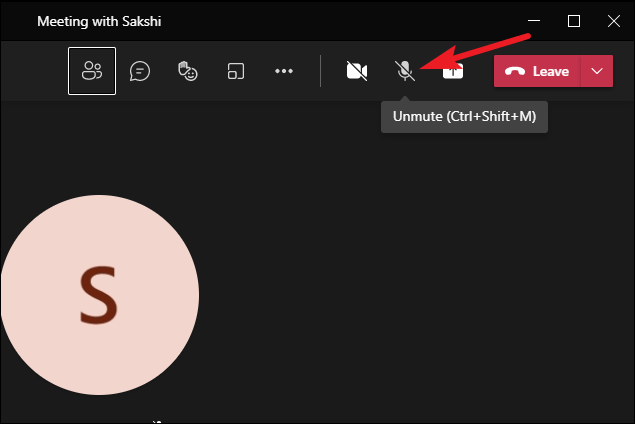
Gdy nie jesteś wyciszony, na mikrofonie nie będzie linii. Możesz także użyć skrótu klawiaturowego „Ctrl + Shift + M”, aby szybko wyłączyć wyciszenie podczas spotkania.
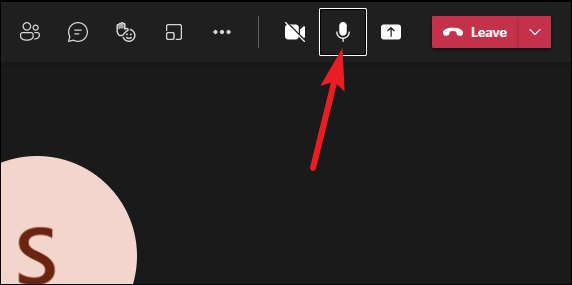
Ale Microsoft Teams ma nową funkcję zapobiegającą echa, gdy podczas spotkania w tym samym pomieszczeniu znajduje się więcej niż jedno urządzenie. Możesz także wyłączyć dźwięk urządzenia.
Teraz, jeśli dźwięk urządzenia jest wyłączony, ikona „głośnika” pojawi się na pasku narzędzi zamiast mikrofonu. Na pierwszy rzut oka może to być mylące, ponieważ jesteśmy przyzwyczajeni do ikony starego dobrego mikrofonu. Ale wszystko, co musisz zrobić, to po prostu kliknąć, aby wyłączyć wyciszenie. Nie można wyłączyć wyciszenia, gdy dźwięk urządzenia jest wyłączony, więc opcja jest spakowana w jedną ikonę.

Pojawi się komunikat z pytaniem, czy chcesz włączyć dźwięk urządzenia. Kliknij „Włącz dźwięk”. Włączy się dźwięk i mikrofon urządzenia.

Uwaga: tylko Ty możesz wyłączyć wyciszenie na spotkaniu aplikacji Teams. Inne osoby, takie jak gospodarze spotkania i prezenterzy, mogą Cię wyciszyć, ale mają możliwość wyłączenia wyciszenia.
Wyłączenie wyciszenia w aplikacji mobilnej
Jeśli uczestniczysz w spotkaniu z aplikacji mobilnej Teams, przejdź do paska narzędzi spotkania u dołu ekranu. Następnie dotknij przycisku „Anuluj wyciszenie”. W większości przypadków to powinno wystarczyć.
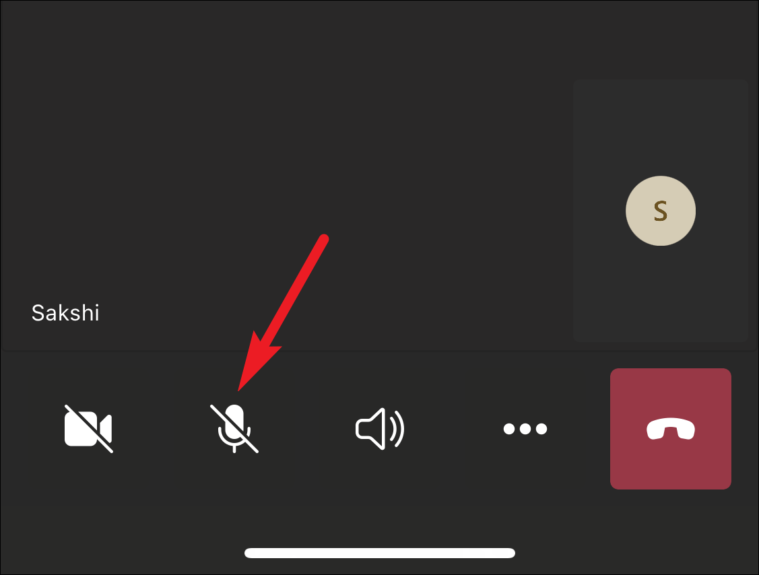
Ale aplikacja mobilna ma opcję wyłączenia dźwięku bezpośrednio na pasku narzędzi.
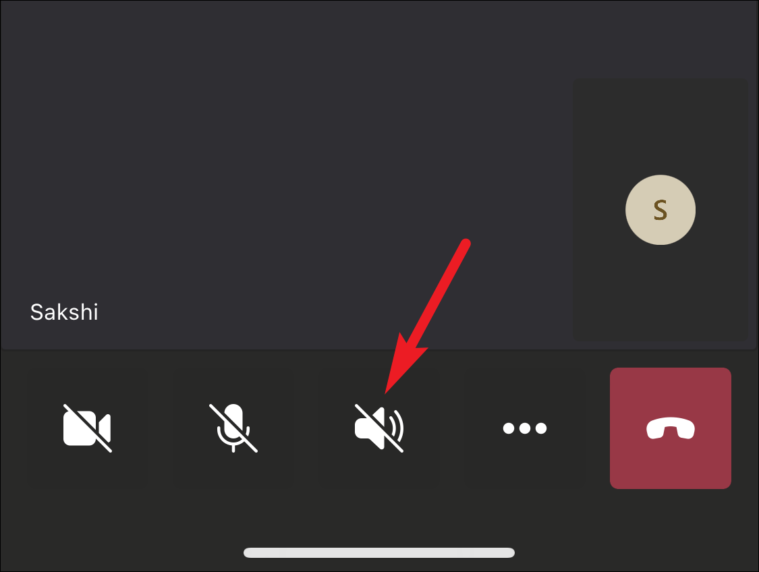
Jeśli więc dźwięk był wyłączony, gdy byłeś wyciszony, pojawi się wyskakujące okienko z pytaniem „Włącz dźwięk”. Dotknij „Tak”, ponieważ nie możesz anulować wyciszenia, gdy dźwięk urządzenia jest wyłączony.
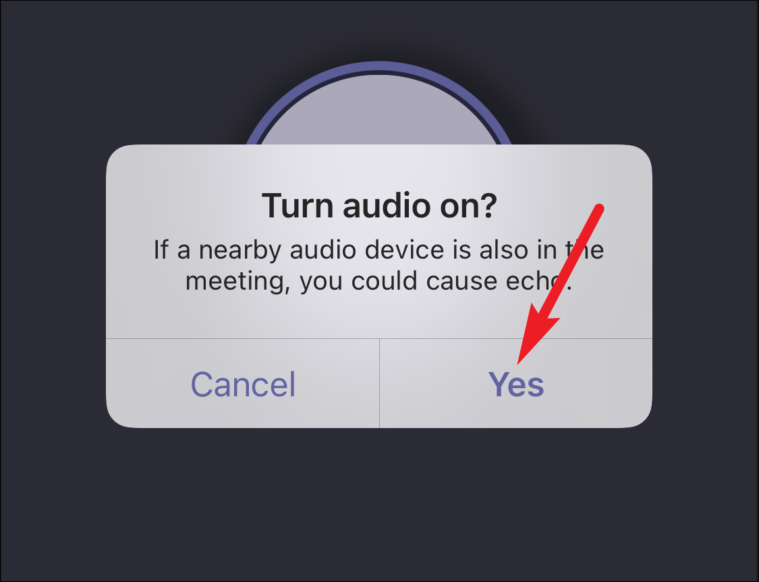
Dlaczego nie mogę wyłączyć wyciszenia w Microsoft Teams?
Tam, gdzie wyłączenie wyciszenia jest raczej bezpośrednim wyczynem w Microsoft Teams, czasami użytkownicy nie są w stanie tego zrobić. Raczej dostają komunikat „Twój mikrofon jest wyłączony”.
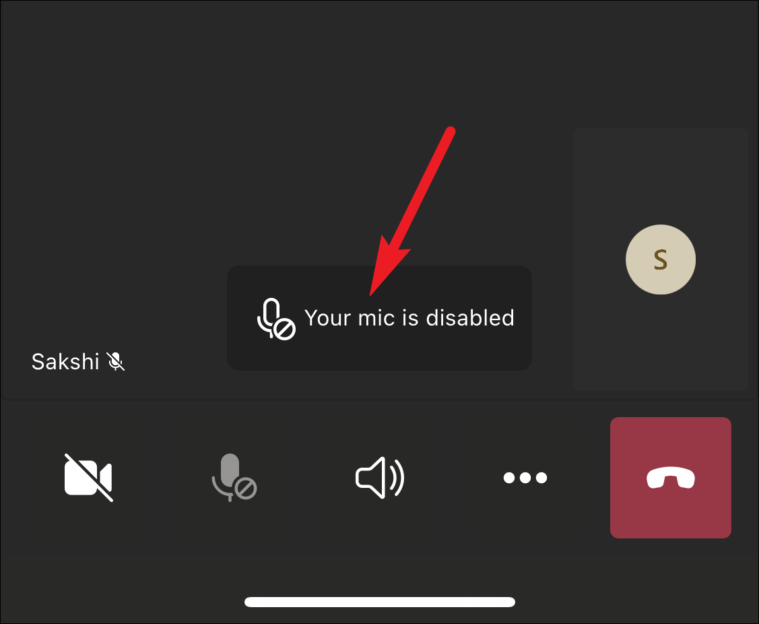
Jeśli okaże się, że tak jest, wiedz, że to nie jest błąd z mikrofonem. Microsoft Teams dodał funkcję wyłączania mikrofonu dla uczestników. Tak więc, jeśli Twoja rola w spotkaniu jest rolą uczestnika i otrzymujesz tę wiadomość, oznacza to, że jeden z prezenterów spotkania lub gospodarz wyłączył Twój mikrofon. Otrzymasz powiadomienie, gdy ktoś zmieni Twoją rolę na uczestnika z prezentera na spotkaniu.
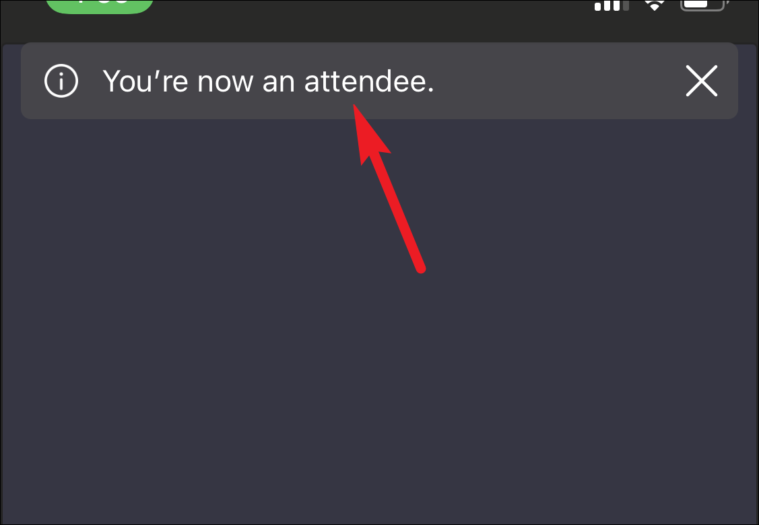
Możesz wyłączyć wyciszenie tylko wtedy, gdy zezwolą Ci na mikrofon. Gdy ktoś ponownie zezwoli Ci na mikrofon, zostaniesz automatycznie wyciszony i otrzymasz powiadomienie z informacją: „Możesz teraz wyłączyć wyciszenie mikrofonu”.

Nie ma znaczenia, czy byłeś wyciszony przed wyłączeniem mikrofonu. To naprawdę dla Twojej prywatności, więc nie zaskoczysz Cię – podobnie jak funkcja, w której nikt inny nie może wyłączyć wyciszenia na spotkaniu.
Wyciszanie się na spotkaniu to podstawowa etykieta, więc nie przeszkadzasz prezenterowi. A dzięki temu przewodnikowi możesz wyciszyć się bez wahania, ponieważ będziesz w stanie wyłączyć wyciszenie w migiem, gdy zajdzie taka potrzeba.
