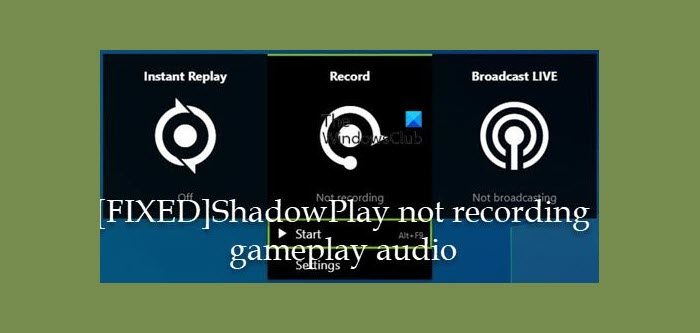NVIDIA ShadowPlay (znana również jako NVIDIA Share) zapewnia graczom z systemem Windows 11 lub Windows 10 łatwe nagrywanie gier, strumieniowanie na żywo, a nawet nakładkę licznika FPS. Narzędzie może automatycznie zapisywać grę w tle lub na żądanie. Jeśli oprogramowanie GeForce Experience ShadowPlay nie nagrywa dźwięku z gry, ten post ma na celu pomóc Ci w znalezieniu najbardziej odpowiednich rozwiązań.
Ten problem może wystąpić z jednego z następujących powodów;
Niewłaściwe urządzenie audio wybrane dla dźwięków systemu NVIDIA jest wyłączone Uszkodzona lub nieprawidłowa instalacja aplikacji GeForce Experience
GeForce Experience ShadowPlay nie nagrywa dźwięku z gry
Jeśli GeForce Experience ShadowPlay nie nagrywa dźwięku z gry w systemie Windows 11/10 platformy do gier, możesz wypróbować nasze zalecane rozwiązania poniżej w dowolnej kolejności i sprawdzić, czy to pomoże rozwiązać problem w systemie.
Wstępna lista kontrolnaUruchom narzędzie do rozwiązywania problemów z nagrywaniem dźwięku Uruchom ponownie usługę Windows AudioZmień domyślne urządzenie wyjściowe audio i skonfiguruj ustawienia dźwięku ShadowPlay Odinstaluj i zainstaluj oprogramowanie GeForce Experience
Rzućmy okiem na opis procesu związanego z każdym z wymienionych rozwiązań.
1] Wstępna lista kontrolna
Zanim spróbujesz poniższe rozwiązania, możesz wykonać następujące czynności, a po każdym zadaniu sprawdź, czy możesz teraz nagrywać dźwięk z gry w NVIDIA ShadowPlay bez problemów:
Sprawdź wymagania systemowe. Aplikacja GeForce Experience wymaga minimalnej konfiguracji. Sprawdź więc specyfikacje swojego systemu do gier, aby upewnić się, że są one kompatybilne. Możesz sprawdzić swoje specyfikacje za pomocą oprogramowania w sekcji Ogólne. Pamiętaj, że niektóre serie procesorów graficznych nie są w pełni zgodne z technologią ShadowPlay – będziesz potrzebować procesora graficznego GeForce GTX 650 lub lepszego, ponieważ technologia opiera się na dedykowanym pedale gazu do kodowania wideo NVENC.Sprawdź ustawienia uprawnień mikrofonu. Upewnij się, że opcja Zezwalaj aplikacjom na używanie mikrofonu jest włączona w aplikacji Ustawienia na urządzeniu.Uruchom ponownie komputer. Szybkie ponowne uruchomienie komputera może usunąć usterkę oprogramowania, która mogła spowodować problem.Uruchom GeForce Experience z uprawnieniami administratora. Możesz uruchomić aplikację GeForce Experience z uprawnieniami administratora, aby upewnić się, że aplikacja ma wystarczające uprawnienia do uruchamiania jej składników.Zaktualizuj system Windows. Zalecamy sprawdzenie dostępności aktualizacji i zainstalowanie wszelkich dostępnych bitów na urządzeniu do gier z systemem Windows 11/10 oraz upewnienie się, że zainstalowana wersja oprogramowania GeForce Experience jest zgodna z aktualnie zainstalowaną wersją/kompilacją systemu Windows.
Powiązane: Nagrywanie GeForce Experience ShadowPlay nie działa
2] Uruchom narzędzie do rozwiązywania problemów z nagrywaniem dźwięku
Aby rozwiązać problemy i problemy z dźwiękiem i dźwiękiem w systemie Windows 11/10, możesz uruchomić narzędzie do rozwiązywania problemów, w tym przypadku, narzędzie do rozwiązywania problemów z nagrywaniem dźwięku.
Aby uruchomić narzędzie do rozwiązywania problemów z nagrywaniem dźwięku na urządzeniu z systemem Windows 11, wykonaj następujące czynności:
Naciśnij klawisz Windows + I, aby otworzyć aplikację Ustawienia. Przejdź do System> Rozwiązywanie problemów> Inne narzędzia do rozwiązywania problemów. W sekcji Inne znajdź Rekord ding Audio.Kliknij przycisk Uruchom .Postępuj zgodnie z instrukcjami wyświetlanymi na ekranie i zastosuj zalecane poprawki.
Aby uruchomić narzędzie do rozwiązywania problemów z nagrywaniem dźwięku na komputerze z systemem Windows 10, wykonaj następujące czynności:
Naciśnij klawisz Windows + I, aby otworzyć aplikację Ustawienia. Przejdź do Aktualizacja i zabezpieczenia.Kliknij kartę Narzędzie do rozwiązywania problemów . Przewiń w dół i kliknij Nagrywanie dźwięku.Kliknij Uruchom narzędzie do rozwiązywania problemów przycisk.Postępuj zgodnie z instrukcjami wyświetlanymi na ekranie i zastosuj wszelkie zalecane poprawki.
Ponadto możesz zmienić Ustawienia dźwięku na swoim urządzeniu i sprawdzić, czy możesz uzyskać lepszy dźwięk.
Przeczytaj: NVIDIA Share nie odpowiada lub przestała działać
3] Uruchom ponownie usługę Windows Audio
Niektóre zgłoszone przypadki aplikacji GeForce Experience ShadowPlay nie nagrywają dźwięku z gry w systemie Windows 11/10 było z powodu wyłączonej usługi audio. W takim przypadku, aby rozwiązać problem, musisz uruchomić lub ponownie uruchomić usługę Windows Audio, w zależności od przypadku. Aby wykonać to zadanie, wykonaj następujące czynności:
Naciśnij klawisz Windows + R, aby wywołać okno dialogowe Uruchom.W oknie dialogowym Uruchom wpisz services.msc i naciśnij Enter, aby otworzyć Menedżera usług. w oknie Usługi przewiń i zlokalizuj usługę Windows Audio.Kliknij dwukrotnie wpis, aby edytować jego właściwości.W oknie właściwości kliknij menu rozwijane Typ uruchomienia i wybierz Automatycznie. Następnie upewnij się, że usługa jest uruchomiona. Jeśli jest już uruchomiona, uruchom ponownie usługę.Kliknij Zastosuj > OK, aby zapisać zmiany.Powtórz powyższe kroki dla usługi Windows Audio Endpoint Builder.Uruchom ponownie Komputer po zakończeniu.
Jeśli widoczny problem nie zostanie rozwiązany, wypróbuj następne rozwiązanie.
4] Zmień domyślne urządzenie wyjściowe audio i skonfiguruj ustawienia dźwięku ShadowPlay
ShadowPlay nagrywa odtwarzanie na dowolnym domyślnym urządzeniu audio ustawionym w ustawieniach dźwięku systemu Windows. jeśli wejdziesz do gry, masz również możliwość zmiany miejsca, w którym chcesz odtwarzać dźwięk. jeśli na przykład masz normalne urządzenie dźwiękowe głośników dla systemu Windows, ale w grze może zmieniłeś je na słuchawki, wtedy ShadowPlay nie będzie nagrywać na słuchawkach, ale zamiast tego nagrywa na domyślnym urządzeniu audio systemu Windows, co w takim przypadku brak dźwięku/dźwięku.
To rozwiązanie wymaga zmiany urządzenia wyjściowego dla aplikacji NVIDIA na domyślne wyjście audio, którego używasz lub będziesz używać w grze. Aby wykonać to zadanie, upewnij się, że urządzenie wyjściowe dźwięku jest włączone w systemie, a następnie postępuj zgodnie z instrukcjami w przewodniku dotyczącym zmiany domyślnego urządzenia wyjściowego dźwięku. Ponadto zmień głośność dźwięku systemu i upewnij się, że nie jest ustawiony na zero. W ustawieniach dźwięku ShadowPlay możesz dostosować Tryb, Czas cienia, Jakość i Dźwięk (należy wybrać właściwy mikrofon w użyciu) opcje zgodnie z wymaganiami dla uzyskania optymalnej mocy wyjściowej; i w grze ustaw opcję Użyj domyślnych ustawień systemowych.
5] Odinstaluj i zainstaluj GeForce Experience
To rozwiązanie wymaga odinstalowania aplikacji GeForce Experience. Po zakończeniu procesu dezinstalacji uruchom ponownie komputer, a następnie pobierz z oficjalnej witryny firmy NVIDIA najnowszą wersję oprogramowania i zainstaluj ją na swoim urządzeniu.
Jeśli ponowna instalacja NVIDIA GeForce Experience nie rozwiązała problemu, może w międzyczasie korzystać z alternatywnego oprogramowania do nagrywania gier, podczas gdy skontaktujesz się z pomocą techniczną NVIDIA w celu uzyskania dodatkowej pomocy.
Powiązany wpis: Napraw OBS nieprzechwytujące dźwięku z gry w systemie Windows
h3>Jak nagrywać dźwięk Discord w oprogramowaniu GeForce?
Aby skonfigurować program ShadowPlay do nagrywania czatu w Discord, Skype lub innym programie do czatowania, otwórz swoje ustawienia i po wybraniu urządzenia audio upewnij się, że ma ono Wybrano dźwięk „gry” zamiast dźwięku „czatu”. Otwórz ustawienia dźwięku, na karcie Odtwarzanie, którą zobaczysz wszystkie dostępne urządzenia audio. Musisz ustawić dźwięk urządzenia komunikacji i dźwięk domyślny jako dwa różne wybrane urządzenia. ShadowPlay będzie nagrywać z domyślnego urządzenia audio.Jak nagrywać dźwięk z Discorda i gry osobno w ShadowPlay?