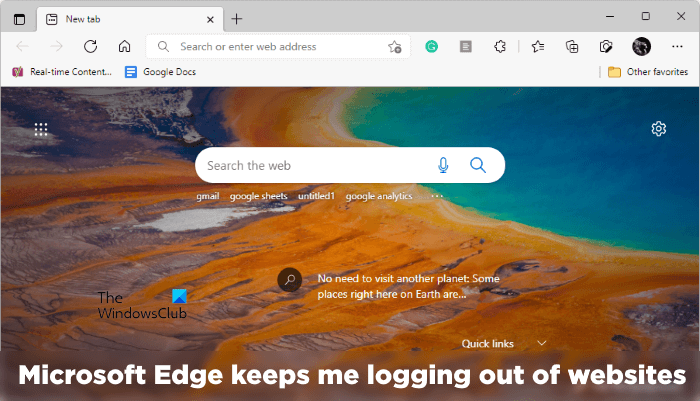Większość z nas zwykle pozostawia swoje konta zalogowane w przeglądarce internetowej, jeśli korzystamy z komputera osobistego. Zapobiega to kłopotom z wprowadzaniem naszych nazw użytkownika i haseł za każdym razem, gdy odwiedzamy nasze ulubione witryny i otwieramy klientów poczty e-mail w przeglądarce internetowej. Ale w przypadku niektórych użytkowników Microsoft Edge coś nie dzieje się zgodnie z oczekiwaniami. Według nich Microsoft Edge pozwala im wylogowywać się ze stron internetowych i klientów poczty e-mail, takich jak YouTube, Gmail, Reddit itp., gdy zamykają Edge. Muszą wprowadzać swoje nazwy użytkownika i hasła za każdym razem, gdy otwierają Microsoft Edge.
Microsoft Edge pozwala mi wylogować się ze stron internetowych
Microsoft Edge należy do popularnych i bezpiecznych przeglądarek internetowych. Posiada również kilka unikalnych funkcji, których nie znajdziesz w innych przeglądarkach internetowych, takich jak Google Chrome i Mozilla Firefox. Ale czasami użytkownicy mogą napotkać pewne problemy lub błędy w Edge. Jeśli Microsoft Edge sprawia, że wylogowujesz się ze stron internetowych, rozwiązania przedstawione w tym artykule mogą pomóc Ci to naprawić.
Dostosuj ustawienia Microsoft EdgeZezwalaj na pliki cookie innych firmUruchom polecenie w PowerShellZresetuj ustawienia Microsoft Edge do domyślnych
Poniżej mamy wyjaśnił szczegółowo wszystkie te rozwiązania.
1] Dostosuj ustawienia Microsoft Edge
Ten problem zwykle występuje, gdy Edge usuwa pliki cookie po wyjściu z Edge. Sesyjne pliki cookie w przeglądarce internetowej pomagają użytkownikom pozostać zalogowanym do ulubionych witryn internetowych lub klientów poczty e-mail nawet po zamknięciu przeglądarki. Jeśli sesyjne pliki cookie zostaną wyczyszczone lub usunięte przez użytkownika, zostanie on automatycznie wylogowany ze stron internetowych. Możesz skonfigurować Edge tak, aby usuwał historię przeglądania, dane plików cookie, historię pobierania, hasła itp. za każdym razem, gdy wychodzisz z Edge. Sprawdź, czy to ustawienie jest włączone, czy nie. Jeśli tak, wyłącz go.
Pomogą Ci w tym następujące kroki:
Otwórz Microsoft Edge.Kliknij trzy poziome kropki w prawym górnym rogu i wybierz Ustawienia. Wybierz kategorię Prywatność, wyszukiwanie i usługi z lewej side.Wyłącz przycisk obok opcji „Pliki cookie i inne dane witryny”.
2] Zezwalaj na pliki cookie innych firm
Ten problem wystąpi również w niektórych strony internetowe, jeśli blokujesz pliki cookie stron trzecich w Edge. Jeśli włączysz tę opcję, niektóre witryny nie będą mogły używać plików cookie, przez co zostaniesz wylogowany z tych witryn po wyjściu z Microsoft Edge. Jeśli po wyłączeniu opcji czyszczenia plików cookie w Edge nadal masz problem z niektórymi witrynami, sprawdź, czy zablokowałeś pliki cookie innych firm, czy nie.
Pomogą Ci w tym następujące kroki:
Otwórz Microsoft Edge.Kliknij trzy poziome kropki w prawym górnym rogu i wybierz Ustawienia.Wybierz kategorię Pliki cookie i uprawnienia witryn po lewej stronie.Teraz kliknij kartę Zarządzaj i usuwaj pliki cookie oraz dane witryn.Wyłącz przycisk obok blokuj pliki cookie innych firm.
3] Uruchom polecenie w PowerShell
Jeśli problem nadal występuje, w Zadaniu mogą być zaplanowane niektóre zadania S4U Planista. Gdy zadania są tworzone w Harmonogramie zadań dla konkretnego użytkownika bez przechowywania jego haseł, nazywane są S4U (Usługa dla użytkownika). Jeśli Harmonogram zadań uruchamia takie zadania dla Microsoft Edge, wyłączenie tych zadań może rozwiązać problem. Poniższe instrukcje pomogą Ci znaleźć i wyłączyć takie zadania.
Kliknij Windows Search i wpisz PowerShell. Kliknij prawym przyciskiem myszy aplikację Windows PowerShell i wybierz Uruchom jako administrator. Gdy na ekranie pojawi się PowerShell, skopiuj następujące polecenie, wklej je do PowerShell i naciśnij Enter.
Get-ScheduledTask | foreach { If (([xml](Export-ScheduledTask-TaskName $_.TaskName-TaskPath $_.TaskPath)).GetElementsByTagName(“LogonType”).’#text’-eq”S4U”) { $_.TaskName } }
Jeśli jakiekolwiek zadania S4U są zaplanowane w Harmonogramie zadań, powyższe polecenie wyświetli listę tych zadań. Teraz zanotuj wszystkie zadania wyświetlane w danych wyjściowych PowerShell. Otwórz Harmonogram zadań i wyłącz je wszystkie.
4] Zresetuj ustawienia przeglądarki Microsoft Edge do domyślnych
Jeśli nadal napotykasz ten sam problem z Microsoft Edge, zresetuj jego ustawienia do wartości domyślnych. Możesz również użyć następującego adresu URL, aby zresetować ustawienia przeglądarki Microsoft Edge.
edge://settings/reset
Czytaj: Microsoft Edge wyświetla pusty biały ekran
Jak naprawić automatyczne zamykanie przeglądarki Microsoft Edge?
Jeśli Microsoft Edge zamyka się natychmiast po otwarciu na urządzeniu z systemem Windows 11/10, napraw go i sprawdź, czy to rozwiąże problem. Przyczyną problemu może być rozszerzenie innej firmy. Aby to sprawdzić, uruchom Edge w trybie InPrivate. Tryb InPrivate uruchamia Edge z wyłączonymi dodatkami. Jeśli Edge nie ulegnie awarii w trybie InPrivate, przyczyną problemu jest jedno z rozszerzeń.
Jedną z możliwych przyczyn tego problemu są uszkodzone lub uszkodzone pliki systemowe. Jeśli tak jest w Twoim przypadku, uruchomienie skanowania SFC rozwiąże problem. Jeśli nic nie pomoże, zresetuj go lub odinstaluj, pobierz najnowszą wersję ze strony internetowej Microsoft i zainstaluj ją.
Jak rozwiązać problemy z przeglądarką Edge?
Jeśli Microsoft Edge nie jest otwieranie lub jeśli masz do czynienia z innymi problemami z Edge, możesz wypróbować ogólne poprawki, aby rozwiązać problem, takie jak skanowanie systemu za pomocą oprogramowania antywirusowego lub antymalware, aktualizowanie Edge, resetowanie Edge itp. Jeśli żadna z tych poprawek nie pomoże ci , odinstaluj Edge i zainstaluj jego najnowszą wersję, pobierając ją ze strony Microsoft.
Czytaj dalej: Microsoft Edge otwiera się automatycznie.