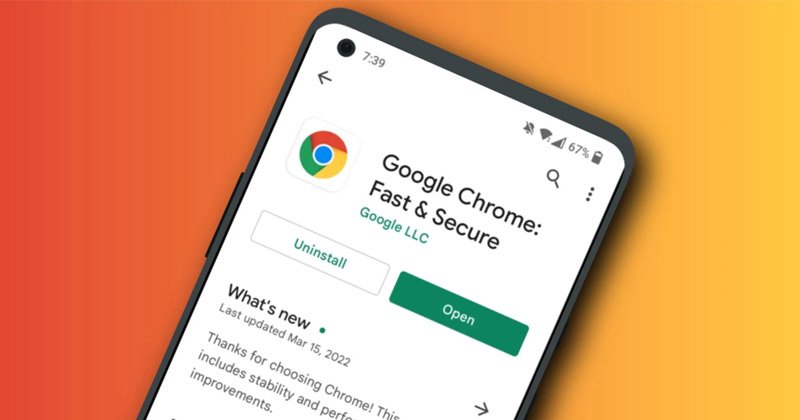
Jeśli chodzi o przeglądanie stron internetowych, Google Chrome jest najlepszym wyborem dla milionów użytkowników i jest dostępna dla każdej platformy, w tym Windows, macOS, Android i iPhone.
Mimo że przeglądarka internetowa jest popularna i ma wiele funkcji, wciąż jest daleka od ideału. Podczas korzystania z Google Chrome w systemie Android użytkownicy często napotykają problemy, takie jak brak ładowania stron internetowych, przeglądarka zużywa więcej pamięci RAM, opóźnienie interfejsu witryny itp.
Jak naprawić brak ładowania stron w Google Chrome w systemie Android
W tym artykule znajdziesz przewodnik krok po kroku dotyczący naprawiania przeglądarki Google Chrome, która nie wczytuje stron na smartfonach z systemem Android. Jeśli więc Twój Chrome na Androida nie ładuje stron lub ładuje strony częściowo, ten przewodnik może okazać się bardzo pomocny. Zacznijmy.
1) Uruchom ponownie przeglądarkę Chrome
Jeśli Google Chrome nie ładuje żadnych stron internetowych, pierwszą rzeczą, którą musisz zrobić, jest ponowne uruchomienie przeglądarka. Czasami proste ponowne uruchomienie może rozwiązać większość problemów związanych z przeglądarką, w tym brak ładowania stron przez Chrome.
Dlatego przed wykonaniem kolejnych metod uruchom ponownie przeglądarkę Chrome i spróbuj ponownie. Jeśli Chrome nie ładuje stron nawet po ponownym uruchomieniu, musisz zastosować kolejne metody.
2) Sprawdź Internet
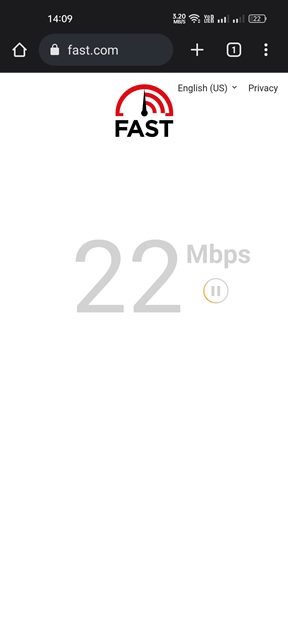
Następną rzeczą, którą należy zrobić po ponownym uruchomieniu, jest sprawdzenie łączność z Internetem. Być może niestabilna lub utracona łączność z Internetem jest powodem, dla którego Chrome nie ładuje stron lub nie ładuje ich częściowo. Dlatego przed wypróbowaniem kolejnych metod sprawdź, czy internet działa, czy nie.
Aby sprawdzić problemy z połączeniem internetowym, musisz załadować różne witryny w Chrome. Lub wpisz fast.com na pasku adresu URL i naciśnij przycisk Enter, aby uruchomić test prędkości. Jeśli internet nie działa, musisz ponownie uruchomić Wi-Fi/dane komórkowe lub zadzwonić do dostawcy usług internetowych w celu uzyskania pomocy.
Tymczasem możesz zagrać w ukrytą grę Chrome Dinosaur, która pojawia się na ekranie Brak internetu.
3) Zaktualizuj przeglądarkę Chrome
Nieaktualne pliki Chrome i istniejące błędy lub usterki w funkcji Webview systemu Android to często główne powody, dla których Chrome nie ładuje sieci strony na Androida. Dlatego zaleca się zaktualizowanie System Webview i przeglądarki Chrome, aby rozwiązać problemy, takie jak brak otwierania witryn.

Aktualizacja przeglądarki Chrome wyeliminuje również błędy i usterki, które kolidują z funkcjonalnością przeglądarki internetowej i uniemożliwiają ładowanie stron internetowych. Aby zaktualizować przeglądarkę internetową Google Chrome, otwórz Sklep Google Play > Google Chrome i dotknij przycisku Aktualizuj (jeśli jest dostępny).
4) Zamknij wszystkie karty Chrome
Jeśli Twoja przeglądarka Google Chrome ma problemy z załadowaniem stron internetowych lub ich częściowe załadowanie, oznacza to, że brakuje pamięci RAM. Jeśli masz już wiele otwartych kart w przeglądarce Chrome, musisz je zamknąć, aby zwolnić trochę pamięci w systemie Android.
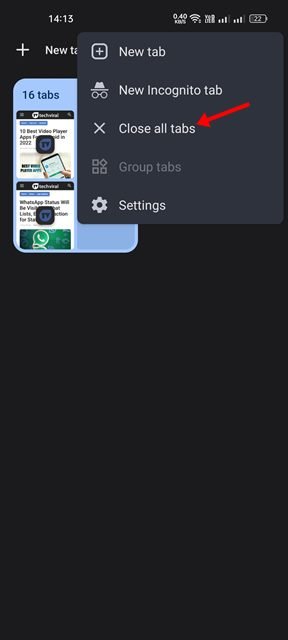
Aby zamknąć wszystkie karty w przeglądarce Chrome, kliknij ikonę kart u góry > Trzy kropki > Zamknij wszystkie karty . Spowoduje to zamknięcie wszystkich otwartych kart w przeglądarce Chrome.
Możesz także zamknąć aplikacje działające w tle lub wyłączyć usługę synchronizacji swojego Androida, aby zwolnić trochę pamięci RAM.
5) Włącz standardowe wstępne ładowanie
Jeśli przeglądarka Chrome długo otwiera strony internetowe, musisz włączyć standardowe wstępne ładowanie. Ta funkcja znacznie skróci czas ładowania strony, ponieważ automatycznie wstępnie ładuje niektóre odwiedzane strony.
Jednak wadą standardowego wstępnego ładowania jest to, że obsługuje starą zawartość stron internetowych, zmuszając do ponownego załadowania witryny, aby zobaczyć nową zawartość.
1. Najpierw otwórz przeglądarkę Google Chrome i dotknij trzy kropki.
2. Na wyświetlonej liście opcji dotknij Ustawienia.
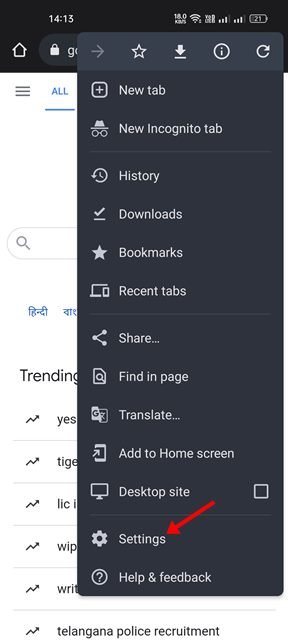
3. Na stronie Ustawienia przewiń w dół i dotknij Prywatność i bezpieczeństwo.
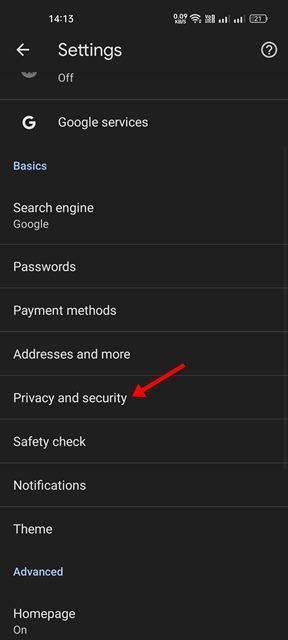
4. Na stronie Prywatność i bezpieczeństwo dotknij Wstępne ładowanie stron.
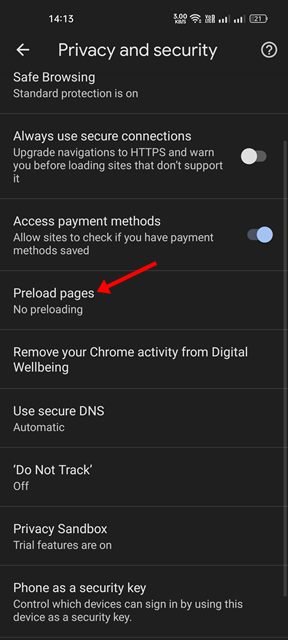
5. Następnie na stronach wstępnego ładowania wybierz opcję Standardowe ładowanie wstępne.
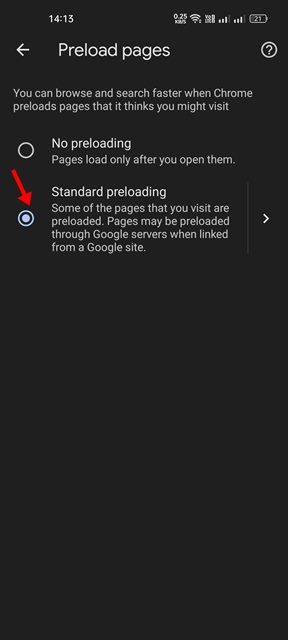
To wszystko! Skończyłeś. W ten sposób możesz naprawić, że Google Chrome nie ładuje stron na Androidzie, aktywując standardową funkcję wstępnego ładowania.
6) Użyj funkcji standardowej ochrony
Czasami funkcja Enhanced Protection w przeglądarce Chrome prowadzi do braku otwierania strony lub problemu z brakiem ładowania stron przez przeglądarkę Chrome. Dlatego musisz przełączyć się na standardową ochronę w Chrome na Androida, aby uniknąć takich problemów. Oto, co musisz zrobić.
1. Najpierw otwórz przeglądarkę Chrome na swoim Androidzie i dotknij trzy kropki.
2. Na wyświetlonej liście opcji dotknij Ustawienia.
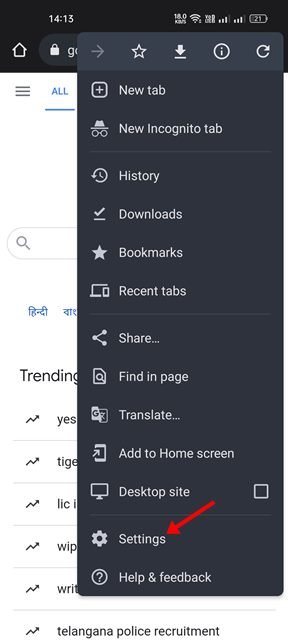
3. Na stronie Ustawienia przewiń w dół i dotknij Prywatność i bezpieczeństwo.
4. Na ekranie Prywatność i bezpieczeństwo dotknij Bezpieczne przeglądanie.
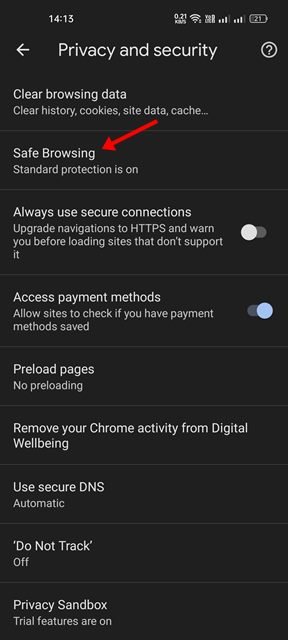
5. Następnie na ekranie Bezpieczne przeglądanie wybierz Ochrona standardowa.
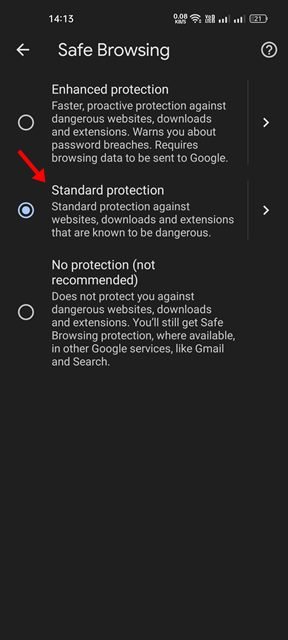
To wszystko! Skończyłeś. Po wprowadzeniu zmian uruchom ponownie przeglądarkę Chrome na urządzeniu z Androidem.
7) Wyczyść pamięć podręczną i pliki cookie Chrome
Pamięć podręczna i pliki cookie to dane, które strony internetowe przechowują na urządzeniu, aby szybko wczytywać strony, dla tych, którzy nie wiedzą. Dlatego też, jeśli te dwie rzeczy są uszkodzone lub nieaktualne, przeglądarka Chrome nie załaduje stron internetowych.
Najlepiej więc wyczyścić pamięć podręczną i pliki cookie Chrome, jeśli masz problemy lub pojawiają się błędy podczas odwiedzania witryn. Pamiętaj jednak, że wyczyszczenie pamięci podręcznej i plików cookie spowoduje wylogowanie ze wszystkich witryn, a załadowanie witryn zajmie trochę więcej czasu podczas następnej wizyty.
1. Najpierw otwórz przeglądarkę Chrome na swoim Androidzie i dotknij trzy kropki.
2. Na wyświetlonej liście opcji dotknij Ustawienia.
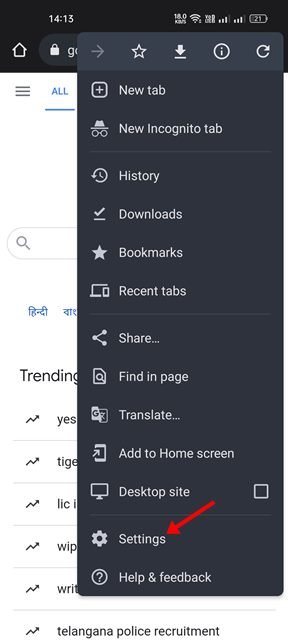
3. Na stronie Ustawienia przewiń w dół i dotknij Prywatność i bezpieczeństwo.
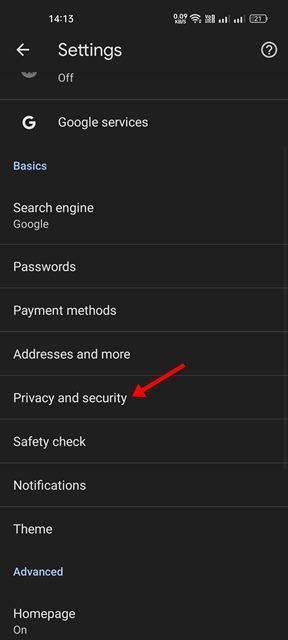
4. Następnie na stronie Prywatność i bezpieczeństwo dotknij Wyczyść dane przeglądania.
5. Na ekranie Wyczyść dane przeglądania zaznacz opcje –Pliki cookie i dane witryn oraz Obrazy i pliki w pamięci podręcznej.
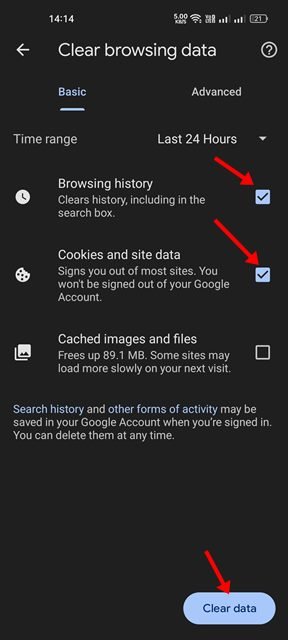
6. Po zakończeniu dotknij opcji Wyczyść dane na dole.
To wszystko! Skończyłeś. W ten sposób możesz wyczyścić pamięć podręczną i pliki cookie Chrome w systemie Android.
8) Ponownie zainstaluj przeglądarkę Chrome
Jeśli wszystkie powyższe metody nie naprawiły Chrome nie ładuje stron na Androida, ostatnią opcją jest ponowna instalacja przeglądarki internetowej. Jednak ponowna instalacja spowoduje usunięcie historii, danych i plików pamięci podręcznej. Aby ponownie zainstalować przeglądarkę Chrome, wykonaj kilka prostych kroków udostępnionych poniżej.
1. Najpierw otwórz Sklep Google Play na swoim urządzeniu z Androidem i wyszukaj Google Chrome.
2. Otwórz Google Chrome z listy aplikacji i dotknij opcji Odinstaluj.
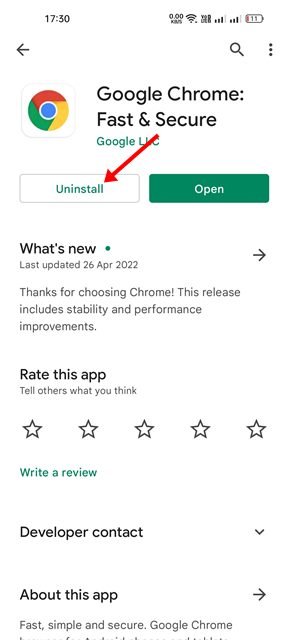
3. Po odinstalowaniu dotknij przycisku Zainstaluj, aby ponownie zainstalować aplikację na urządzeniu z Androidem.
To wszystko! W ten sposób możesz ponownie zainstalować przeglądarkę Chrome na swoim urządzeniu z Androidem. Po ponownej instalacji otwórz przeglądarkę Chrome i zaloguj się na swoje konto Google. Gotowe.
Oto kilka najlepszych sposobów na naprawienie przeglądarki Google Chrome, która nie wczytuje stron na urządzeniach z Androidem. Jeśli jednak problem nie zostanie rozwiązany, najlepiej przełączyć się na alternatywę Google Chrome. Alternatywy Google Chrome, takie jak Opera, Firefox itp., zapewniają lepsze funkcje i szybkość przeglądania niż Chrome.
