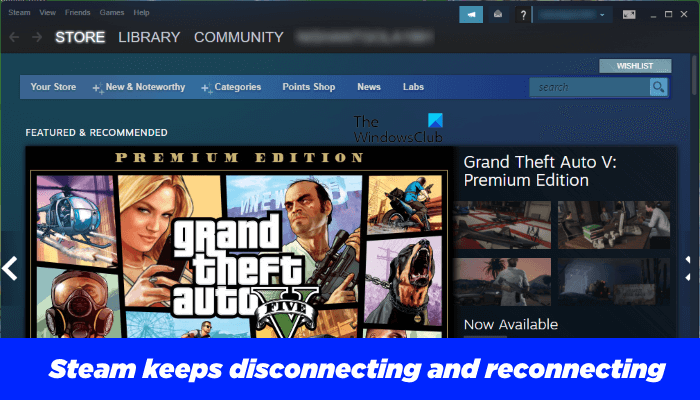Niektórzy użytkownicy Steam mają problemy z łącznością podczas korzystania z klienta Steam. Według nich klient Steam losowo łączy się i rozłącza z Internetem, co sprawia, że Steam jest bezużyteczny. Z tego powodu niektórzy użytkownicy tracą bieżące postępy w grze, ponieważ klient Steam odłącza się od Internetu podczas gry. Jeśli Steam ciągle rozłącza się i łączy ponownie na twoim urządzeniu do gier podczas grania lub pobierania, rozwiązania przedstawione w tym artykule mogą pomóc w rozwiązaniu problemu.
Steam ciągle rozłącza się i łączy ponownie
h2>
Poniższe rozwiązania pomogą rozwiązać problemy z połączeniem z klientem Steam. Ale zanim przejdziesz dalej, zalecamy przejście z połączenia Wi-Fi na połączenie przewodowe. Do połączenia komputera z routerem można użyć kabla Ethernet. Ponieważ przewodowe połączenia internetowe są bardziej stabilne niż bezprzewodowe, w większości przypadków przełączenie z połączenia bezprzewodowego na przewodowe rozwiązuje problemy z połączeniem internetowym. Jeśli twoje połączenie internetowe działa dobrze, ale Steam ciągle rozłącza się i łączy ponownie, napraw klienta Steam i sprawdź, czy to pomaga.
Jeśli Steam nadal rozłącza się i ponownie łączy podczas gry lub pobierania, oto kilka sugestii, które mogą pomóc w naprawie problem.
Wyczyść pamięć podręczną przeglądarki internetowej Wyczyść pamięć podręczną przeglądarki Steam Przełącz się na inne połączenie internetowe (jeśli jest dostępne) Dodaj folder Steam jako wyjątek do oprogramowania antywirusowego Zmień serwer DNS Rozwiąż problemy w stanie czystego rozruchu Odinstaluj i ponownie zainstaluj Steam
Poniżej, szczegółowo opisaliśmy wszystkie te poprawki.
1] Wyczyść pamięć podręczną przeglądarki internetowej
Jeśli masz problemy z łącznością z internetową wersją klienta Steam, wyczyszczenie pamięci podręcznej przeglądarki internetowej może rozwiązać problem. Oprócz tego możesz spróbować jeszcze jednej rzeczy, otworzyć Steam w innej przeglądarce internetowej i sprawdzić, czy to wprowadza jakieś zmiany.
2] Wyczyść pamięć podręczną przeglądarki Steam
To rozwiązanie jest dla użytkowników, którzy mają problemy z łącznością na kliencie Steam. Otwórz klienta Steam i wyczyść pamięć podręczną przeglądarki. Kroki, aby to zrobić, są opisane poniżej:
Otwórz Klienta Steam. Przejdź do „ Steam > Ustawienia”. Wybierz Przeglądarka internetowa po lewej stronie. Kliknij USUŃ PAMIĘĆ PODRĘCZNĄ PRZEGLĄDARKI. Usuń również wszystkie pliki cookie przeglądarki.
3] Przełącz się na inne połączenie internetowe (jeśli jest dostępne)
Niektórzy użytkownicy podłączyli swoje komputery do innego połączenia internetowego, po czym klient Steam zaczął działać poprawnie. Możesz również spróbować tego, jeśli dostępne jest inne połączenie internetowe. Jeśli to zadziała, skontaktuj się z dostawcą usług internetowych.
4] Dodaj folder Steam jako wyjątek do programu antywirusowego
Czasami oprogramowanie antywirusowe blokuje dostęp do Internetu niektórym oryginalnym aplikacjom z powodu którzy użytkownicy napotykają problemy z połączeniem internetowym z tymi aplikacjami. To jest fałszywie dodatnia flaga programu antywirusowego. Może tak być z tobą. Aby to sprawdzić, wyłącz tymczasowo swój program antywirusowy, a następnie uruchom Steam. Teraz monitoruj Steam przez jakiś czas i zobacz, czy rozłącza się z internetem. Jeśli nie, problem dotyczy oprogramowania antywirusowego. Jeśli korzystasz z programu Windows Defender, możesz dodać folder Steam jako wyjątek do Zabezpieczenia systemu Windows. Ponadto tymczasowo wyłącz zaporę sieciową.
Jeśli korzystasz z programu antywirusowego lub zapory innej firmy, zapoznaj się z jego instrukcją obsługi, aby dodać Steam jako wyjątek lub możesz skontaktować się z jego zespołem obsługi klienta.
5] Zmień serwer DNS
Jeśli problem nadal występuje, zmiana serwera DNS może go rozwiązać. postępuj zgodnie z poniższymi instrukcjami, aby zmienić serwer DNS.
Otwórz pole poleceń Uruchom ( Klawisz skrótu Wygraj + R). Wybierz Kategoria w trybie Wyświetl według. Kliknij Sieć i Internet. Teraz wybierz Centrum sieci i udostępniania.Kliknij połączenie Wi-Fi lub Ethernet. Otworzy się okno Stan Twojego połączenia internetowego.Teraz kliknij Właściwości.Wybierz Protokół internetowy w wersji 4 (TCP/IPv4) i kliknij przycisk Właściwości. W oknie właściwości IPv4 wybierz opcję Użyj następującego adresu serwera DNS. Teraz wpisz 8.8.8.8 w polu Preferowany serwer DNS i 8.8.4.4 w Alternatywnym serwerze DNS. To są serwery DNS Google.Kliknij OK, aby zapisać zmiany.
Po zmianie serwerów DNS musisz je zarejestrować. Aby to zrobić, otwórz wiersz polecenia jako administrator i wpisz następujące polecenia. Naciśnij Enter po wpisaniu każdego z poniższych poleceń.
ipconfig/flushdns ipconfig/release ipconfig/renew
Teraz otwórz klienta Steam. Tym razem problem powinien zostać rozwiązany.
6] Rozwiązywanie problemów w stanie czystego rozruchu
Jeśli problem nadal występuje, przyczyną problemu może być aplikacja innej firmy. Niektóre oprogramowanie lub aplikacja prosi nas o uruchomienie podczas uruchamiania systemu. Jeśli im na to pozwolimy, działają w tle, gdy włączamy nasz komputer. Czasami aplikacje działające w tle powodują konflikty z innymi aplikacjami lub oprogramowaniem i powodują problemy w systemie użytkownika. Aby zidentyfikować takie aplikacje lub oprogramowanie, możesz rozwiązać problemy z komputerem w stanie czystego rozruchu.
W stanie czystego rozruchu włączone są tylko niezbędne usługi, a wszystkie inne usługi i aplikacje startowe pozostają wyłączone. Pomaga to użytkownikowi zidentyfikować program sprawcy. Po uruchomieniu systemu w stanie czystego rozruchu uruchom Steam i monitoruj go przez jakiś czas, aby sprawdzić, czy rozłącza się losowo, jak poprzednio. Jeśli nie, winowajcą są niektóre z twoich aplikacji startowych. Aby zidentyfikować problematyczną aplikację lub oprogramowanie, włącz niektóre aplikacje startowe w stanie czystego rozruchu i uruchom ponownie komputer w normalnym stanie. Teraz uruchom Steam i zobacz, czy problem pojawi się ponownie. Jeśli tak, jeden z programów, które właśnie włączyłeś, jest winowajcą. Teraz zacznij wyłączać włączone aplikacje jedna po drugiej i monitoruj klienta Steam przez pewien czas po wyłączeniu każdej aplikacji lub oprogramowania.
Po znalezieniu problematycznej aplikacji odinstaluj ją lub sprawdź jej zaktualizowaną wersję na oficjalna strona internetowa.
7] Odinstaluj i ponownie zainstaluj Steam
Jeśli nic ci nie pomoże, odinstaluj klienta Steam ze swojego systemu. Odwiedź oficjalną stronę Steam i pobierz najnowszą wersję klienta Steam. Teraz zainstaluj klienta Steam w swoim systemie.
Przeczytaj: Napraw, że Steam nie rozpoznaje zainstalowanych gier.
Dlaczego Steam wciąż traci połączenie?
Jednym z powodów, dla których Steam ciągle traci połączenie, jest niestabilne połączenie internetowe. Aby rozwiązać ten problem, podłącz komputer do routera Wi-Fi za pomocą kabla Ethernet i sprawdź, czy problem nadal występuje. Oprócz tego możesz wypróbować inne poprawki, takie jak wyczyszczenie przeglądarki internetowej i pamięci podręcznej przeglądarki Steam oraz danych dotyczących plików cookie, naprawa klienta Steam itp.
W niektórych przypadkach zapora sieciowa lub program antywirusowy generuje fałszywe-pozytywne flagi dla określonej aplikacji lub oprogramowania i uniemożliwiają jej dostęp do Internetu. Aby to potwierdzić, sugerujemy tymczasowe wyłączenie programu antywirusowego lub zapory sieciowej i sprawdzenie, czy wprowadza to jakieś zmiany. Jeśli problem zniknie po wyłączeniu programu antywirusowego lub zapory, dodaj folder Steam jako wyjątek do zapory lub programu antywirusowego.
Dlaczego Wi-Fi na moim komputerze ciągle się rozłącza?
Rozłączam się z Internetu jest jednym z najczęstszych problemów z Wi-Fi, które występują na komputerze z systemem Windows. Zwykle dzieje się tak, gdy siła sygnału połączenia internetowego jest zbyt słaba. Aby to potwierdzić, podłącz komputer do innego połączenia internetowego (jeśli jest dostępne). Możesz w tym celu wykorzystać swoje dane mobilne. Podłącz komputer do mobilnej transmisji danych za pośrednictwem mobilnego punktu dostępu i sprawdź, czy problem występuje. Jeśli nie, skontaktuj się z usługodawcą internetowym, aby rozwiązać problem. Jeszcze jedną rzeczą, którą możesz spróbować, jest przełączenie na przewodowe połączenie internetowe. W tym celu możesz użyć kabla Ethernet.
Inną przyczyną tego problemu są przestarzałe lub wadliwe sterowniki sieciowe. Sterownik to oprogramowanie, które pomaga systemowi operacyjnemu połączyć się z urządzeniem sprzętowym. Dlatego aktualizacja sterownika sieciowego może rozwiązać ten problem.
Czytaj dalej: Steam Cloud nie synchronizuje, przesyła lub nie działa poprawnie.