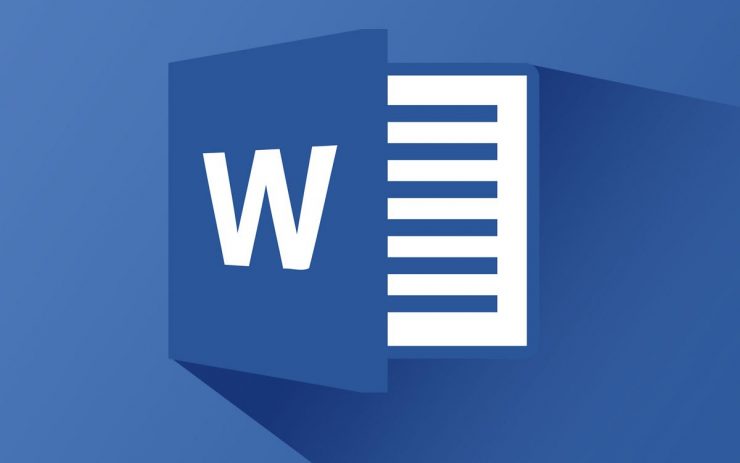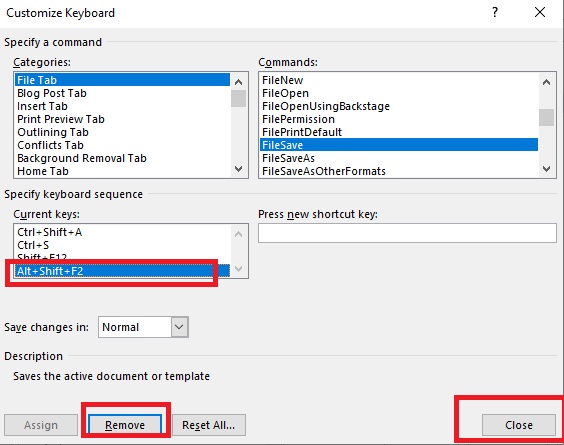Microsoft 365 lub wersja programu Word dla pakietu Office 2019 umożliwia tworzenie własnych dostosowanych skrótów klawiaturowych do wykonywania różnych poleceń. Możesz używać kombinacji klawiszy do wykonywania różnych zadań, takich jak stosowanie stylu do tekstu, wstawianie symboli, wykonywanie makr itp. W tym samouczku pokażę, jak tworzyć niestandardowe skróty klawiaturowe w programie Word. Wystarczy wykonać te kroki i określić, czy masz Office 2019 lub Microsoft 365, będziesz mógł stworzyć własną listę poleceń.
Ustawienia niestandardowych skrótów klawiaturowych
Dzięki tym dwóm wersjom programu Word możesz modyfikować dowolne istniejące skróty, a nawet je usuwać, jeśli chcesz. Pokażę ci, jak tworzyć skróty, usuwać skróty i resetować ustawienia skrótów.
Utwórz niestandardowe skróty klawiaturowe
Krok-1: Otwórz Microsoft Word.
Krok 2: Kliknij Plik.

Krok 3: Kliknij Opcje w lewym dolnym rogu okna w.

Krok 4: Kliknij Dostosuj wstążkę.

• Istnieje inny sposób uzyskania dostępu do tych ustawień. Kliknij prawym przyciskiem myszy wstążkę w programie Word i wybierz opcję Dostosuj wstążkę.
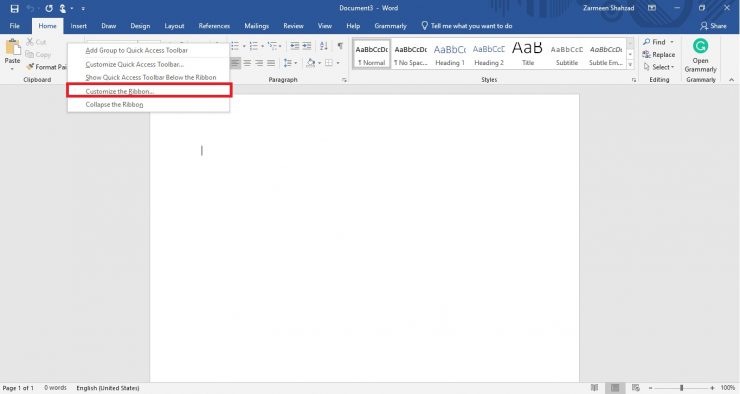
Krok 5: w sekcji Dostosuj Wstążkę i skróty klawiaturowe kliknij Dostosuj u dołu okna obok Skróty klawiaturowe.

Krok 6: W sekcji Kategorie wybierz odpowiednią kategorię dostosować. [Wybrałem kartę Wstaw]

Krok 7: Po kliknięciu kategorii zauważysz, że zmienią się opcje sekcji Polecenia. W tej sekcji wybierz element, dla którego chcesz dodać skrót. [Chcę dodać skrót do tabeli Excela]

Krok 8: W sekcji nowy klawisz skrótu dodaj klawisze, które chcesz przypisać do tego konkretnego Komenda. Możesz używać kombinacji za pomocą Alt, Ctrl, Shift i innych klawiszy alfabetycznych lub numerycznych. Możesz także użyć pojedynczego klawisza funkcyjnego.

[Jeśli używasz kombinacji, która jest już przypisana do innej funkcji, nie możesz już używać klawiszy poprzedniej funkcji. Klawisze kombi zostaną przypisane do nowej funkcji. Na przykład, jeśli użyję Ctrl + S do wstawiania tabel, nie będę już mógł używać Ctrl + S do zapisywania plików, jak to miało miejsce wcześniej]
Krok 9: W menu rozwijanym Zapisz zmiany wybierz Normalny, aby zastosować zmiany do wszystkich dokumentów Word. W przeciwnym razie wybierz dokument.

Krok 10: Kliknij Przypisz.

Krok-11: Kliknij Zamknij.

Usuń niestandardowe skróty
-
- Otwórz Microsoft Word.
- Kliknij Plik.
- Kliknij Dostosuj wstążkę. (Możesz także kliknąć prawym przyciskiem myszy wstążkę w programie Word i wybrać opcję Dostosuj wstążkę).
- W sekcji Dostosuj Wstążkę i skróty klawiszowe kliknij Dostosuj u dołu okna obok Skrótów klawiaturowych.
- Wybierz kategorię, w której chcesz wprowadzić zmianę.
- Wybierz polecenie z sekcji Polecenia, którego skrót chcesz usunąć.
- W sekcji Aktualne klawisze kliknij klawisze skrótów, które chcesz usunąć.
- Wybierz Usuń.
- Kliknij Zamknij.
Zresetuj niestandardowe ustawienia skrótów
-
- Otwórz Microsoft Word.
- Kliknij Plik.
- Kliknij Dostosuj wstążkę. (Kliknij prawym przyciskiem myszy wstążkę w programie Word i wybierz opcję Dostosuj wstążkę).
- W sekcji Dostosuj Wstążkę i skróty klawiszowe kliknij Dostosuj u dołu okna obok Skrótów klawiaturowych.
- Kliknij Resetuj wszystko. [Ten przycisk będzie wyszarzony, jeśli wcześniej nie dodano żadnych niestandardowych klawiszy skrótów. Możesz zresetować tylko wtedy, gdy dodałeś własne skróty]
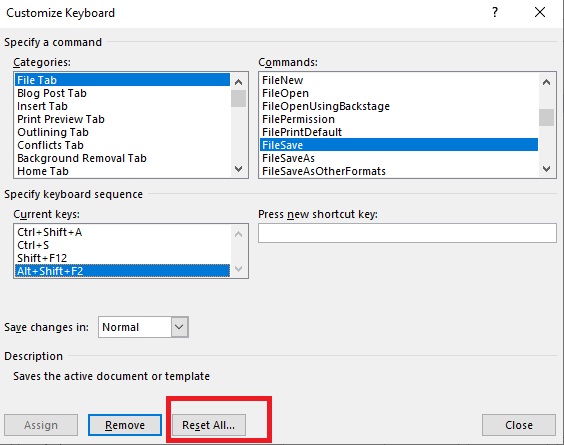
6. Kliknij Tak.

7. Kliknij Zamknij.
W ten sposób możesz dostosować skróty do wszystkich dokumentów programu Word lub tylko jednego dokumentu, nad którym obecnie pracujesz.