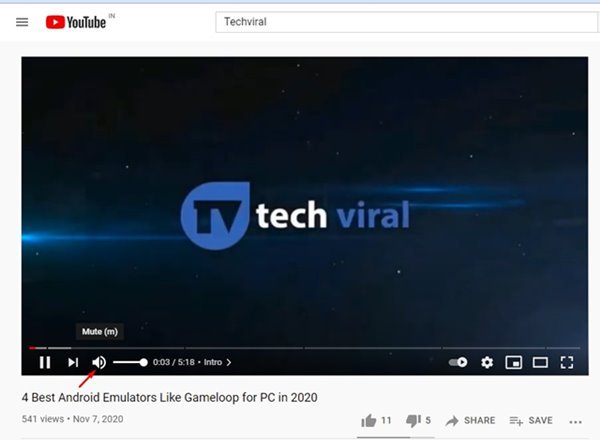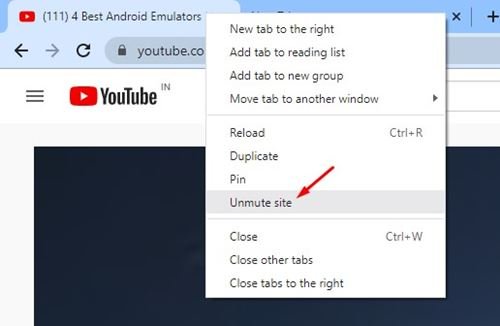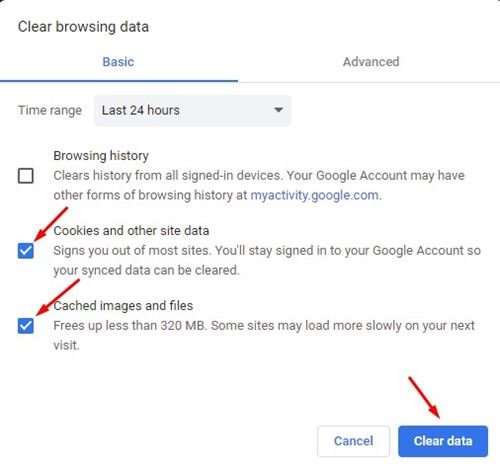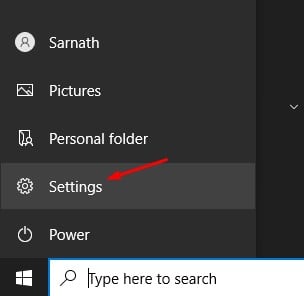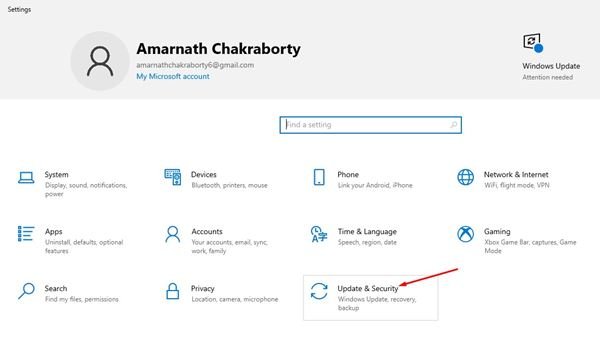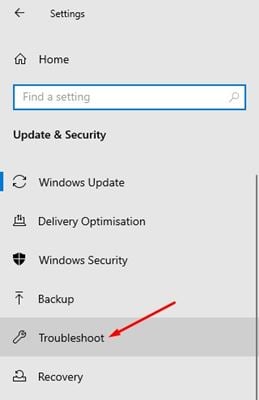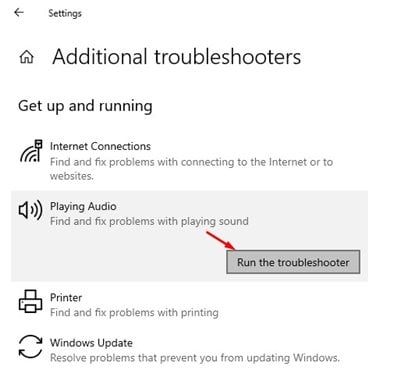Używamy YouTube codziennie do oglądania filmów z komputera lub smartfona. Chociaż YouTube jest najlepszym źródłem rozpraszania uwagi, jest także platformą dla twórców filmów, którzy mogą zaprezentować swoje talenty twórcze.
W większości przypadków witryna do strumieniowego przesyłania multimediów działa bezbłędnie, ale zdarzają się sytuacje, w których użytkownicy problemy z twarzą podczas oglądania filmów. Ostatnio wielu użytkowników zgłosiło, że nie słyszy żadnego dźwięku w YouTube.
Oglądanie filmów bez dźwięku może być denerwujące, ponieważ bez dźwięku można stracić znaczną ilość treści. Jeśli więc nie słyszysz żadnego dźwięku w filmach na YouTube, możesz spodziewać się tutaj pomocy.
6 metod naprawienia problemu z brakiem dźwięku w YouTube
W tym artykule podzielimy się niektórymi z najlepszych metod naprawy odtwarzania wideo w YouTube bez problemu z dźwiękiem. Sprawdźmy metody.
1. Wyłącz wyciszenie wideo
Jeśli oglądasz film w trybie wyciszenia w YouTube, wszystkie funkcje dźwięku zostaną wyłączone. Dlatego przed wypróbowaniem jakiejkolwiek innej metody upewnij się, że film nie jest wyciszony w YouTube.
Po prostu otwórz film YouTube, który chcesz obejrzeć, i kliknij ikonę „Głośnik”, jak pokazano na powyższym zrzucie ekranu. Spowoduje to wyłączenie wyciszenia wszystkich filmów w YouTube.
2. Wyłącz wyciszenie witryny w przeglądarce Chrome
Najnowsza wersja przeglądarki Google Chrome umożliwia wyciszenie oddzielnych kart. Jeśli więc kiedykolwiek wyciszyłeś witrynę YouTube w Chrome, pozostanie ona wyciszona na zawsze.
Tak więc w tej metodzie musielibyśmy otworzyć witrynę YouTube i wyłączyć wyciszenie witryny. W tym celu otwórz YouTube w Google Chrome i kliknij kartę prawym przyciskiem. W menu prawym przyciskiem myszy kliknij opcję „Wyłącz wyciszenie witryny”.
3. Zaktualizuj przeglądarkę Chrome
Czasami problemy z dźwiękiem w YouTube występują, gdy przeglądarka nie jest zaktualizowana do najnowszej wersji. Jeśli więc masz problem z dźwiękiem podczas oglądania filmów w YouTube, spróbuj zaktualizować przeglądarkę Chrome.
Aby zaktualizować przeglądarkę Google Chrome, kliknij trzy kropki i przejdź do Pomocy > Informacje o Google Chrome. Spowoduje to automatyczną aktualizację przeglądarki Google Chrome na Twoim komputerze.
4. Wyczyść pamięć podręczną i pliki cookie
Podobnie jak przestarzałe przeglądarki internetowe, przestarzałe lub uszkodzone pliki pamięci podręcznej również powodują problemy, takie jak brak dźwięku w YouTube. Tak więc w tej metodzie musisz wyczyścić pamięć podręczną przeglądarki i pliki cookie, aby rozwiązać problem.
Aby wyczyścić pamięć podręczną i dane Chrome, naciśnij przycisk CTRL+SHIFT+Usuń. Na następnej stronie wybierz pliki cookie oraz obrazy i pliki z pamięci podręcznej, a następnie kliknij opcję „Wyczyść dane”.
5. Użyj narzędzia do rozwiązywania problemów z dźwiękiem
Jeśli wszystkie metody nie rozwiązały problemu z brakiem dźwięku w YouTube, musisz sprawdzić podłączone głośniki. Możesz uruchomić narzędzie do rozwiązywania problemów z dźwiękiem, aby rozwiązać problemy z dźwiękiem na swoim komputerze. Wykonaj kilka prostych kroków podanych poniżej, aby rozwiązać problemy z dźwiękiem w systemie Windows 10
Krok 1. Przede wszystkim kliknij przycisk Start i wybierz „Ustawienia”.
Krok 2. Na stronie Ustawienia kliknij opcję „Aktualizacja i zabezpieczenia”.
Krok 3. W lewym okienku kliknij opcję „Rozwiązywanie problemów”.
Krok 4. Po prawej stronie kliknij „Dodatkowe narzędzia do rozwiązywania problemów”.
Krok 5. Na następnej stronie kliknij opcję „Odtwarzanie dźwięku”, a następnie „Uruchom narzędzie do rozwiązywania problemów”
To wszystko! Skończyłeś. Teraz narzędzie do rozwiązywania problemów z dźwiękiem automatycznie skanuje i naprawia problemy z dźwiękiem w systemie Windows 10.
6. Wypróbuj inne metody rozwiązywania problemów z dźwiękiem
Jeśli narzędzie do rozwiązywania problemów z dźwiękiem nie działało, musisz wypróbować inne metody, aby znaleźć i naprawić problemy z dźwiękiem w systemie Windows 10.
Udostępniliśmy szczegółowy przewodnik na temat naprawianie problemów z dźwiękiem w systemie Windows 10. Możesz zaimplementować metody udostępnione w tym artykule, aby znaleźć i naprawić wszystkie problemy z dźwiękiem w systemie Windows 10.
Tak więc w tym przewodniku wyjaśniono, jak rozwiązać problem z brakiem dźwięku w YouTube. Mam nadzieję, że ten artykuł Ci pomógł! Podziel się nim również ze znajomymi. Jeśli masz jakiekolwiek wątpliwości z tym związane, daj nam znać w polu komentarza poniżej.