Więc słyszałeś już wszystko o systemie operacyjnym Windows 11. Znasz wiele osób, które skorzystały z bezpłatnej aktualizacji do systemu Windows 11 i albo ją uwielbiają, albo nienawidzą. Teraz nie możesz się doczekać, aby w końcu go wypróbować.
Niestety, odkryłeś, że podczas próby uaktualnienia do systemu Windows 11 pojawia się błąd, który mówi, że procesor Twojego komputera nie jest obsługiwany. Co możesz zrobić?
Spis treści
Podczas gdy błąd powoduje, że wiele osób biegnie do sklepu, aby kupić nowy komputer, możesz w rzeczywistości ominąć ten błąd i mimo wszystko zainstalować system Windows 11.

Czy powinieneś zainstalować Microsoft Windows 11 z nieobsługiwanym procesorem?
Każdy komputer jest inny, a przyczyny niezgodności z systemem Windows 11 mogą się różnić w zależności od systemu. Możesz nawet zaktualizować komputer z systemem Windows 7, jeśli spełnia on wszystkie wymagania dotyczące zgodności sprzętu.
Jednak najczęstszym powodem, dla którego Twój system nie spełnia „minimalnych wymagań systemowych do uruchomienia systemu Windows 11”, jest niezgodny procesor. Sprawdź listę obsługiwanych przez firmę Microsoft Procesory Intel i lista procesorów AMD, aby sprawdzić, czy Twój jest uwzględniony.
Możesz to potwierdzić, otwierając Ustawienia systemu Windows i wybierając Windows Update z menu po lewej stronie.
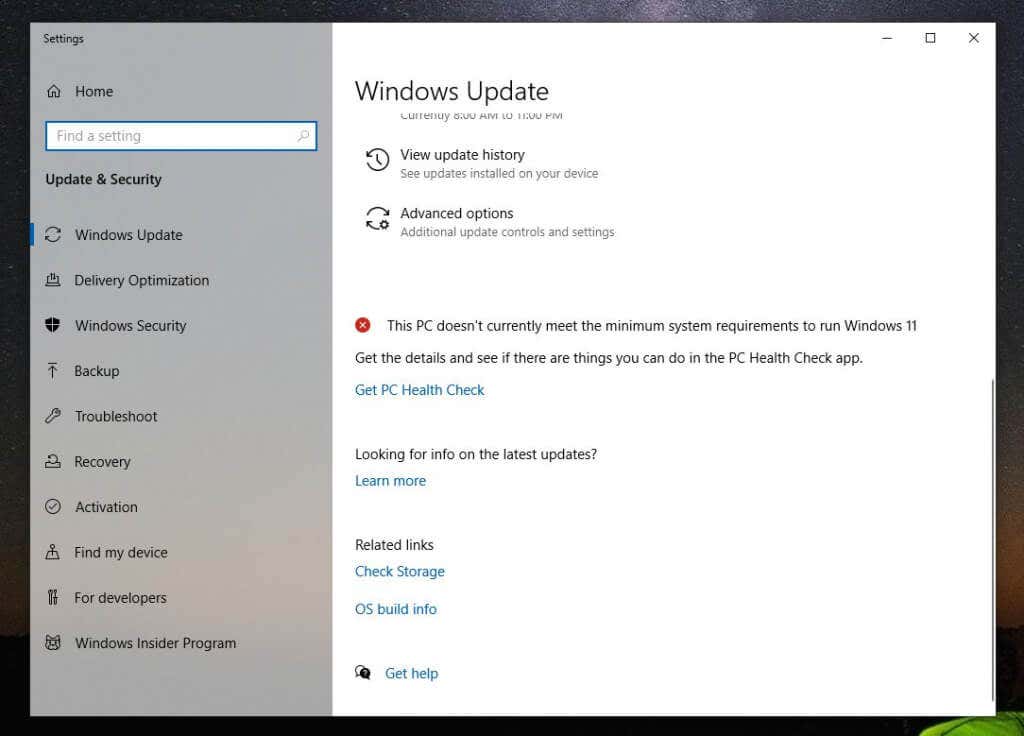
Prawdopodobnie zobaczysz czerwoną ikonę X obok komunikatu „Ten komputer nie spełnia obecnie minimalnych wymagań systemowych do uruchomienia systemu Windows 11.”
Uruchamianie narzędzia do sprawdzania stanu komputera
Poniżej zobaczysz link do aplikacji PC Health Check. To narzędzie przeskanuje komputer i poda konkretne powody, dla których komputer nie jest zgodny z systemem Windows 11.
Przy pierwszym uruchomieniu narzędzia wybierz przycisk Sprawdź teraz, aby rozpocząć skan.
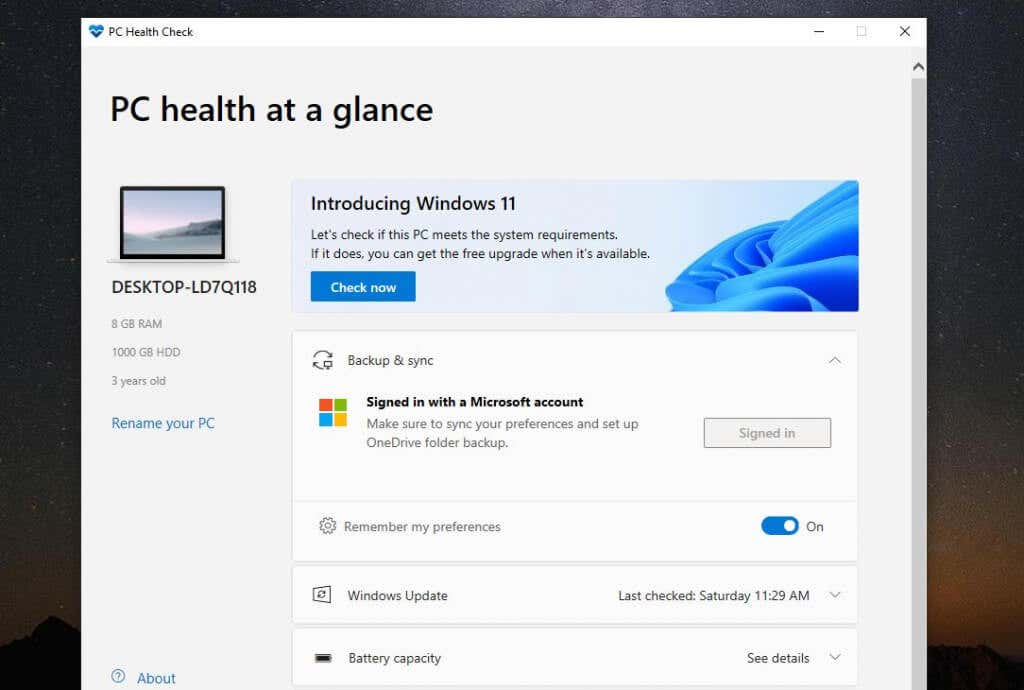
Po zakończeniu ponownie zobaczysz komunikat, że Twój system nie spełnia minimalnych wymagań sprzętowych. Ale tym razem zostanie wyświetlony główny powód, dla którego Twój system jest niezgodny.
Najważniejszym powodem Twojego systemu będzie prawdopodobnie „Procesor nie jest obecnie obsługiwany w systemie Windows 11.”
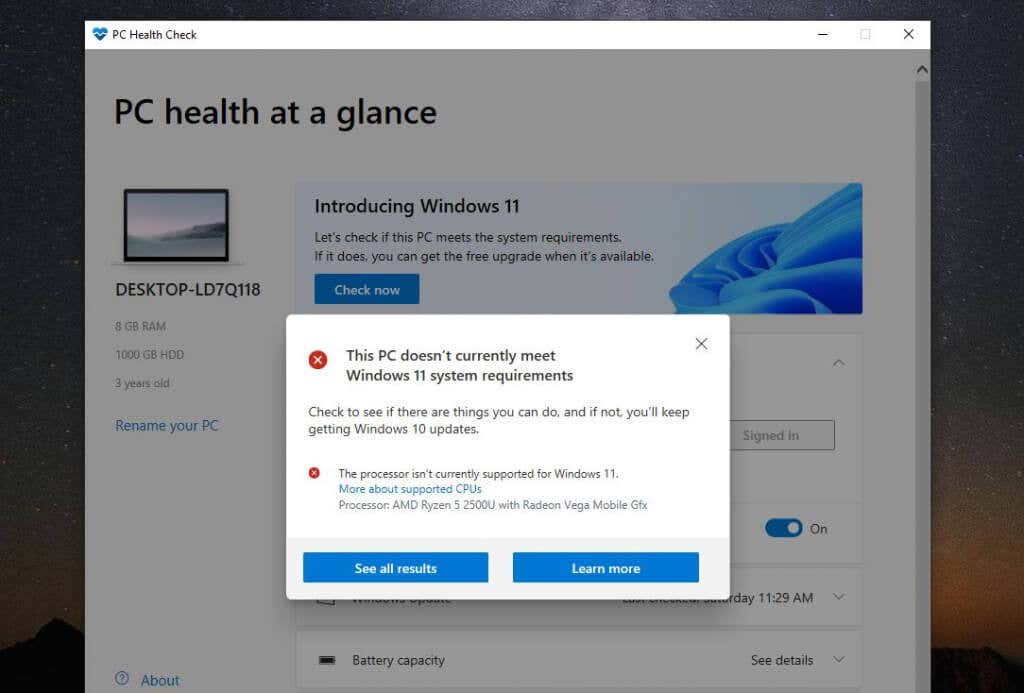
Jeśli wybierzesz Zobacz wszystkie wyniki, zobaczysz inne powody, dla których Twój system może nie być zgodny z systemem Windows 11. Może to obejmować TPM 2.0, dostępną pamięć RAM, bezpieczny rozruch lub procesor.
Możesz włączyć ustawienia bezpiecznego rozruchu w systemie BIOS, zmieniając tryb rozruchu komputera z „Legacy” BIOS na UEFI/BIOS. Pamiętaj, że dzieje się tak tylko wtedy, gdy w systemie BIOS dostępna jest ta funkcja.
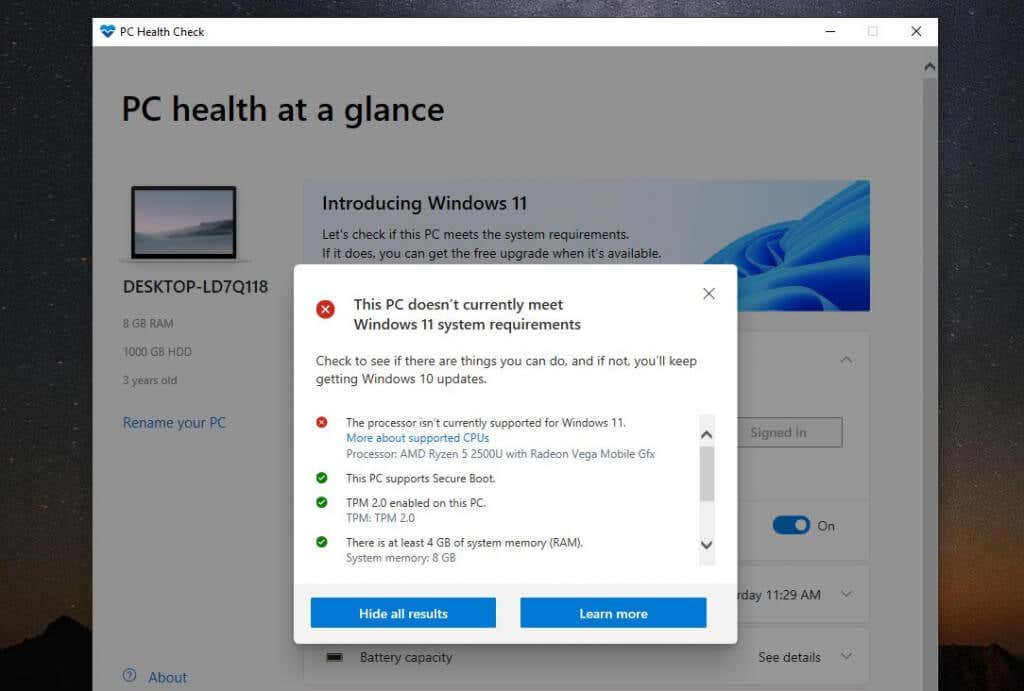
Zobaczysz również, gdzie Twój system jest kompatybilny. Mamy nadzieję, że jedynym powodem, dla którego twój system nie jest kompatybilny, jest procesor i nic więcej. Idealnie, twój system powinien mieć przynajmniej włączony TPM 2.0. Jednak nawet jeśli tak się nie stanie, nadal powinieneś móc zainstalować system Windows 11, jeśli chcesz.
Uwaga: co najważniejsze, będziesz potrzebować co najmniej 4 GB Dostępna pamięć RAM lub nie będzie można zainstalować systemu Windows 11 przy użyciu obejścia opisanego w tym artykule.
Czy należy zainstalować system Windows 11 na niezgodnym komputerze?
Jeśli system jest tylko niekompatybilny z systemem Windows 11 z powodu procesora i braku innego nieobsługiwanego sprzętu, i tak masz najmniejsze ryzyko problemów z aktualizacją do systemu Windows 11. Jednak ryzyko nie jest zerowe.
Według firmy Microsoft każdy, kto zainstaluje system Windows 11 na nieobsługiwanym komputerze, nie otrzyma niezbędnych aktualizacji systemu Windows 11.
Oprócz tego Microsoft twierdzi, że:
„Instalacja systemu Windows 11 na tym komputerze nie jest zalecana i może powodować problemy ze zgodnością. Jeśli będziesz kontynuować instalację systemu Windows 11, Twój komputer nie będzie już obsługiwany i nie będzie mógł otrzymywać aktualizacji. Uszkodzenia komputera spowodowane brakiem zgodności nie są objęte gwarancją producenta”.
Te „uszkodzenia” mogą oznaczać większe prawdopodobieństwo wystąpienia większej liczby błędów niebieskiego ekranu śmierci (BSOD) lub zawieszania się komputera lub zawiesza się.
A co z TPM 2.0?
Jeśli zauważyłeś na liście niezgodności, że jedną z nich jest brak modułu Trusted Platform ( TPM) 2.0, nadal możesz zainstalować system Windows 11. Jednak będziesz akceptować pewne dodatkowe zagrożenia bezpieczeństwa.

TPM to fizyczny układ scalony w większości nowoczesnych komputerów, który zapobiega uruchamianiu złośliwego oprogramowania (malware). Jeśli Twój komputer nie ma włączonego modułu TPM 2.0, może to nie oznaczać, że Twój komputer nie ma tej funkcji. Wystarczy włączyć go w BIOS-ie lub kupić moduł TPM.
Czy nadal mam uaktualnić do systemu Windows 11?
Oznacza to, że nic Cię nie powstrzyma od uaktualnienia do systemu Windows 11 za pomocą tego przewodnika. Jeśli jednak przejdziesz na ten nowy system operacyjny, zaakceptujesz pewien poziom ryzyka. Twój system może nie otrzymywać nowych aktualizacji systemu Windows i możesz zacząć widzieć więcej błędów BSoD.
Wiele komputerów, które pozostają w systemie Windows 10, może i tak zacząć doświadczać problemów z otrzymywaniem nowszych aktualizacji zabezpieczeń. Na przykład ten autor doświadczył niekończącego się cyklu aktualizacji, w którym aktualizacje systemu Windows 10 nie powiodły się i musiały zostać odinstalowane za każdym razem, gdy komputer był ponownie uruchamiany.
W takim przypadku naprawdę nie masz nic do stracenia uaktualniając do nowej wersji systemu Windows na niezgodnym urządzeniu i ciesz się wszystkimi nowymi funkcjami. Przynajmniej pomoże ci to uniknąć zakupu nowego komputera przez kolejny rok lub dwa.
Jak uaktualnić do systemu Windows 11 na niezgodnym komputerze
Jeśli zdecydowałeś się na aktualizacja do systemu Windows 11, pomimo wszystkich ostrzeżeń firmy Microsoft, proces jest dość prosty.
Pobierz plik ISO systemu Windows 11
Pierwszym krokiem jest pobranie Plik ISO systemu Windows 11 ze strony internetowej Microsoft. Należy zauważyć, że ta instalacja dotyczy wyłącznie komputerów z procesorem 64-bitowym. Ponadto, jeśli przeprowadzasz uaktualnienie do w pełni licencjonowanego komputera z systemem Windows 10, nie musisz się martwić o żadne problemy z aktywacją systemu Windows 11.
Odwiedź stronę strona internetowa do pobrania systemu Windows 11. Przewiń w dół do sekcji Pobierz obraz dysku systemu Windows 11 (ISO), wybierz Windows 11 z menu i wybierz przycisk Pobierz. 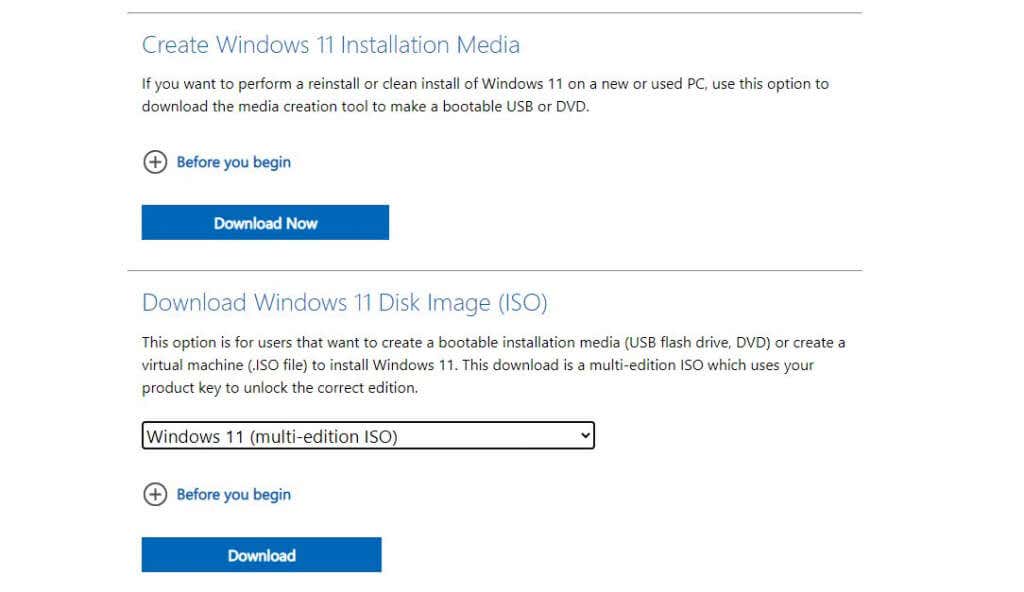 Kolejna sekcja do wyboru języka pojawi się pod ten. Wybierz swój język i kliknij przycisk Potwierdź.
Kolejna sekcja do wyboru języka pojawi się pod ten. Wybierz swój język i kliknij przycisk Potwierdź. 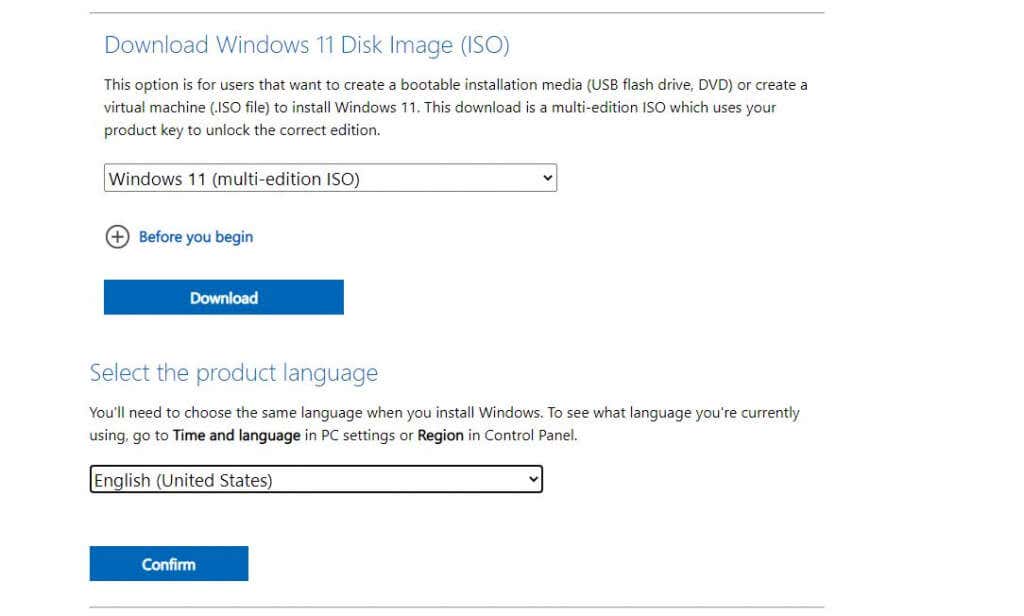 Wreszcie zobaczysz Pobierz 64-bitowy przycisk. Wybierz tę opcję, aby pobrać plik ISO systemu Windows 11 na dysk twardy.
Wreszcie zobaczysz Pobierz 64-bitowy przycisk. Wybierz tę opcję, aby pobrać plik ISO systemu Windows 11 na dysk twardy. 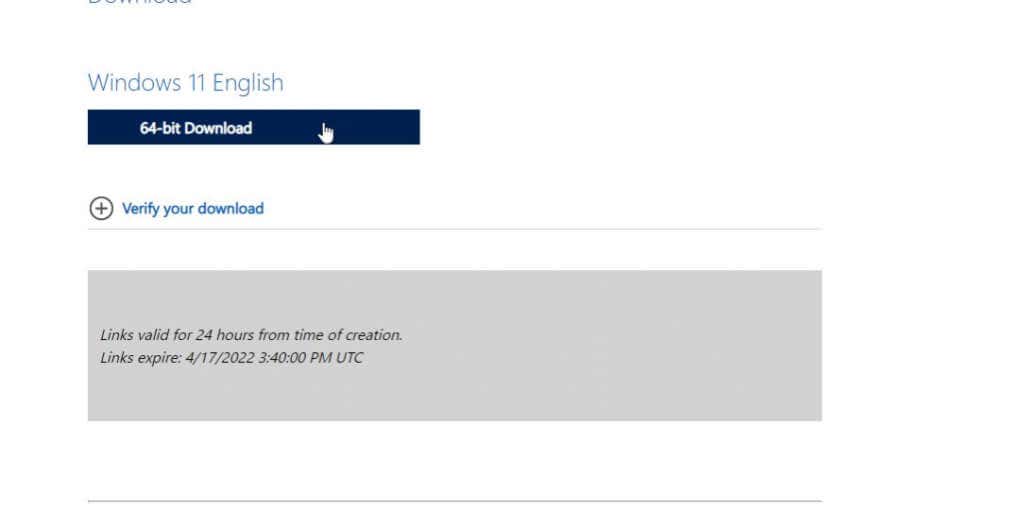
Dostosuj rejestr, aby zainstalować Windows 11
Następnie musisz dodać wpis rejestru, aby zainstalować Windows 11 w niezgodnym systemie.
Wybierz menu Start, wpisz regedit i wybierz Edytor rejestru. Po otwarciu edytora przejdź do Komputer\HKEY_LOCAL_MACHINE\SYSTEM\Setup\MoSetup. Kliknij prawym przyciskiem myszy folder MoSetup i wybierz Nowa > Wartość DWORD (32-bitowa).  Nazwij tę wartość AllowUpgradesWithUnsupportedTPMorCPU. Kliknij dwukrotnie nową wartość i wpisz 1 w polu danych Wartość. Po zakończeniu wybierz OK.
Nazwij tę wartość AllowUpgradesWithUnsupportedTPMorCPU. Kliknij dwukrotnie nową wartość i wpisz 1 w polu danych Wartość. Po zakończeniu wybierz OK. 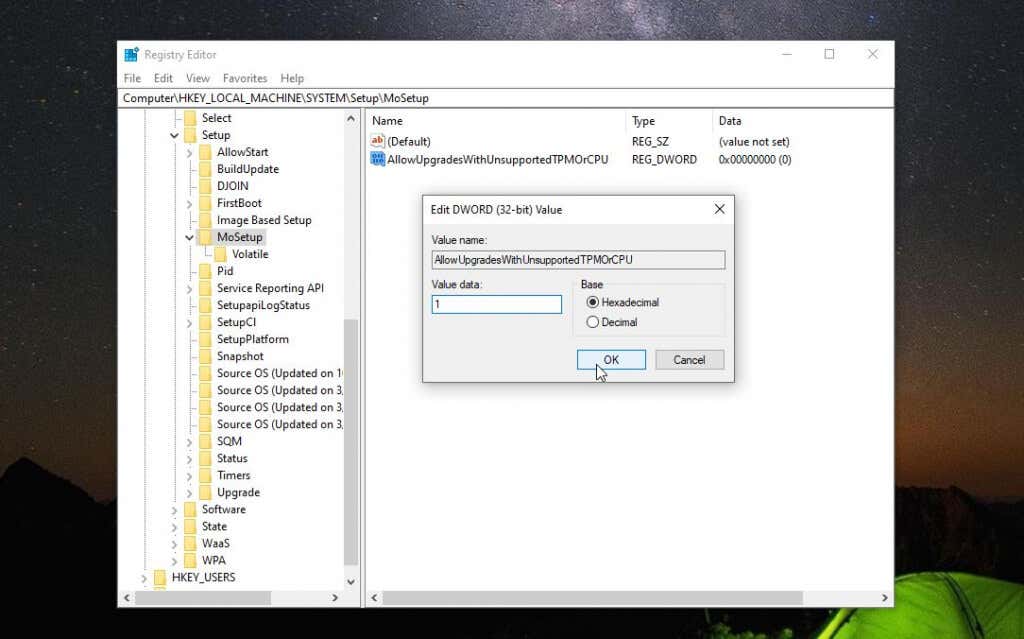
Możesz zamknąć rejestr redaktor w tym momencie. Teraz jesteś gotowy do uaktualnienia do systemu Windows 11.
Zainstaluj system Windows 11 przy użyciu pliku ISO
Po pełnym pobraniu pliku ISO na komputer, postępuj zgodnie z poniższą procedurą, aby zaktualizować do systemu Windows 11.
Kliknij prawym przyciskiem myszy plik ISO i wybierz Zamontuj. 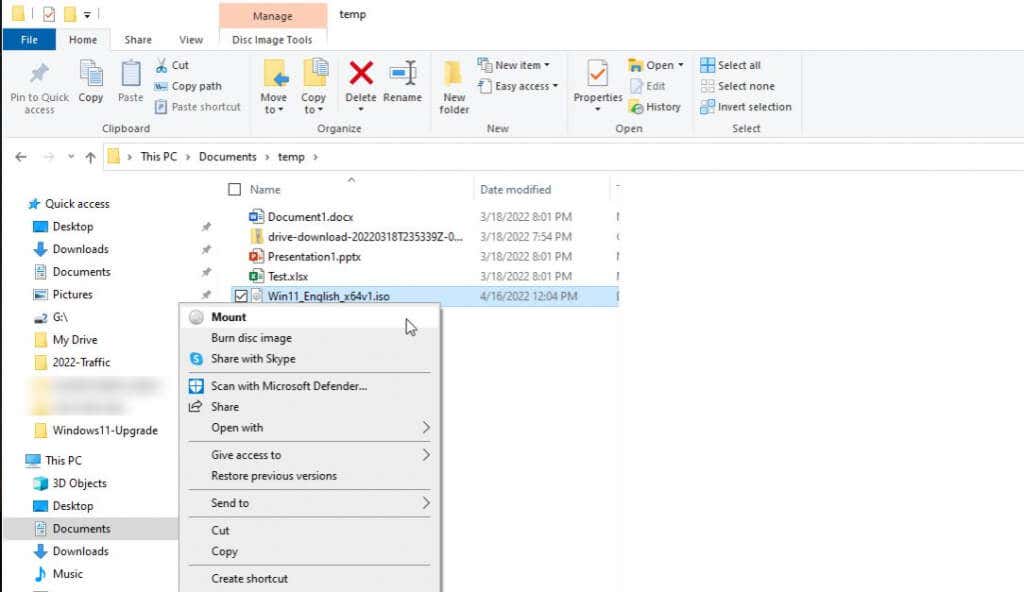 Spowoduje to zamontowanie nowego dysku w pliku Poszukiwacz. Wybierz ten dysk i kliknij dwukrotnie plik setup.exe.
Spowoduje to zamontowanie nowego dysku w pliku Poszukiwacz. Wybierz ten dysk i kliknij dwukrotnie plik setup.exe. 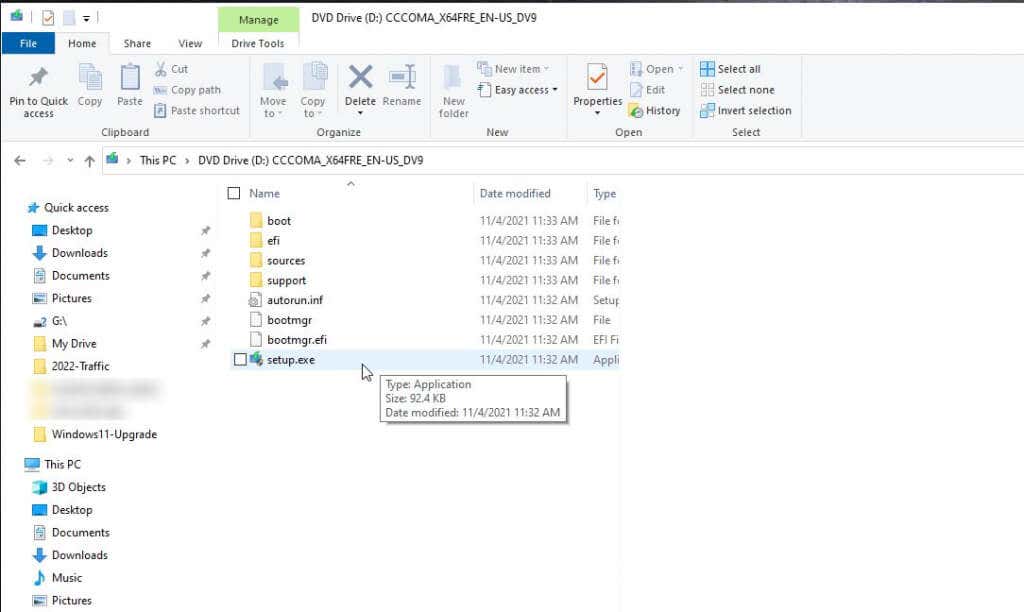 Spowoduje to uruchomienie kreatora instalacji systemu Windows 11. Na pierwszym ekranie wybierz Dalej, aby kontynuować.
Spowoduje to uruchomienie kreatora instalacji systemu Windows 11. Na pierwszym ekranie wybierz Dalej, aby kontynuować. 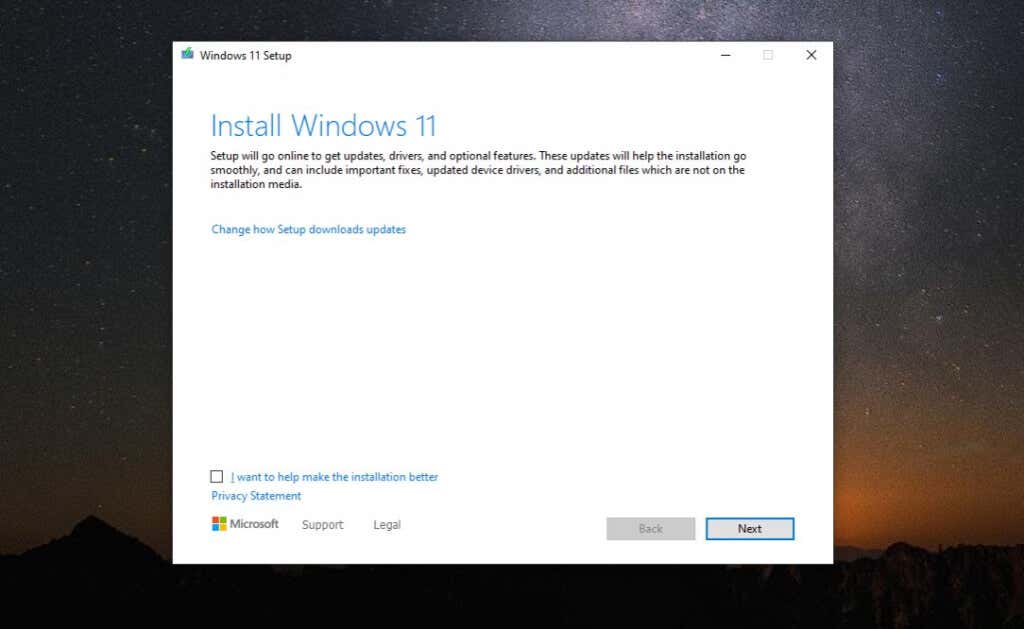 Przewiń uwagi i licencję warunki i wybierz Akceptuj.
Przewiń uwagi i licencję warunki i wybierz Akceptuj. 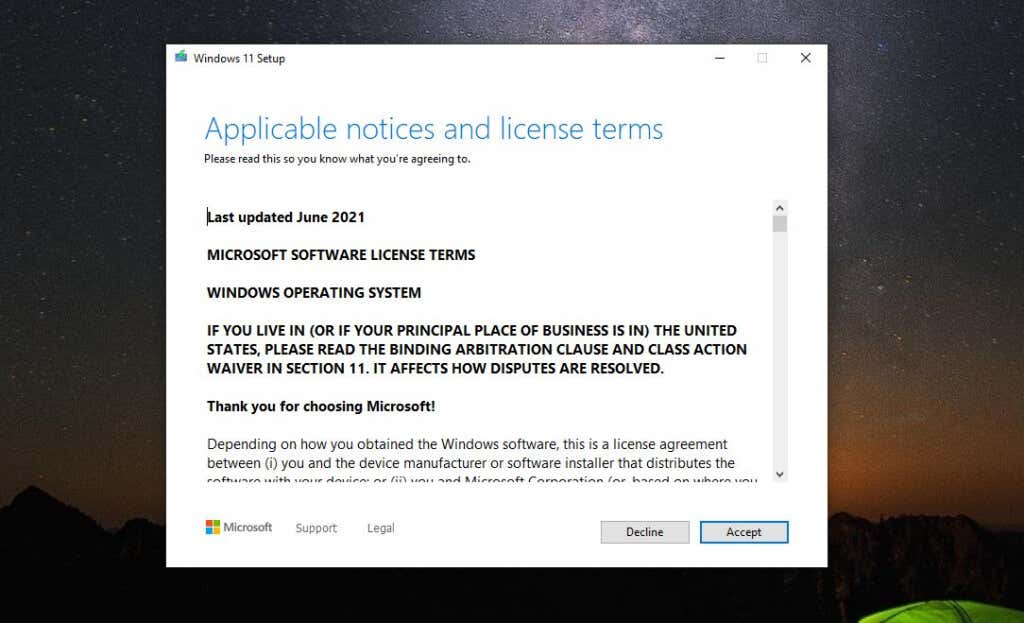 Kreator rozpocznie sprawdzanie najnowszych aktualizacje. Może to chwilę potrwać, więc bądź cierpliwy.
Kreator rozpocznie sprawdzanie najnowszych aktualizacje. Może to chwilę potrwać, więc bądź cierpliwy. 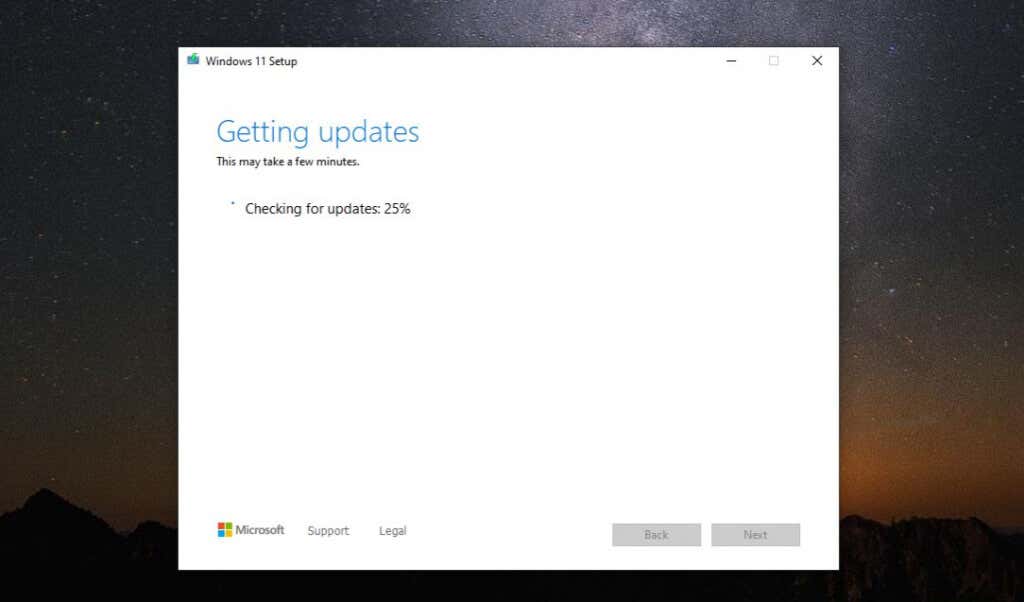 Możesz zobaczyć komunikat ostrzegawczy Twój komputer nie spełnia minimalnych wymagań. Ponieważ już o tym wiesz, po prostu wybierz Akceptuj.
Możesz zobaczyć komunikat ostrzegawczy Twój komputer nie spełnia minimalnych wymagań. Ponieważ już o tym wiesz, po prostu wybierz Akceptuj. 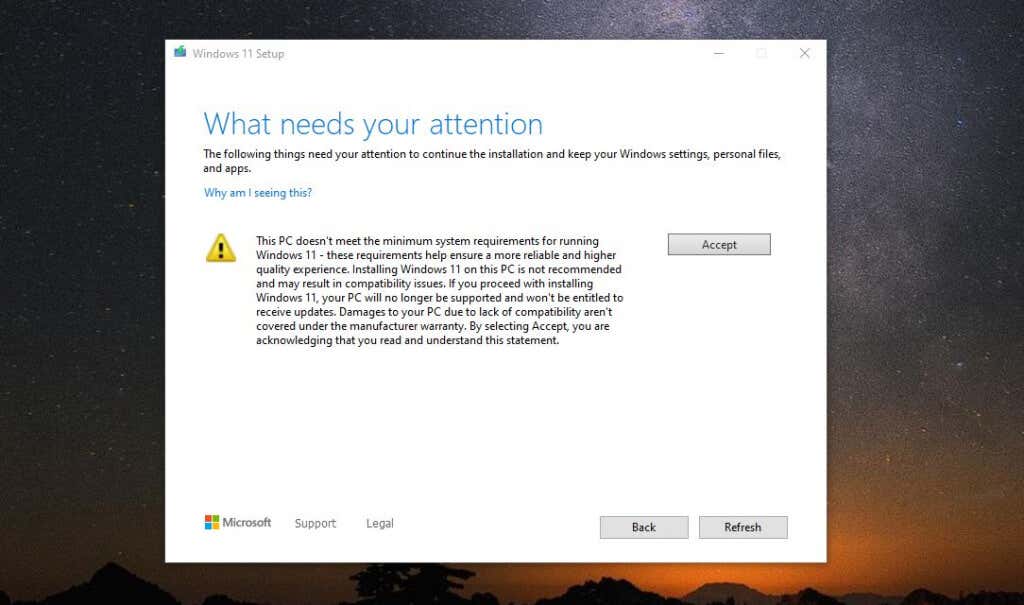 Kreator może przechodzić przez sprawdzanie aktualizacji ponownie. Na koniec zobaczysz ekran Gotowy do instalacji. Po prostu wybierz Zainstaluj, aby kontynuować.
Kreator może przechodzić przez sprawdzanie aktualizacji ponownie. Na koniec zobaczysz ekran Gotowy do instalacji. Po prostu wybierz Zainstaluj, aby kontynuować. 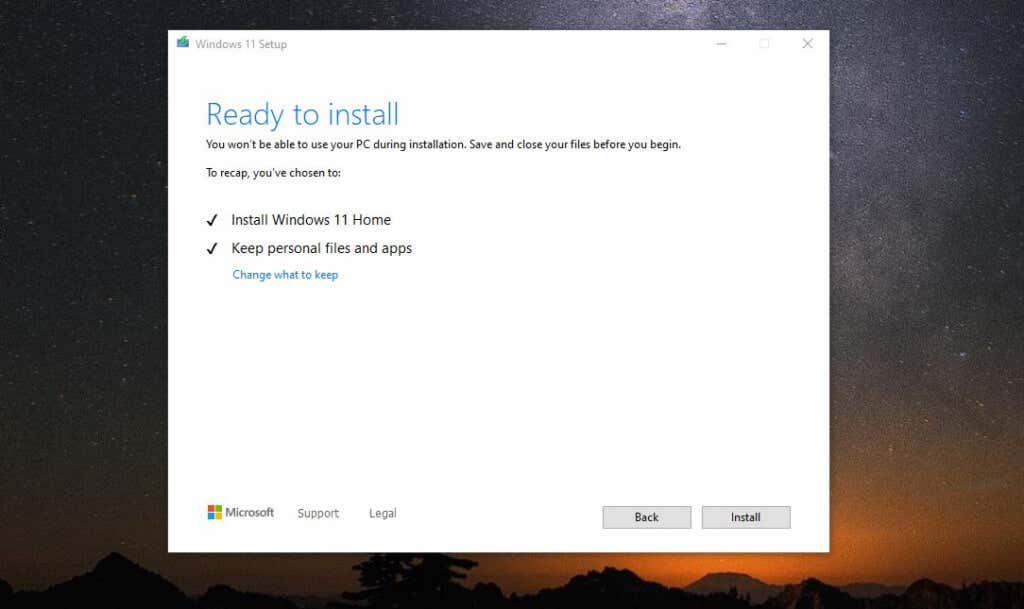 Ostatni etap aktualizacji Windows 11 jest dużo czekania. W końcu ekran przełączy się na pełny ekran, a instalacja systemu Windows 11 wyświetli procent ukończenia. Cały proces instalacji może potrwać kilka godzin, więc zostaw komputer włączony i podłączony, aby mieć zasilanie przez cały proces.
Ostatni etap aktualizacji Windows 11 jest dużo czekania. W końcu ekran przełączy się na pełny ekran, a instalacja systemu Windows 11 wyświetli procent ukończenia. Cały proces instalacji może potrwać kilka godzin, więc zostaw komputer włączony i podłączony, aby mieć zasilanie przez cały proces.
Możesz teraz korzystać z systemu Windows 11!
Po zakończeniu procesu komputer uruchomi się ponownie i zobaczysz ekran logowania do systemu Windows 11. Wystarczy wpisać poświadczenia konta Microsoft, których zawsze używałeś do logowania się do systemu Windows 11, a pojawi się nowy pulpit.
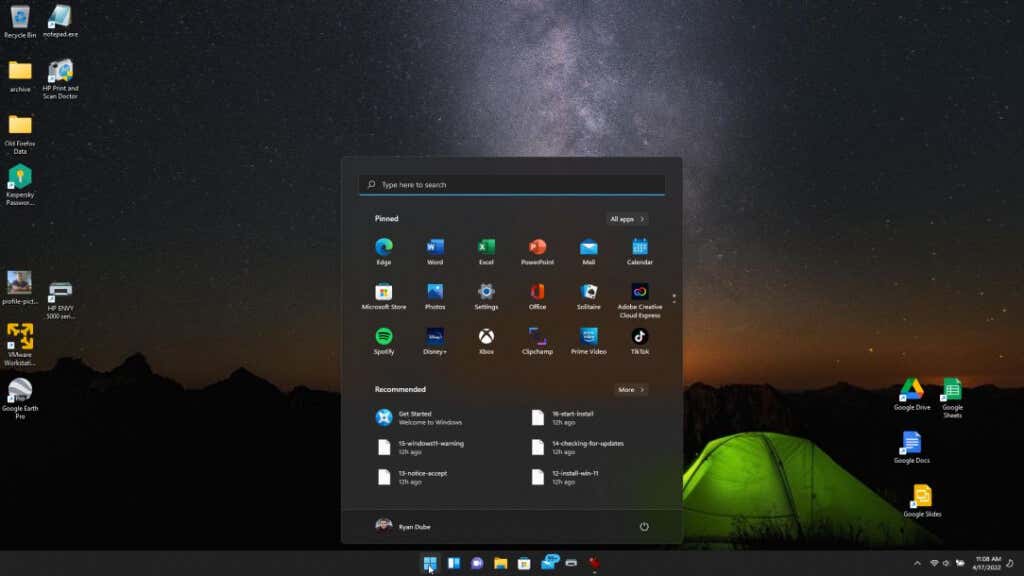
Teraz możesz zacząć cieszyć się nowym systemem operacyjnym, tak jak wszyscy inni!
Próbowałeś już tego proces i miałeś jakieś problemy? Czy uważasz, że ostrzeżenia Microsoft są nieuzasadnione lub masz problemy z systemem Windows 11? Podziel się swoją opinią w sekcji komentarzy poniżej.
