Apple wprowadził widok Split View w systemie macOS Catalina, umożliwiając jednoczesne przeglądanie dwóch aplikacji. Więc jeśli jesteś kimś, kto pracuje na kilku aplikacjach jednocześnie, ale denerwuje się podczas przełączania się między nimi, ten przewodnik jest dla Ciebie! Dowiedz się, jak używać podzielonego ekranu na Macbooku Pro/Air lub iMac, aby płynnie wykonywać wiele zadań jednocześnie.
Uwaga: możesz podzielić ekran na wszystkich komputerach Mac z systemem OS X El Capitan lub nowszym.
Jak podzielić ekran na Macu
macOS Catalina lub nowszy
- Otwórz aplikację na Macu.
W lewym górnym rogu zobaczysz czerwone, żółte i zielone przyciski. - Kliknij i przytrzymaj lub po prostu ustaw wskaźnik myszy/gładzika nad zielonym przyciskiem, a zobaczysz kilka opcji.
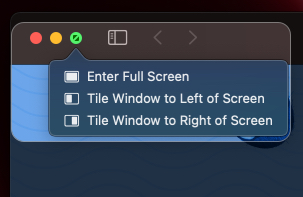
- Kliknij ‘Usuń okno do lewej ekranu” lub „Usuń okno z prawej strony ekranu”, aby przesunąć okno w lewo lub w prawo.
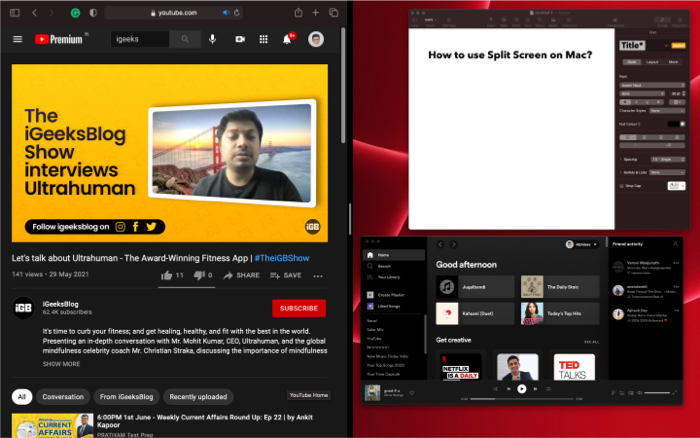
- Teraz wybierz inną aplikację z dostępnej opcji s.

- I gotowe!
macOS Mojave lub starszy
Jeśli na komputerze Mac działa system macOS Mojave, High Sierra, Sierra lub El Capitan, wykonaj czynności wymienione poniżej, aby użyć widoku Split View na komputerze Mac.
- Otwórz dwa aplikacje lub okna na Macu.
- Umieść wskaźnik na zielonym przycisku pełnoekranowym w lewym górnym rogu i przytrzymaj go.
Okno się zmniejszy. - Przytrzymaj i przeciągnij je w prawo lub w lewo ekranu.
- Zwolnij przycisk i wybierz okno po drugiej stronie, aby wyświetlić je jednocześnie.
Jak używać Mission Control do przełączania się między aplikacjami na Macu
- Otwórz dowolne okno aplikacji w widok pełnoekranowy na komputerze Mac.
- Następnie uruchom Kontrolę misji, korzystając z jednej z następujących metod:
- Naciśnij F3 na klawiaturze, aby uzyskać dostęp, lub dotknij trzech prostokątów na pasku dotykowym, aby uzyskać dostęp do paska dotykowego.
- Naciśnij Control i strzałkę w górę jednocześnie.
- Przesuń trzema lub czterema palcami w górę po gładziku.
- Kliknij dwukrotnie dwoma palcami na Magic Mouse.
Zobaczysz dwie miniatury u góry.
Zrzut ekranu – 1
- Przeciągnij kolejne okno aplikacji do miniatura widoku pełnoekranowego.
- Automatycznie przejdzie w tryb Podzielonego widoku.
Zrzut ekranu – 2 - Następnie kliknij miniaturę Split View, aby otworzyć podzielony ekran.
Uwaga:
- Nie wszystkie aplikacje obsługuje podzielony ekran na Macu.
- Niektóre aplikacje zawsze zajmują połowę lub więcej miejsca na ekranie Podzielony widok. Mogą nie pozwolić na zmniejszenie rozmiaru okna do mniej niż 50%.
- Możesz nawet otworzyć dwa okna tej samej aplikacji. Na przykład dwa okna Chrome lub dwa okna aplikacji Notatki.
- Jeśli nie możesz przejść do widoku podzielonego, kliknij Logo Apple → Preferencje systemowe → >Kontrola misji → Zaznacz pole „Wyświetlacze mają oddzielne przestrzenie”.
Nadal nie możesz uzyskać dostępu do widoku Split View na Macu? Sprawdź nasze wyjaśnienie dotyczące wskazówek, jak naprawić niedziałający widok Split View.
Dostęp do innych aplikacji w widoku Split View na Macu
Możesz otwierać inne aplikacje za pomocą Mission Control na Macu. Oto jak.
- Uruchom Kontrolę misji, postępując zgodnie z dowolną z metod wymienionych powyżej.
- Teraz kliknij miniaturę > u góry, aby przełączać się między widokiem Split View a innymi oknami.
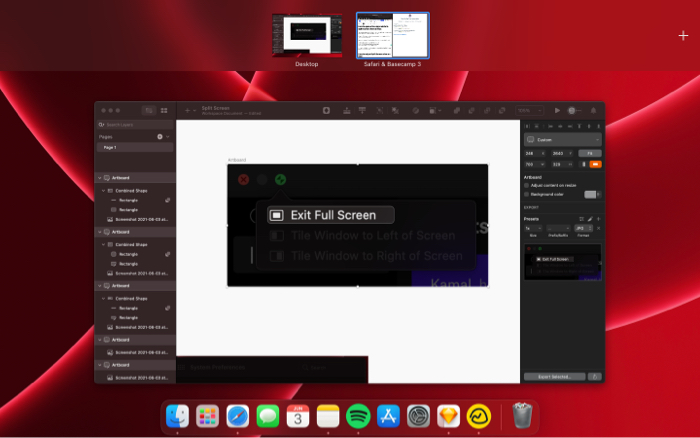
Jak dostosować widok podzielonego ekranu na komputerze Mac
Możesz przesuwaj okna i zmieniaj ich rozmiar zgodnie z własnymi preferencjami. Oto jak:
- Aby zmienić rozmiar okien: kliknij granicę między dwoma oknami. Jeśli chcesz przywrócić oryginalny rozmiar, kliknij dwukrotnie obramowanie.
Zrzut ekranu – 3 - Wyświetl pasek menu: Przesuń umieść kursor na górze okna, aby użyć paska menu okna w widoku podzielonego ekranu.
- Zamień pozycje okna: kliknij w dowolnym miejscu na pasku menu aplikacji, a następnie przytrzymaj i przeciągnij okno, aby ekran jest w lewo lub w prawo.
Zrzut ekranu – 4 - Wyświetl dok: przesuń kursor na dół okna, aby wyświetlić dok podczas używania podzielony widok.
Zrzut ekranu – 5
Jak wyjść z widoku podzielonego ekranu na Macu
Istnieją dwa sposoby wyjścia z widoku podzielonego:
- Metoda 1: po prostu umieść wskaźnik myszy lub kliknij zielone kółko i wybierz:
- Zastąp kafelkowe okno: Aby zamienić jedno okno aplikacji na inne.
- Przenieś Win przejdź do pulpitu: aby wyjść z trybu podzielonego widoku i przenieść aplikację na oryginalny pulpit.
- Utwórz okno na pełnym ekranie: aby wyjść z trybu podzielonego widoku, ale uzyskać dostęp do okna w widok pełnoekranowy.
Zrzut ekranu – 6
- Metoda 2: Uruchom Kontrolę misji oraz przeciągnij i upuść ekran Split View na pulpit.
Wskazówka: otwórz więcej niż dwa okna w widoku Split View na Macu
Zauważyłeś, że macOS umożliwia korzystanie z dwóch aplikacji obok siebie w widoku podzielonego ekranu. Możesz jednak korzystać z aplikacji innych firm, takich jak Magnes, aby uzyskać dostęp do większej liczby Windows jednocześnie.
Mam nadzieję, że możesz korzystać z widoku Split View na Macu i płynnie wykonywać wiele zadań jednocześnie. Jeśli masz inne problemy lub zapytania związane z Split View na Macu, upuść je w komentarzach poniżej.
Więcej informacji:
