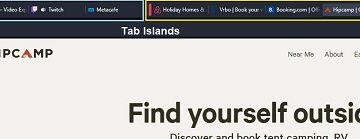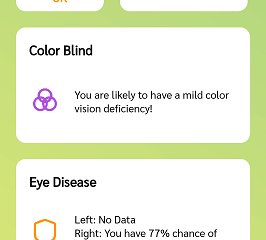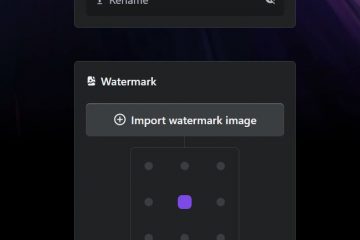Windows PowerShell ISE to aplikacja oparta na graficznym interfejsie użytkownika, która służy do uruchamiania i debugowania poleceń i skryptów. Jeśli porównasz go z Windows PowerShell, przekonasz się, że PowerShell ISE oferuje wiele zaawansowanych funkcji, które nie są dostępne w Windows PowerShell. Graficzny interfejs użytkownika programu PowerShell ISE sprawia, że jest on bardziej przyjazny dla początkujących. W tym przewodniku dla początkujących wyjaśnimy, jak zainstalować, odinstalować i używać Windows PowerShell ISE.
Jak zainstalować i odinstalować Windows PowerShell ISE
Omówimy następujące metody instalacji i odinstaluj Windows PowerShell ISE:
- Instalowanie PowerShell ISE za pomocą opcjonalnych funkcji systemu Windows.
- Odinstalowywanie PowerShell za pomocą opcjonalnych funkcji systemu Windows.
- Instalowanie PowerShell ISE za pomocą polecenia Monit.
- Odinstalowywanie PowerShell ISE za pomocą wiersza poleceń.
1] Zainstaluj PowerShell ISE za pomocą funkcji opcjonalnych systemu Windows
Domyślnie system Windows 10 jest dostarczany z wstępnie zainstalowana aplikacja PowerShell ISE. Ale jeśli nie znajdziesz go na swoim komputerze, możesz go zainstalować za pomocą funkcji opcjonalnych systemu Windows.
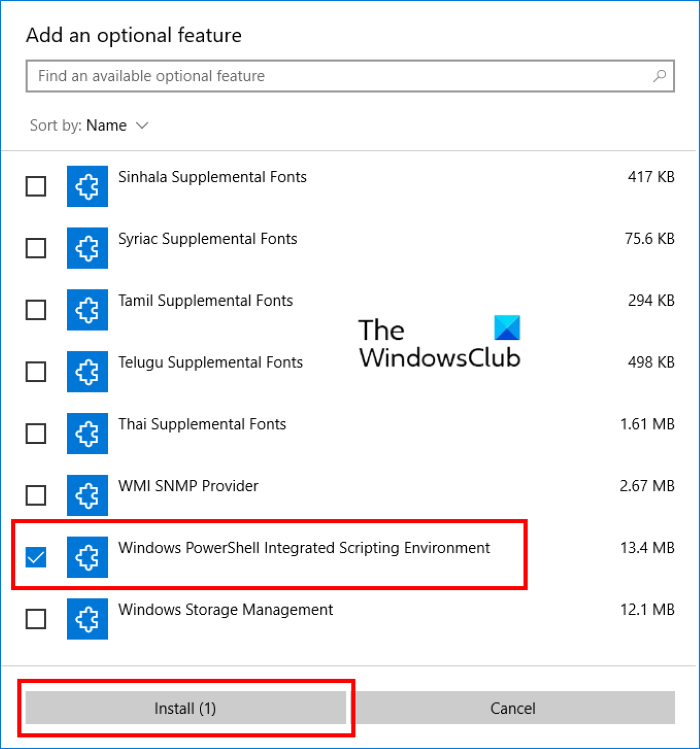
Poniższe kroki pomogą Ci zainstalować i odinstalować Windows PowerShell ISE:
- Uruchom aplikację Ustawienia i kliknij Aplikacje.
- Kliknij Aplikacje i funkcje w lewym okienku.
- Zobaczysz link o nazwie Opcjonalna opcja tury w prawym okienku. Kliknij go.
- Teraz kliknij przycisk Dodaj funkcję. Spowoduje to otwarcie okna Dodaj opcjonalną funkcję.
- Przewiń listę i wybierz Zintegrowane środowisko skryptów Windows PowerShell, a następnie kliknij Przycisk Zainstaluj.
Po zakończeniu instalacji możesz uzyskać dostęp do PowerShell ISE z menu Start.
2] Odinstaluj PowerShell ISE za pomocą funkcji opcjonalnych systemu Windows

Poniższe kroki pomogą odinstalować PowerShell ISE za pomocą opcjonalnych funkcji systemu Windows:
- Przejdź do „Ustawienia> Aplikacje> Aplikacje i funkcje> Funkcje opcjonalne”.
- Przewiń listę i kliknij Zintegrowane środowisko skryptów Windows PowerShell.
- Kliknij Odinstaluj .
Musisz poczekać, aż proces dezinstalacji zostanie zakończony.
3] Zainstaluj PowerShell ISE za pomocą wiersza polecenia
Aby zainstaluj Windows PowerShell ISE za pomocą wiersza polecenia, najpierw uruchom Command Pr ompt jako administrator, a następnie skopiuj i wklej do niego następujące polecenie. Po zakończeniu naciśnij Enter.
DISM/Online/Add-Capability/CapabilityName:Microsoft.Windows.PowerShell.ISE~~~~0.0.1.0
Nie zamykaj Wiersz polecenia, aż proces instalacji zostanie zakończony.
4] Odinstaluj PowerShell ISE za pomocą wiersza polecenia
Uruchom wiersz polecenia jako administrator, skopiuj następujące polecenie i wklej je tam. Następnie naciśnij Enter.
DISM/Online/Remove-Capability/CapabilityName:Microsoft.Windows.PowerShell.ISE~~~~0.0.1.0
Nie przerywaj procesu dezinstalacji lub zamknij wiersz polecenia przed zakończeniem odinstalowywania.
Przeczytaj: Windows PowerShell ISE a Windows PowerShell – Jaka jest różnica?
Jak korzystać z Windows PowerShell ISE
Aby uruchomić aplikację, kliknij pole wyszukiwania systemu Windows, wpisz PowerShell ISE i kliknij Windows PowerShell ISE. Jeśli chcesz uruchomić go z uprawnieniami administratora, kliknij go prawym przyciskiem myszy i wybierz Uruchom jako administrator.

PowerShell ISE zawiera następujące elementy:
- Mężczyźni pasek u
- Pasek narzędzi
- Zakładki PowerShell
- Zakładki Skrypt
- Panel Konsola
- Okienko Skrypt
- Pasek stanu
- Suwak rozmiaru tekstu
Te elementy ułatwiają użytkownikowi uruchamianie, edytowanie i wykonywanie poleceń i skryptów. Zobaczmy funkcję każdego z tych elementów:
1] Pasek menu
Jak sama nazwa wskazuje, pasek menu PowerShell ISE składa się z różnych menu, w tym Plik, Edycja, Narzędzia, Wyświetlanie, debugowanie, dodatki i pomoc. Za pomocą tych przycisków menu możesz wykonywać różne zadania, dostosowywać interfejs ISE, polecenia debugowania lub skrypty itp.
2] Pasek narzędzi
Podobnie jak inne oprogramowanie i aplikacje, również Windows PowerShell ISE zawiera pasek narzędzi, który składa się z różnych narzędzi. Niektóre z tych narzędzi to:
- Przycisk Nowy skrypt
- Przycisk Otwórz skrypt
- Przycisk Zapisz skrypt
- Przycisk Wyczyść okienko konsoli
- Uruchom PowerShell w osobnym przycisku okna i nie tylko.
3] Karty PowerShell
Możesz utworzyć wiele kart w Windows PowerShell ISE. Ta funkcja umożliwia jednoczesne uruchamianie wielu skryptów i poleceń. Aby otworzyć nową kartę, przejdź do „Plik > Nowa karta PowerShell”. Możesz też nacisnąć klawisze Ctrl + T na klawiaturze.
Aby zamknąć konkretną kartę PowerShell, wybierz ją i kliknij mały krzyżyk lub po prostu naciśnij klawisze Ctrl + W.
4] Karta Skrypt
Możesz utworzyć wiele kart Skrypt na każdej karcie PowerShell. Pozwala to na uruchamianie i edycję więcej niż jednego skryptu naraz. Aby otworzyć nową kartę Skrypt, przejdź do „Plik > Nowy” lub naciśnij klawisze Ctrl + N na klawiaturze.
Aby zamknąć określony skrypt wybierz ją i kliknij małą ikonę krzyżyka. Nie ma skrótu klawiaturowego do zamykania kart Skrypt.
5] Panel konsoli
Pokazuje wyniki uruchamianych skryptów i poleceń. Oprócz tego możesz również użyć Panelu konsoli do uruchamiania poleceń PowerShell.
6] Okienko skryptów
To miejsce, w którym możesz pisać i uruchamiać skrypty PowerShell.
7] Pasek stanu
Jak sama nazwa wskazuje, tutaj możesz zobaczyć stan poleceń i skryptów, które wykonałeś. Informuje, czy polecenia lub skrypty są ukończone, czy nie.
8] Suwak rozmiaru tekstu
Pozwala zwiększać i zmniejszać rozmiar tekstu na ekranie. Znajdziesz go w prawym dolnym rogu PowerShell ISE.
To wszystko.
Powiązane posty: