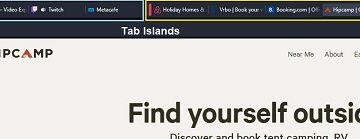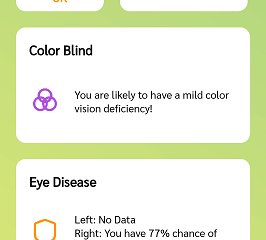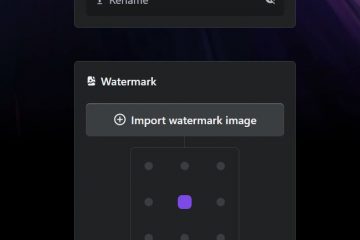Windows 11 właśnie stał się jeszcze fajniejszy! Jego najnowsza wersja, 22h2, zawiera teraz funkcję o nazwie Live Captions, która może wyświetlać napisy w czasie rzeczywistym dla plików audio i wideo. Może to pomóc nie tylko osobom z ubytkiem słuchu, ale może również pomóc obcokrajowcom lub osobom próbującym nauczyć się nowego języka. Najlepsza część? Możesz dostosować napisy do swoich upodobań i wyświetlać je w dowolnej części ekranu. Ponadto do włączania lub wyłączania napisów na żywo nie jest wymagane połączenie internetowe.
Możesz użyć funkcji Napisy na żywo, aby zamienić dźwięk na tekst podczas oglądania ulubionych programów i filmów lub słuchania audiobooków lub podcastów. Jednak ta funkcja nie jest dostępna w starszych wersjach systemu Windows, ale nie martw się. Funkcje ułatwień dostępu systemu Windows 10 obejmują opcję odtwarzania napisów u dołu oglądanego filmu, jeśli plik jest dostępny.
Spis treści
Jak włączać i wyłączać napisy na żywo w systemie Windows 11
Istnieją dwa sposoby włączania napisów na żywo na urządzeniu z systemem Windows 11. Bez względu na to, który wybierzesz, wynik końcowy będzie taki sam, system Windows wyświetli automatyczną transkrypcję aktualnie odtwarzanego wideo lub audio.

Włącz i wyłączanie napisów na żywo w aplikacji Ustawienia
Uruchom aplikację Ustawienia, naciskając klawisz Windows + I na klawiaturze. Wybierz Dostępność z menu po lewej stronie. 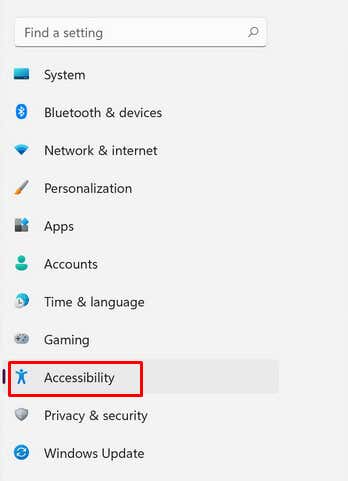 Wybierz Napisy w prawym okienku, w sekcji Słuch.
Wybierz Napisy w prawym okienku, w sekcji Słuch. 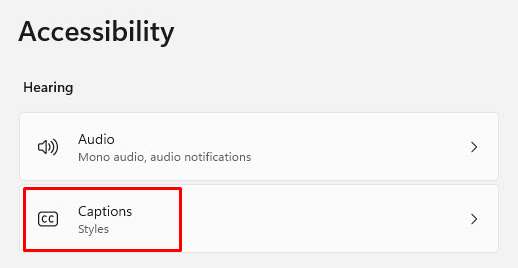 Sekcja Napisy na żywo zawiera przełącznik. Kliknij, aby włączyć lub wyłączyć napisy na żywo.
Sekcja Napisy na żywo zawiera przełącznik. Kliknij, aby włączyć lub wyłączyć napisy na żywo. 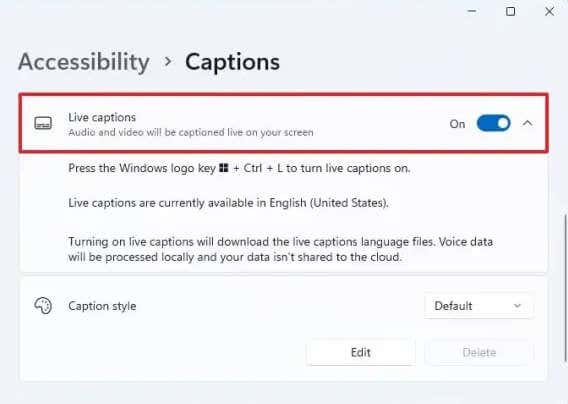
Uwaga: przy pierwszym włączeniu napisów na żywo na urządzeniu pojawi się monit o pobranie preferowanych plików językowych. Jednak w tej chwili dostępny jest tylko język angielski (USA). Firma Microsoft pracuje obecnie nad dodaniem większej liczby języków. Pobieranie nie jest duże, tylko około 98,3 MB i zostanie wykonane w mgnieniu oka.
Włączanie i wyłączanie napisów na żywo z Centrum akcji
Na klawiaturze naciśnij klawisz Windows + A, aby otworzyć Centrum akcji. Wybierz ikonę ułatwień dostępu w prawym górnym rogu ekranu. 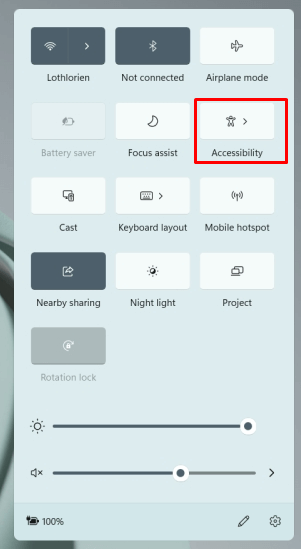 Gdy otworzy się następny panel, możesz włączać i wyłączać napisy na żywo, tak jak w metodzie 1.
Gdy otworzy się następny panel, możesz włączać i wyłączać napisy na żywo, tak jak w metodzie 1.
Nie ma znaczenia, którą metodę wybierzesz, aby włączyć lub wyłączyć napisy na żywo , możesz je włączać i wyłączać, naciskając klawisz Windows + CTRL + L na klawiaturze.
Jak spersonalizować napisy na żywo
Windows 11 22h2 lub nowszy umożliwia dostosowanie stylu napisów na żywo. To doskonały sposób na ułatwienie czytania napisów. Możesz zmienić kolor tła, kolor tekstu, rozmiar tekstu i jego położenie na ekranie. Oto jak to zrobić:
Przejdź do Dostępność, a następnie wybierz Napisy. W sekcji Styl napisów wybierz jedną z oferowanych opcji: „Biały na czarnym”, „Żółty na niebieskim”, „Małe kapitaliki” lub „Duży tekst”.  Jeśli chcesz, możesz wybrać przycisk Edytuj i utworzyć niestandardowy styl napisów, który będzie odpowiadał Twoim potrzebom.
Jeśli chcesz, możesz wybrać przycisk Edytuj i utworzyć niestandardowy styl napisów, który będzie odpowiadał Twoim potrzebom.
Napisz własną mowę
Czy wiesz, że funkcja Napisy na żywo w systemie Windows 11 umożliwia tworzenie własnych napisów? Po prostu użyj do tego mikrofonu. To świetny sposób na opisywanie spotkań na żywo lub własnego podcastu. Aby ta funkcja działała poprawnie, musisz jednak upewnić się, że na urządzeniu nie jest odtwarzany żaden inny dźwięk.
Przejdź do Dostępność, następnie Napisy na żywo i wybierz przycisk Ustawienia. 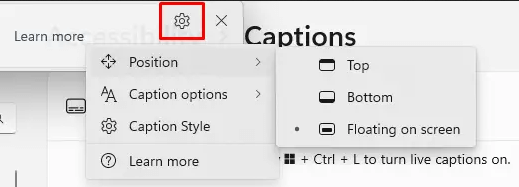 Wybierz opcje napisów i włącz opcję Dołącz dźwięk z mikrofonu. Możesz także wybrać opcję Filtruj wulgaryzmy.
Wybierz opcje napisów i włącz opcję Dołącz dźwięk z mikrofonu. Możesz także wybrać opcję Filtruj wulgaryzmy. 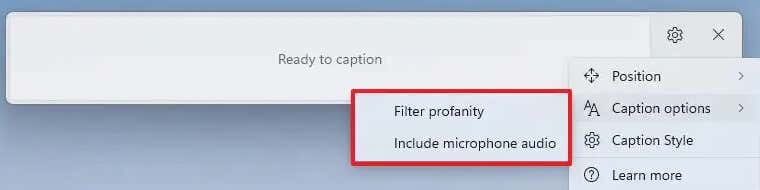
Pamiętaj, że ta funkcja wyłączy się automatycznie po wyłączeniu napisów na żywo lub po ponownym uruchomieniu urządzenia. Będziesz musiał ręcznie włączyć go za każdym razem, gdy zamierzasz go użyć.
Jak włączyć napisy kodowane w systemie Windows 10
Napisy kodowane to nie to samo, co napisy na żywo, ani nie zastępują tej funkcji systemu Windows 11. Są to szczegółowe napisy z kodem czasowym, które pojawiają się we właściwym czasie podczas oglądania filmu. Chociaż napisy kodowane nie są tym samym co napisy na żywo, są bardzo pomocne podczas oglądania filmów w języku obcym. Osoby niesłyszące i niedosłyszące również używają ich, aby lepiej zrozumieć, co mówi się w oglądanych przez nich filmach.
Możesz włączyć napisy w systemie Windows 10, wykonując następujące czynności:
Odtwórz wideo, a następnie kliknij prawym przyciskiem myszy lub naciśnij i przytrzymaj dowolne miejsce na filmie, aż pojawi się pasek menu. Jeśli napisy są dostępne, pojawi się ikona CC. Kliknij lub dotknij go. 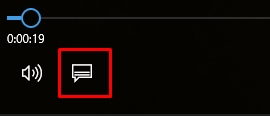 Wybierz język, w którym mają być wyświetlane napisy.
Wybierz język, w którym mają być wyświetlane napisy. 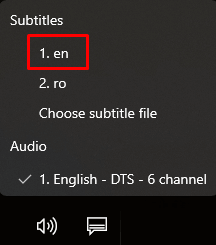 Ukryte napisy pojawią się natychmiast, zazwyczaj na dole ekranu.
Ukryte napisy pojawią się natychmiast, zazwyczaj na dole ekranu.
Jeśli plik z napisami nie jest dostępny dla oglądanego filmu, powinien pojawić się wyskakujący komunikat informujący, że nie ma napisów do wyświetlenia.
Jak dostosować napisy w systemie Windows 10
Możesz dostosować sposób wyświetlania napisów na urządzeniu z systemem Windows 10:
Przejdź do Ustawień. Wybierz Ułatwienia dostępu.  Przejdź do opcji Napisy kodowane w sekcji Słuch.
Przejdź do opcji Napisy kodowane w sekcji Słuch. 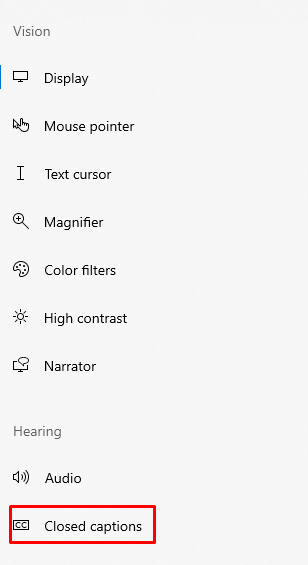 Wybierz kolor podpisu, jego przezroczystość, rozmiar i styl. Zwróć uwagę, jak zmieniają się napisy w oknie podglądu.
Wybierz kolor podpisu, jego przezroczystość, rozmiar i styl. Zwróć uwagę, jak zmieniają się napisy w oknie podglądu. 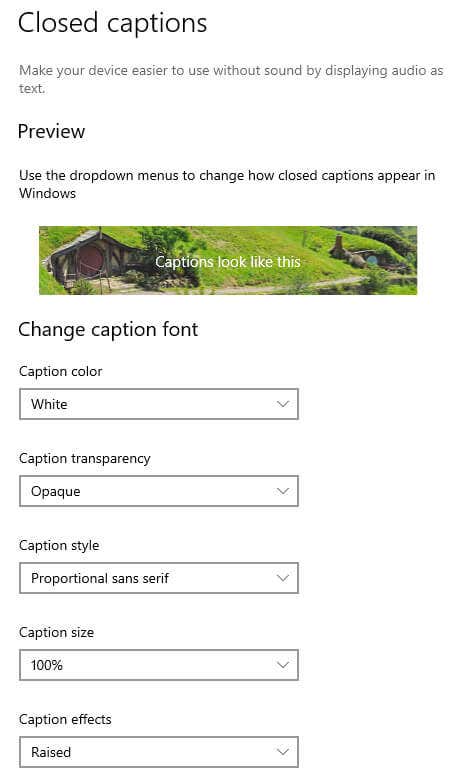
Jeśli nie jesteś zadowolony ze swojego wyboru, po prostu wybierz opcję Domyślne z menu rozwijanego dla każdej kategorii, a napisy powrócą do oryginalnego stylu systemu Windows 10.
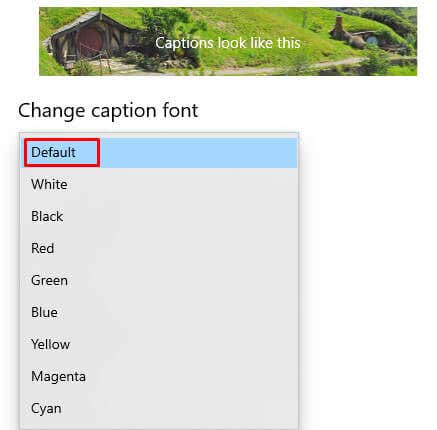
Napisy na żywo to imponująca funkcja, która może zapewnić wygodę użytkownikom na całym świecie. Umożliwia użytkownikom słuchanie tego, co jest powiedziane w wiadomościach, wykładach, klipach wideo z narracją i we wszystkich innych źródłach dźwięku.
Usuwa również bariery komunikacyjne dla osób uczących się dowolnego języka, ułatwiając im zrozumienie różnych dialektów. Zapomnij więc o drogim oprogramowaniu i stresującym rozwiązywaniu problemów — teraz możesz używać napisów na żywo bezpośrednio w systemie Windows, tak jakby był to kolejny zwykły program.