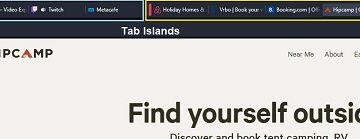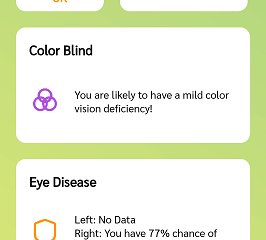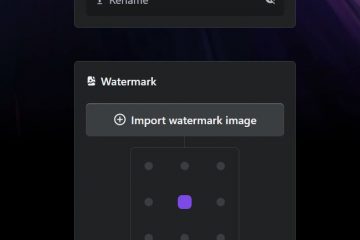Czy wiesz, kto jest kim w Twojej firmie? Nie możesz rozgryźć, kto jest na dole — lub na samej górze?
Gdy korzystasz z Microsoft Teams, ważne jest, aby wysłać odpowiednią wiadomość do właściwego użytkownika. Jeśli nie masz pewności, możesz skorzystać ze schematu organizacyjnego w usłudze Microsoft Teams. Ta funkcja pokazuje hierarchię Twojej firmy na podstawie informacji używanych w Azure Active Directory dla organizacji Twojej firmy.
Spis treści
Możesz także wyszukiwać inne osoby i sprawdzać, gdzie mieszczą się na wykresie. Aby skonfigurować i używać schematu organizacyjnego w Microsoft Teams, wykonaj poniższe czynności.
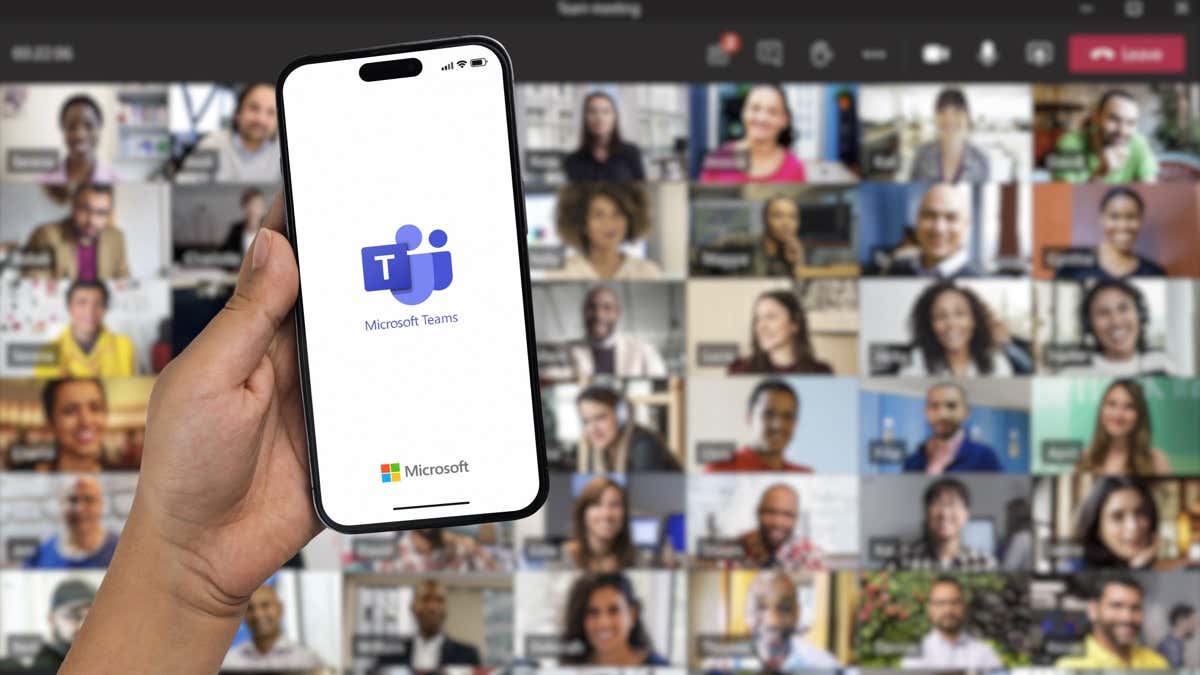
Jak skonfigurować schemat organizacyjny w usłudze Azure Active Directory
Jedynym sposobem wprowadzenia schematu organizacyjnego do konfiguracji zespołów jest użycie prawidłowych informacji o zadaniach dla użytkowników w usłudze Azure Active Directory. Jeśli nie masz do tego dostępu, najpierw skonsultuj się z administratorem systemu swojej domeny AD, aby wprowadzić niezbędne zmiany.
Nie możesz edytować schematu organizacyjnego na urządzeniu mobilnym. Zamiast tego musisz odwiedzić portal Azure Active Directory w przeglądarce internetowej na komputerze, aby to zrobić.
Aby skonfigurować schemat organizacyjny w Azure Active Directory, wykonaj poniższe czynności.
Otwórz portal Azure Active Directory i zaloguj się przy użyciu konta administratora. W menu po lewej stronie kliknij Azure Active Directory, aby skonfigurować ustawienia usługi AD. 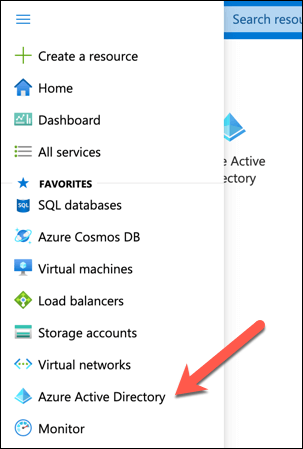 Po lewej stronie w sekcji Zarządzaj kliknij Użytkownicy.
Po lewej stronie w sekcji Zarządzaj kliknij Użytkownicy. 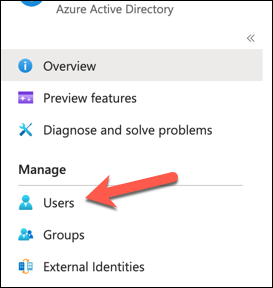 Po prawej stronie wybierz użytkownika, aby edytować jego profil.
Po prawej stronie wybierz użytkownika, aby edytować jego profil. 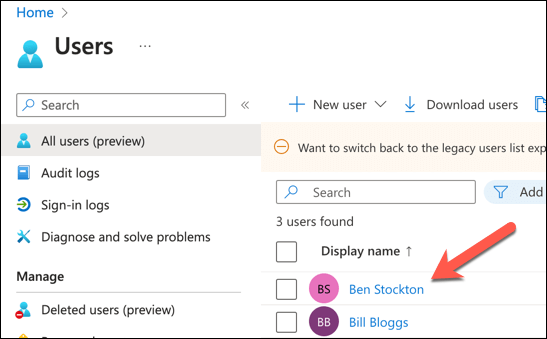 U góry profilu użytkownika kliknij Edytuj właściwości.
U góry profilu użytkownika kliknij Edytuj właściwości.  Przewiń w dół do sekcji Informacje o stanowisku i wypełnij pola, takie jak stanowisko, dział i lokalizacja biura.
Przewiń w dół do sekcji Informacje o stanowisku i wypełnij pola, takie jak stanowisko, dział i lokalizacja biura. 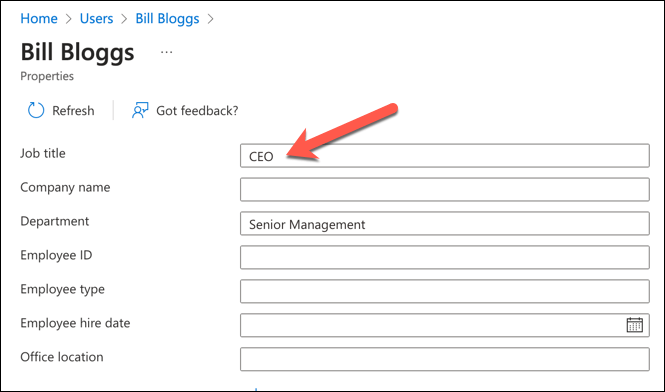 W polu Menedżer kliknij Dodaj menedżera i wybierz użytkownika, który jest menedżerem wybranego użytkownika.
W polu Menedżer kliknij Dodaj menedżera i wybierz użytkownika, który jest menedżerem wybranego użytkownika. 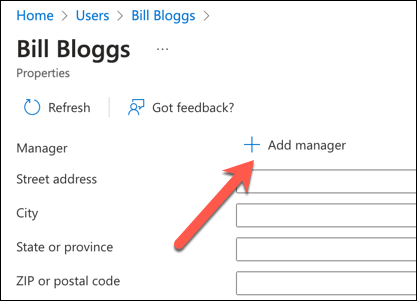 Kliknij Zapisz na dole.
Kliknij Zapisz na dole. 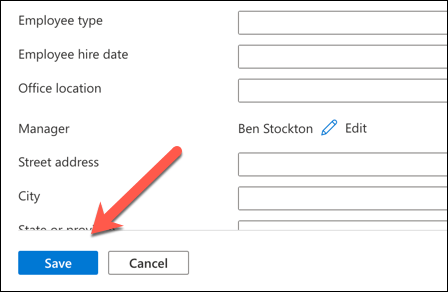
Powtórz te kroki dla wszystkich użytkowników Teams, którzy muszą zostać uwzględnieni w schemacie organizacyjnym.
Jak wyświetlić schemat organizacyjny w Microsoft Teams na komputerze PC lub Mac
Po skonfigurowaniu informacji o zadaniach i menedżerach dla wszystkich użytkowników Teams w Azure Active Directory, będzie mógł przeglądać schemat organizacyjny w samym Microsoft Teams. Ta funkcja jest dostępna w przypadku czatów jeden na jeden z innymi użytkownikami.
To będzie działać tylko w przypadku kont należących do tej samej organizacji w tej samej domenie platformy Azure. Te kroki będą działać dla użytkowników komputerów stacjonarnych na komputerze PC lub Mac.
Aby rozpocząć, otwórz Microsoft Teams i przejdź do karty Czat na lewym pasku bocznym. Wybierz wątek czatu z użytkownikiem, którego schemat organizacyjny chcesz zobaczyć. W prawym górnym rogu kliknij kartę Organizacja. 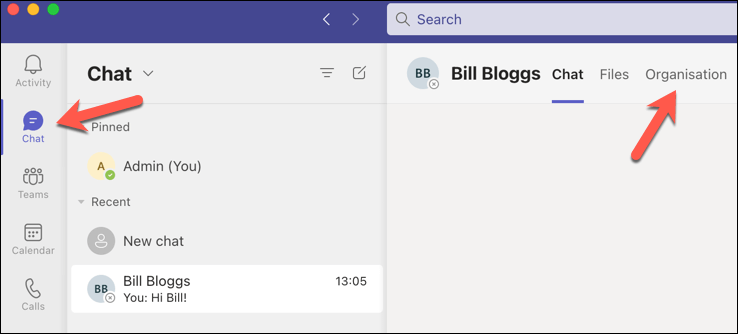 Zobaczysz diagram pokazujący, kto podlega wybranemu użytkownikowi i komu podlega. Możesz także zobaczyć informacje o ich pracy pod ich imieniem i nazwiskiem. Możesz kliknąć dowolnego użytkownika na diagramie, aby zobaczyć więcej informacji o jego profilu lub wyszukać innych użytkowników, wpisując ich nazwę w polu wyszukiwania u góry.
Zobaczysz diagram pokazujący, kto podlega wybranemu użytkownikowi i komu podlega. Możesz także zobaczyć informacje o ich pracy pod ich imieniem i nazwiskiem. Możesz kliknąć dowolnego użytkownika na diagramie, aby zobaczyć więcej informacji o jego profilu lub wyszukać innych użytkowników, wpisując ich nazwę w polu wyszukiwania u góry. 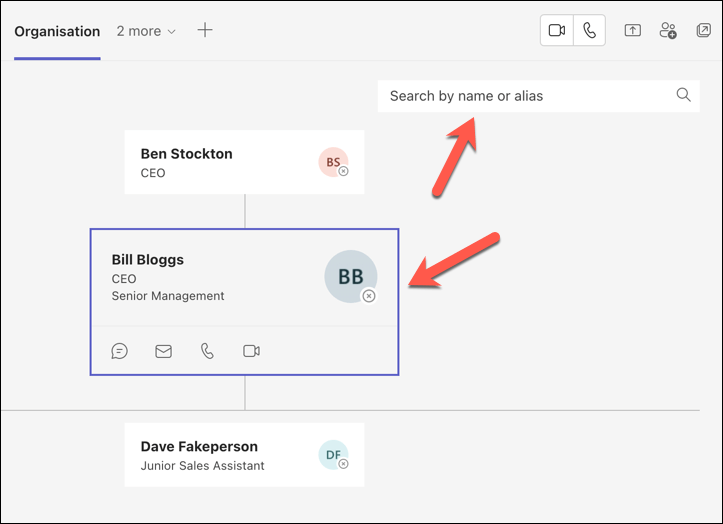
Jak wyświetlić schemat organizacyjny w Microsoft Teams na urządzeniach mobilnych
Niestety Microsoft Teams nie zawiera funkcji przeglądania schematu organizacyjnego na telefonie komórkowym urządzenie.
Możesz jednak wyświetlić listę członków organizacji za pomocą aplikacji Microsoft Teams na urządzeniach z systemem Android lub iPhone. Na tej liście zostaną wyświetlone imiona i nazwiska członków zespołu oraz role użytkowników.
Aby rozpocząć, otwórz aplikację Microsoft Teams na swoim urządzeniu mobilnym i zaloguj się na swoje konto, a następnie stuknij kartę Teams u dołu. 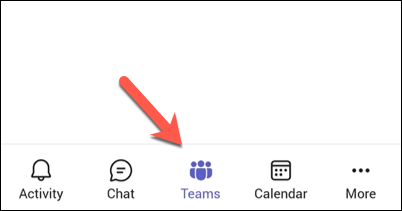 Kliknij ikonę menu z trzema kropkami obok swojej organizacji.
Kliknij ikonę menu z trzema kropkami obok swojej organizacji. 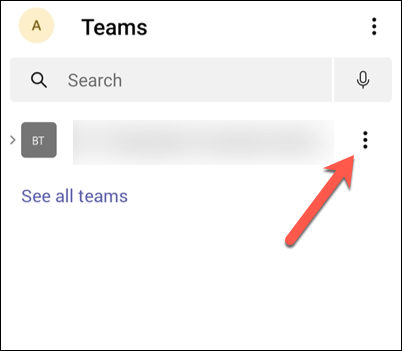 Z menu wybierz Wyświetl członków.
Z menu wybierz Wyświetl członków. 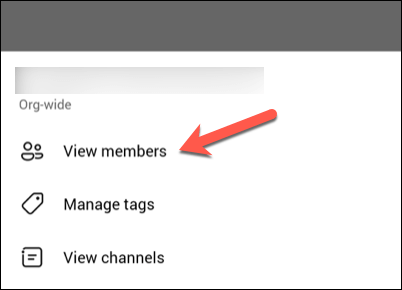 W zakładce Członkowie zobaczysz listę członków organizacji. Ich role użytkowników zostaną wyświetlone pod ich nazwami. Aby wyświetlić więcej informacji o współpracowniku, dotknij nazwy użytkownika na liście, aby wyświetlić jego profil.
W zakładce Członkowie zobaczysz listę członków organizacji. Ich role użytkowników zostaną wyświetlone pod ich nazwami. Aby wyświetlić więcej informacji o współpracowniku, dotknij nazwy użytkownika na liście, aby wyświetlić jego profil. 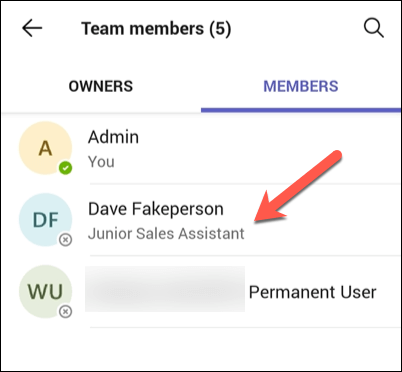
Zarządzanie użytkownikami w Microsoft Teams
Jeśli chcesz, aby inni zrozumieli strukturę Twojej firmy i dowiedzieli się, kto za co odpowiada, konfigurując i używając Microsoft Dobrym sposobem na to jest schemat organizacyjny Teams. Pomoże Tobie (i wszystkim innym) lepiej komunikować się na wszystkich poziomach, od samego szczytu w dół.
Należy również sprawdzić, czy dane Twojego konta są aktualne. Na przykład możesz szybko zaktualizować swoje imię i nazwisko w Microsoft Teams.
Chcesz, aby usługa Microsoft Teams działała jeszcze lepiej w Twojej organizacji? Istnieje wiele aplikacji Teams, które możesz wypróbować w następnej kolejności.