Z mojego dotychczasowego doświadczenia widziałem, jak ludzie wybierają prosty czterocyfrowy kod PIN zamiast złożonego hasła, aby chronić swoje komputery z systemem Windows. PIN jest krótki, prosty i łatwy do zapamiętania. Ale raz na jakiś czas potrzebujesz hasła do konta, aby zmienić ustawienia systemu, iw takim scenariuszu wiele osób wydaje się zapominać ustawionego hasła. Ale nie ma się czym martwić. Możesz łatwo zmienić hasło komputera w systemie Windows 11, a w tym samouczku wspomnieliśmy o 8 różnych metodach. Więc bez zwłoki przejdźmy dalej i dowiedzmy się, jak ustawić nowe hasło w systemie Windows 11 bez znajomości starego hasła.
Zmień hasło w systemie Windows 11 (2022)
W tym samouczku uwzględniliśmy 8 sposobów zmiany hasła w systemie Windows 11. Jeśli pamiętasz bieżące hasło, zmień kod PIN lub hasło to bułka z masłem. Jeśli jednak nie pamiętasz starego hasła do swojego komputera z systemem Windows 11, mamy również dla Ciebie przydatne rozwiązania. Zanurzmy się więc.
Spis treści
1. Zmień hasło w systemie Windows 11 (dla użytkowników, którzy znają aktualne hasło)
Jeśli znasz aktualne hasło swojego komputera z systemem Windows 11, możesz je z łatwością zmienić w aplikacji Ustawienia. Wystarczy wykonać poniższe czynności, aby dowiedzieć się, jak to działa:
1. Naciśnij skrót klawiaturowy systemu Windows 11 „Windows + I”, aby otworzyć aplikację Ustawienia. Teraz przejdź do Konta-> Opcje logowania.
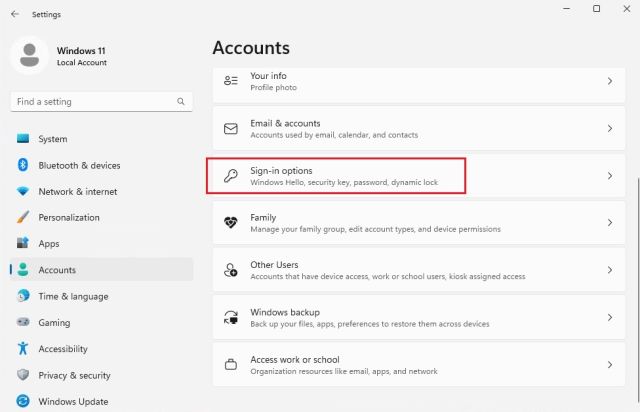
2. Tutaj kliknij, aby rozwinąć sekcję „Hasło”, a następnie kliknij przycisk „Zmień”.
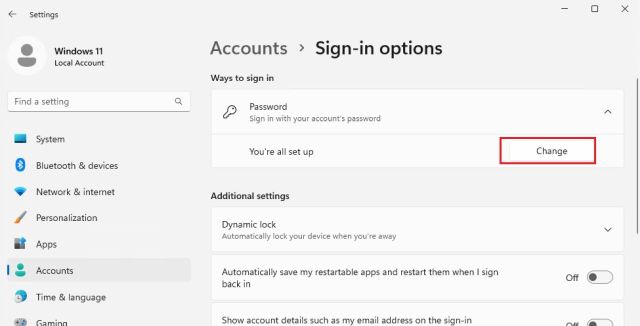
3. Następnie wprowadź aktualne hasło swojego komputera z systemem Windows 11 i kliknij „Dalej”.
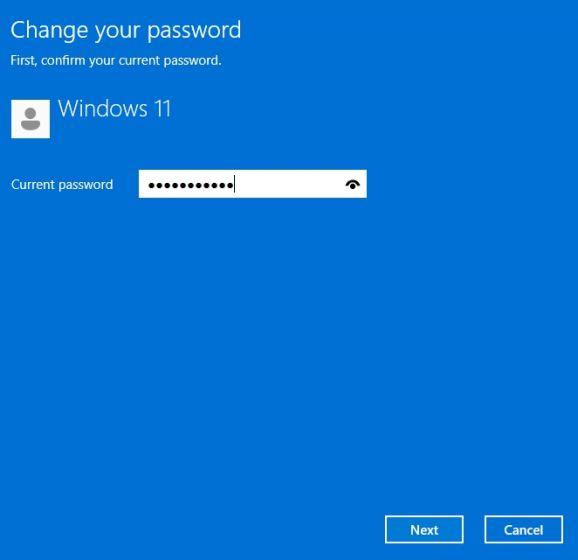
4. Na następnej stronie możesz łatwo zmienić hasło. Możesz także dodać wskazówkę, która pomoże Ci odzyskać konto w przypadku zapomnienia hasła.
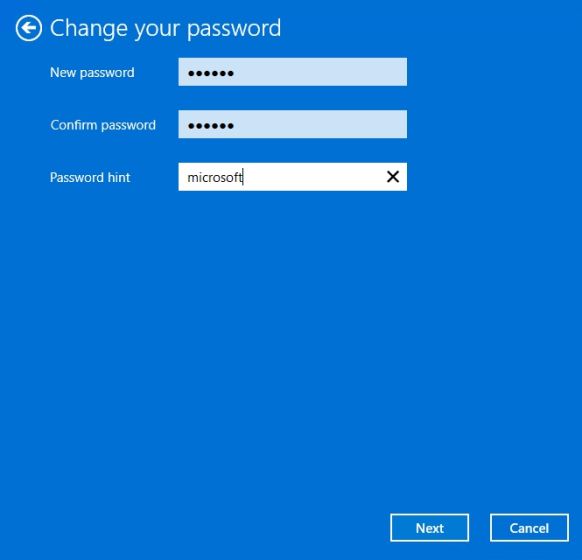
5. Na koniec kliknij „Zakończ” i gotowe. Pomyślnie zmieniłeś hasło do systemu Windows 11.

2. Zmień kod PIN w systemie Windows 11 (dla użytkowników, którzy znają swój aktualny kod PIN)
Niektórzy użytkownicy ustawiają kod PIN zamiast hasła, aby szybko zalogować się do swoich komputerów. Jeśli chcesz zmienić kod PIN w systemie Windows 11, postępuj zgodnie z naszym samouczkiem poniżej.
1. Podobnie jak w przypadku powyższej metody, otwórz aplikację Ustawienia i przejdź do Konta-> Opcje logowania.
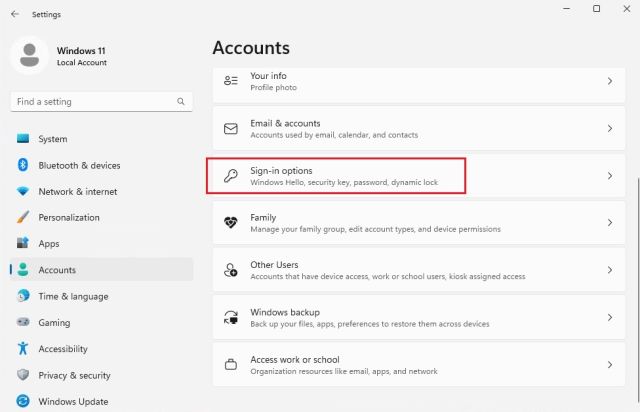
2. Tutaj kliknij, aby rozwinąć sekcję „PIN (Windows Hello)”, a następnie kliknij przycisk „Zmień PIN”.
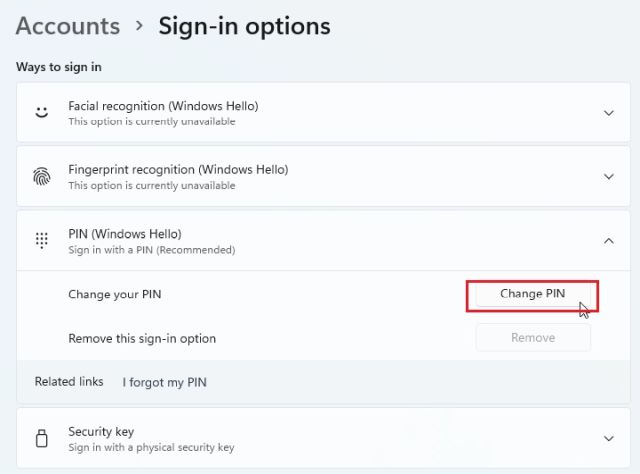
3. Na następnej stronie wprowadź aktualny PIN w pierwszym polu, a następnie ustaw nowy tuż poniżej. Wprowadź nowy kod PIN w drugim i trzecim polu tekstowym. Na koniec kliknij „OK” i to wszystko. Pomyślnie zmieniłeś kod PIN na komputerze z systemem Windows 11.
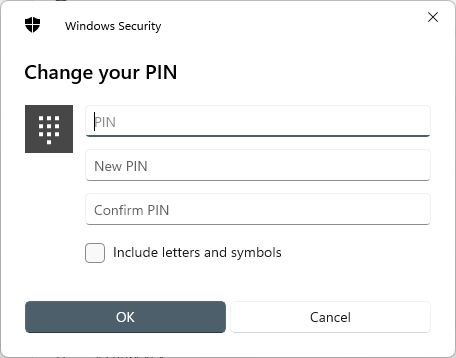
3. Zmień hasło do konta Microsoft powiązanego z komputerem z systemem Windows 11
Jeśli połączyłeś internetowe konto Microsoft z komputerem z systemem Windows 11, możesz również zmienić jego hasło. Nawet jeśli zapomniałeś hasła do konta Microsoft, nie martw się. Wystarczy postępować zgodnie z naszym przewodnikiem, aby zmienić hasło.
1. Jeśli pamiętasz hasło do swojego internetowego konta Microsoft, przejdź do account.microsoft.com/security i zmień hasło.
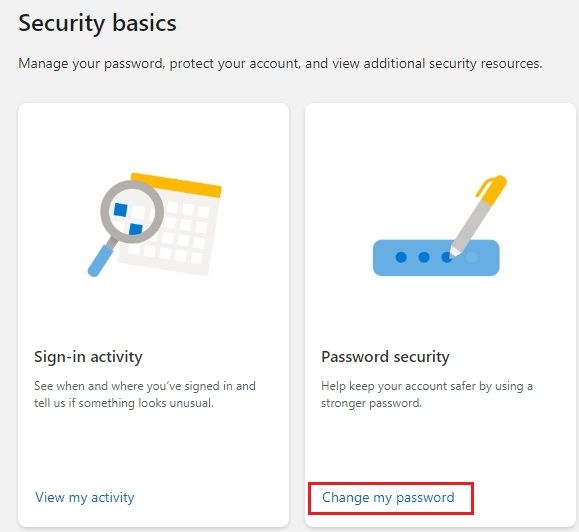
2. Jeśli zapomniałeś hasła, przejdź do account.live.com/ResetPassword.aspx i wpisz Twój adres e-mail lub numer telefonu firmy Microsoft.
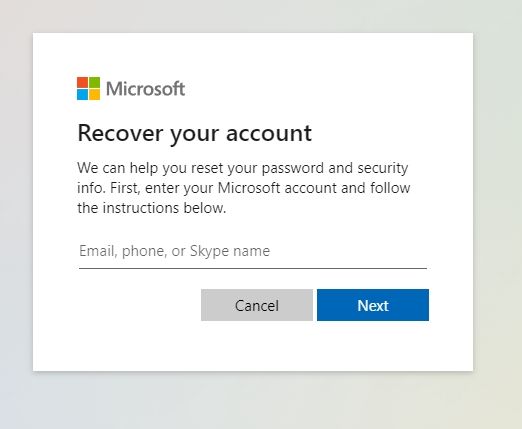
3. Następnie zweryfikuj swoją tożsamość za pomocą numeru telefonu lub pomocniczego konta e-mail.
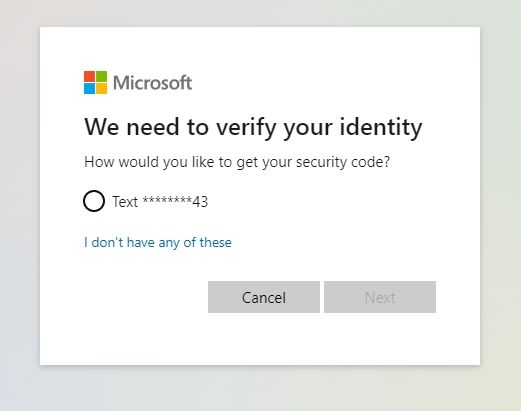
4. Po zweryfikowaniu, że konto należy do Ciebie, możesz z łatwością zmienić hasło do konta Microsoft. Możesz utworzyć nowe hasło i zalogować się tym samym na swoim komputerze z systemem Windows 11. Co więcej, po zalogowaniu możesz usunąć internetowe konto Microsoft z komputera z systemem Windows 11 i przełączyć się na konto lokalne.
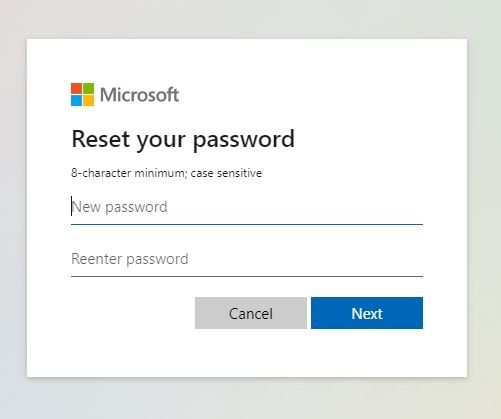
4. Zmień hasło w systemie Windows 11 bez znajomości aktualnego hasła
Jeśli nie pamiętasz aktualnego hasła i nadal chcesz zmienić hasło swojego komputera z systemem Windows 11, możesz to zrobić za pomocą innych wbudowanych narzędzi i poleceń. Powiedziawszy to, pamiętaj, że ta metoda działa tylko z kontami lokalnymi w systemie Windows 11. Oto, jak możesz to zrobić.
Zmień hasło za pomocą polecenia „netplwiz”
1. Naciśnij „Windows + R”, aby otworzyć okno dialogowe Uruchom. Tutaj wpisz netplwiz i naciśnij Enter.
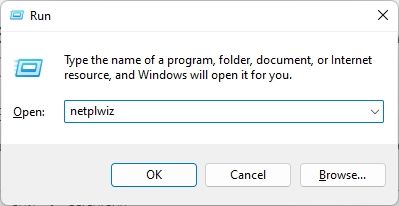
2. Następnie wybierz swoje konto w wyskakującym okienku, które się pojawi i kliknij „Zresetuj hasło”.
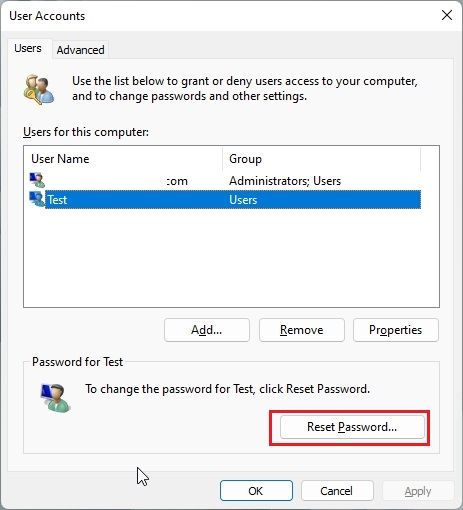
3. W następnym oknie ustaw nowe hasło dla swojego komputera z systemem Windows 11 i gotowe. Pomyślnie zmieniłeś hasło w systemie Windows 11 bez znajomości bieżącego hasła.
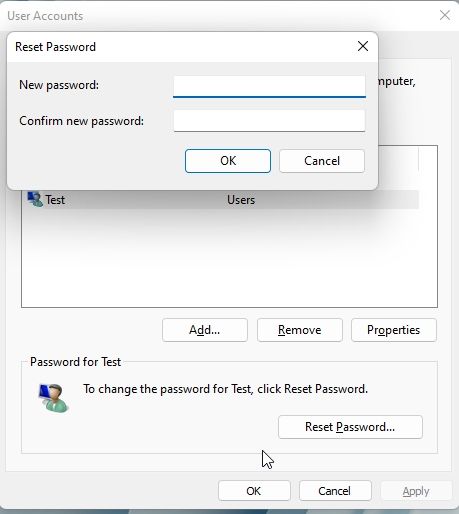
Zmień Hasło za pomocą wiersza poleceń
Oprócz polecenia netplwiz, możesz również zmienić hasło w systemie Windows 11 za pomocą wiersza polecenia. Nie musisz również pamiętać wcześniejszego hasła, aby to zadziałało. Ponownie, będzie to działać tylko na kontach lokalnych, więc wykonaj poniższe czynności:
1. Naciśnij klawisz Windows i wpisz „cmd” w polu wyszukiwania. Teraz wybierz „Uruchom jako administrator” z prawego okienka. Jeśli chcesz zawsze uruchamiać aplikacje jako administrator w systemie Windows 11, przejdź do naszego połączonego artykułu.
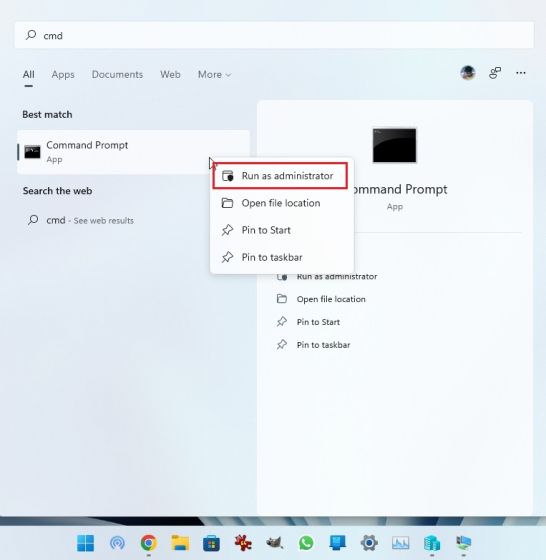
2. W oknie Wiersz polecenia uruchom poniższe polecenie, które wyświetli wszystkie konta użytkowników. Następnie zanotuj nazwę konta, dla którego chcesz zmienić hasło z drugiej kolumny. Na przykład – nazwa konta to Test.
użytkownik sieci 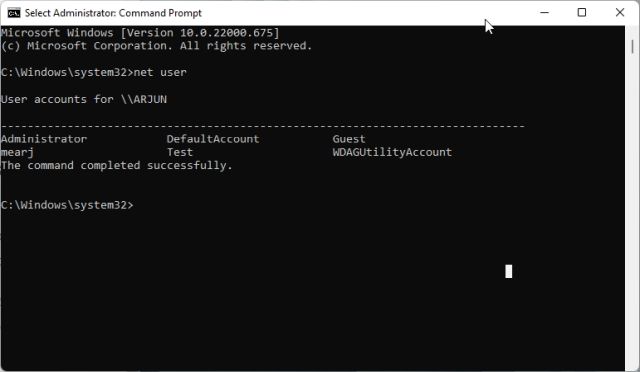
3. Teraz uruchom poniższe polecenie, aby zmienić hasło w systemie Windows 11. Musisz zastąpić nazwę konta rzeczywistą nazwą użytkownika wyświetlaną w drugiej kolumnie. I ustaw własne hasło zamiast nowego hasła. Następnie naciśnij Enter i gotowe.
nazwa konta użytkownika sieciowego nowe hasło 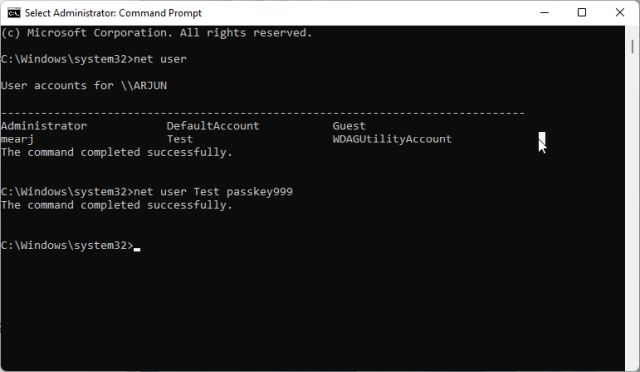
Zmień hasło z Panelu sterowania
Możesz także otworzyć Panel sterowania w Windows 11 i zmienić hasło bez zapamiętywania starego hasła. Pamiętaj jednak, że działa to tylko dla kont lokalnych i będziesz musiał wykonać kroki opisane w sekcji #3, aby zmienić hasło do konta Microsoft online. Wykonaj poniższe czynności, aby uzyskać szczegółowe instrukcje.
1. Naciśnij klawisz Windows i wpisz „kontrola”. Teraz otwórz „Panel sterowania”.
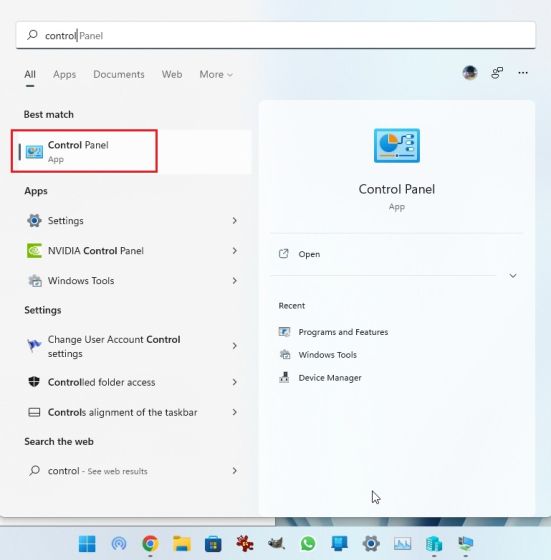
2. Następnie kliknij „Zmień typ konta” w sekcji „Konta użytkowników”. Aby wprowadzić tę zmianę, będziesz potrzebować uprawnień administratora.
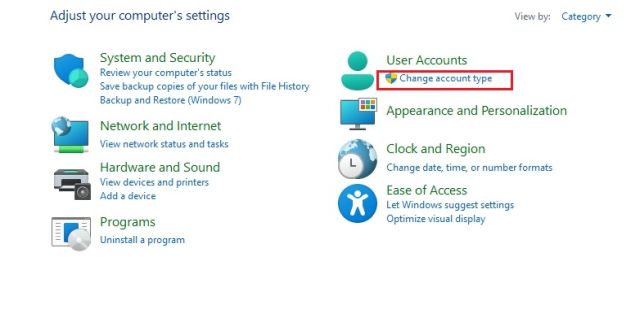
3. Następnie kliknij konto lokalne, dla którego chcesz zmienić hasło.

4. Tutaj kliknij „Zmień hasło”.
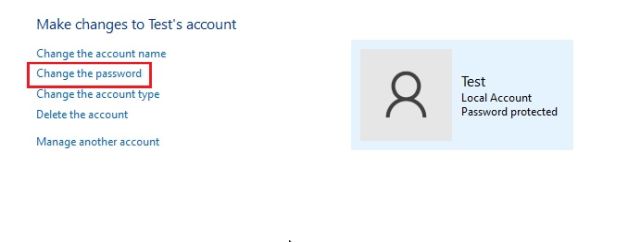
5. Na następnej stronie ustaw nowe hasło do komputera z systemem Windows 11 i gotowe.
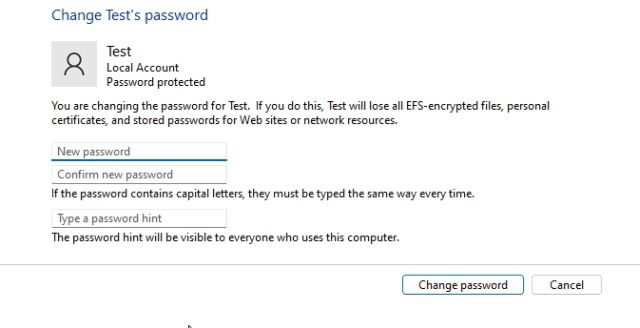
Zmień Hasło przez zarządzanie komputerem
Zarządzanie komputerem umożliwia również ustawienie nowego hasła dla systemu Windows 11 bez konieczności pamiętania bieżącego hasła. Jednak ta metoda działa również tylko z kontami lokalnymi w systemie Windows 11. Oto, jak się do tego zabrać.
1. Naciśnij klawisz Windows i wpisz „zarządzanie”. Teraz otwórz „Zarządzanie komputerem”.
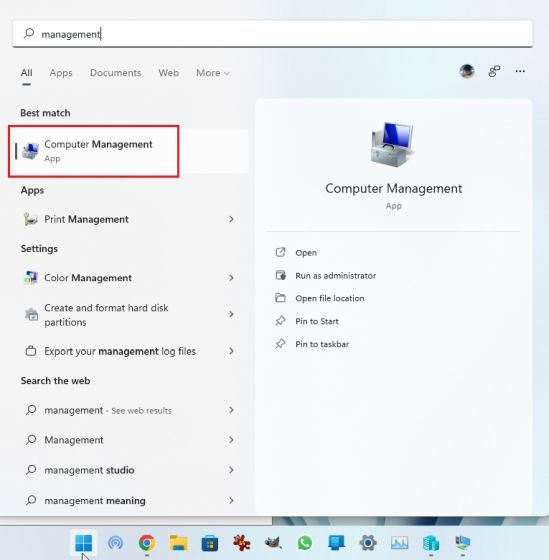
2. Następnie rozwiń menu „Lokalni użytkownicy i grupy” w lewym okienku i otwórz „Użytkownicy”.

3. Tutaj wybierz konto użytkownika, dla którego chcesz zmienić hasło w prawym okienku i kliknij prawym przyciskiem myszy jego nazwę. Teraz wybierz „Ustaw hasło” z menu kontekstowego.
4. Kliknij „Kontynuuj” w wyskakującym okienku, które się pojawi.
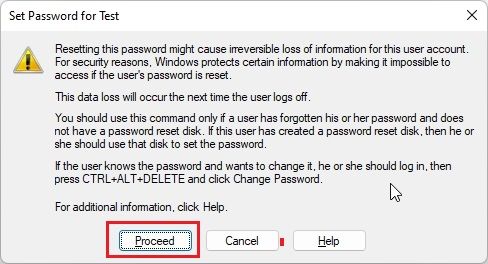
5. Na koniec ustaw nowe hasło dla swojego komputera z systemem Windows 11.

5. Zapomniałeś hasła do systemu Windows 11 i nie masz dostępu do komputera? Oto jak zmienić hasło
Jeśli masz konto lokalne i nie masz dostępu do swojego komputeraponieważ wydaje się, że nie pamiętasz aktualnego hasła, nie martw się. Napisaliśmy dedykowany samouczek dotyczący resetowania hasła do systemu Windows 11 na wypadek, gdy całkowicie zapomniałeś hasła. Najlepsze jest to, że w tym procesie nie tracisz żadnych danych. Proponuję więc przejrzeć nasz połączony przewodnik i postępować zgodnie z instrukcjami krok po kroku. Będziesz mógł zmienić hasło w Windows 11 z ekranu blokady.

Ustaw nowe hasło na komputerze z systemem Windows 11
Oto 8 łatwych metod, które pomogą Ci zmienić hasło w systemie Windows 11. Nieważne, czy masz konto online powiązane z komputerem, czy lokalne Wspomnieliśmy o rozwiązaniach dla wszystkich zestawów użytkowników. W każdym razie to wszystko od nas. Jeśli chcesz wykonać czystą instalację systemu Windows 11, mamy tutaj poręczny przewodnik. Aby poznać różnice między wersjami Windows 11 Home i Pro, przejrzyj nasze szczegółowe porównanie. Na koniec, jeśli masz jakieś pytania, daj nam znać w sekcji komentarzy poniżej.
Zostaw komentarz
W marcu na początku tego roku firma Garmin wprowadziła serię smartwatchów Instinct 2 w Indiach. Z najnowszych modeli w ofercie Instinct 2 firma wprowadziła dwa warianty z ładowaniem solarnym. Tak, Instinct Solar obsługuje ładowanie słoneczne i […]
Jeśli jesteś graczem, który podróżuje, możesz znaleźć się w trudnej sytuacji. Większość komponentów do gier działa, ale robi to po zważeniu co najmniej kilku kilogramów. Cóż, producenci laptopów w 2022 r. dostrzegli potrzebę […]
Cyfrowy świat w 2022 r. jest zasadniczo śliskim zboczem. Jeden zły krok w Internecie i zanim się zorientujesz, Twoje dane i tożsamość mogą być zagrożone. Jednak wiele osób polega na wirtualnych sieciach prywatnych (lub VPN), aby zamaskować swoje […]
