Apple wprowadził nową linię MacBooków z portami USB-C dopiero w 2016 roku. Kilku użytkowników musiało więc kupić dodatkowe klucze sprzętowe, aby podłączyć urządzenia zewnętrzne, takie jak dyski SSD, które używały innego interfejsu od USB-C. Jednak Apple ponownie wprowadził kilka przydatnych portów w iteracji 2021 swojej linii MacBook Pro.
Gdy klucze sprzętowe pełnią rolę pośredników, czasami możesz napotkać problemy z podłączeniem akcesoriów USB do komputera Mac. Ponadto, jeśli komputer Mac nie wykrywa zewnętrznego akcesorium i zgłasza błąd wyłączenia akcesoriów USB, te praktyczne rozwiązania mogą rozwiązać problem z podłączeniem urządzeń USB.
1. Odłącz akcesorium i podłącz je ponownie
Może to wydawać się oczywiste, ale zdziwisz się, wiedząc, że działa prawie za każdym razem. Odłącz akcesorium USB podłączone do portu USB komputera Mac i podłącz je z powrotem. Daj komputerowi Mac kilka sekund na wykrycie akcesorium.
Jeśli nadal nie działa, odłącz akcesorium i uruchom ponownie komputer Mac. Następnie spróbuj podłączyć go ponownie.
2. Podłączanie jednego akcesorium naraz
Gdy podłączysz zewnętrzne akcesorium do komputera Mac przez porty USB, komputer Mac zapewnia zasilanie tym akcesoriom. A jeśli podłączysz zbyt wiele urządzeń USB, Twój Mac nie będzie w stanie zapewnić im odpowiedniego zasilania jednocześnie.

Spróbuj więc odłączyć wszystkie akcesoria i podłączyć tylko jedno, aby sprawdzić, czy zostanie wykryte. Jeśli tak, możesz podłączyć pozostałe akcesoria pojedynczo.
3. Spróbuj użyć innego portu USB
Czasami port USB w Macu może przestać działać z kilku powodów. Niezależnie od tego, czy jest to usterka sprzętowa portu, czy coś związanego z urządzeniem zewnętrznym smażącym port, możliwości jest wiele. Aby wykluczyć jakiekolwiek problemy z określonym portem USB, spróbuj podłączyć urządzenie do innego portu w komputerze Mac.

Jeśli wszystko działa poprawnie, problem nie dotyczy Twojego urządzenia, ale konkretnego portu komputera Mac. Najlepszym rozwiązaniem jest zabranie komputera Mac do autoryzowanego centrum serwisowego Apple w celu jego naprawy.
4. Podłącz akcesorium do innego urządzenia
Poprzednie rozwiązanie dotyczy wykrywania problemu z portem USB w komputerze Mac. Ale może wystąpić problem z samym zewnętrznym urządzeniem USB. I to może być powód, dla którego Twój Mac nie może go wykryć ani podłączyć.
Spróbuj więc podłączyć akcesorium do innego komputera lub urządzenia. Jeśli drugie urządzenie również go nie wykryje, może to oznaczać problem z akcesorium lub kablem używanym do podłączenia akcesorium. Spróbuj wymienić kabel, a następnie ponownie podłącz urządzenie. Jeśli zostanie wykryty na innym urządzeniu, sformatuj dysk i podłącz go do komputera Mac.
5. Upewnij się, że klucz sprzętowy działa poprawnie, jeśli używasz jednego
Jak wspomniano wcześniej, wszystkie komputery MacBook w latach 2016–2020 mają tylko porty USB-C. Możesz więc używać klucza sprzętowego lub koncentratora USB do podłączenia dodatkowych akcesoriów. W takim przypadku upewnij się, że dingle działa prawidłowo, podłączając różne akcesoria lub urządzenia.

Uszkodzony klucz sprzętowy to częsty problem, ponieważ jest to urządzenie zewnętrzne i może się zużywać po wielokrotnym wyjmowaniu/wkładaniu do komputera Mac. Jeśli wina leży po stronie Twojego klucza sprzętowego, czas kupić nowy.
6. Spróbuj podłączyć urządzenie bezpośrednio do komputera Mac
Twój klucz sprzętowy nie działa może być problemem. Ale może również wystąpić problem związany z kompatybilnością twojego akcesorium z kluczem sprzętowym. Niektóre akcesoria lub dyski zewnętrzne mogą nie działać dobrze z zewnętrznym kluczem sprzętowym i mogą wymagać podłączenia bezpośrednio do portu USB-C w komputerze Mac.
Jeśli akcesorium obsługuje połączenie przez port USB-C, spróbuj podłączyć git bezpośrednio bez klucza sprzętowego lub adaptera. Zapewni to, że połączenie nie zostanie przerwane, a urządzenie USB będzie działać zgodnie z przeznaczeniem.
7. Zmień ustawienia urządzenia USB podczas podłączania telefonu z Androidem
Telefon z Androidem nie działa dobrze z komputerem Mac. Tak więc podłączenie telefonu z Androidem może pojawić się jako niewykryte akcesorium. Możesz to jednak zmienić, zmieniając ustawienie połączenia USB na swoim urządzeniu z Androidem. Oto jak.
Krok 1: Podłącz telefon z Androidem do komputera Mac za pomocą kabla USB.
Krok 2: Przesuń palcem w dół od górnej części telefonu, aby opuścić centrum powiadomień.
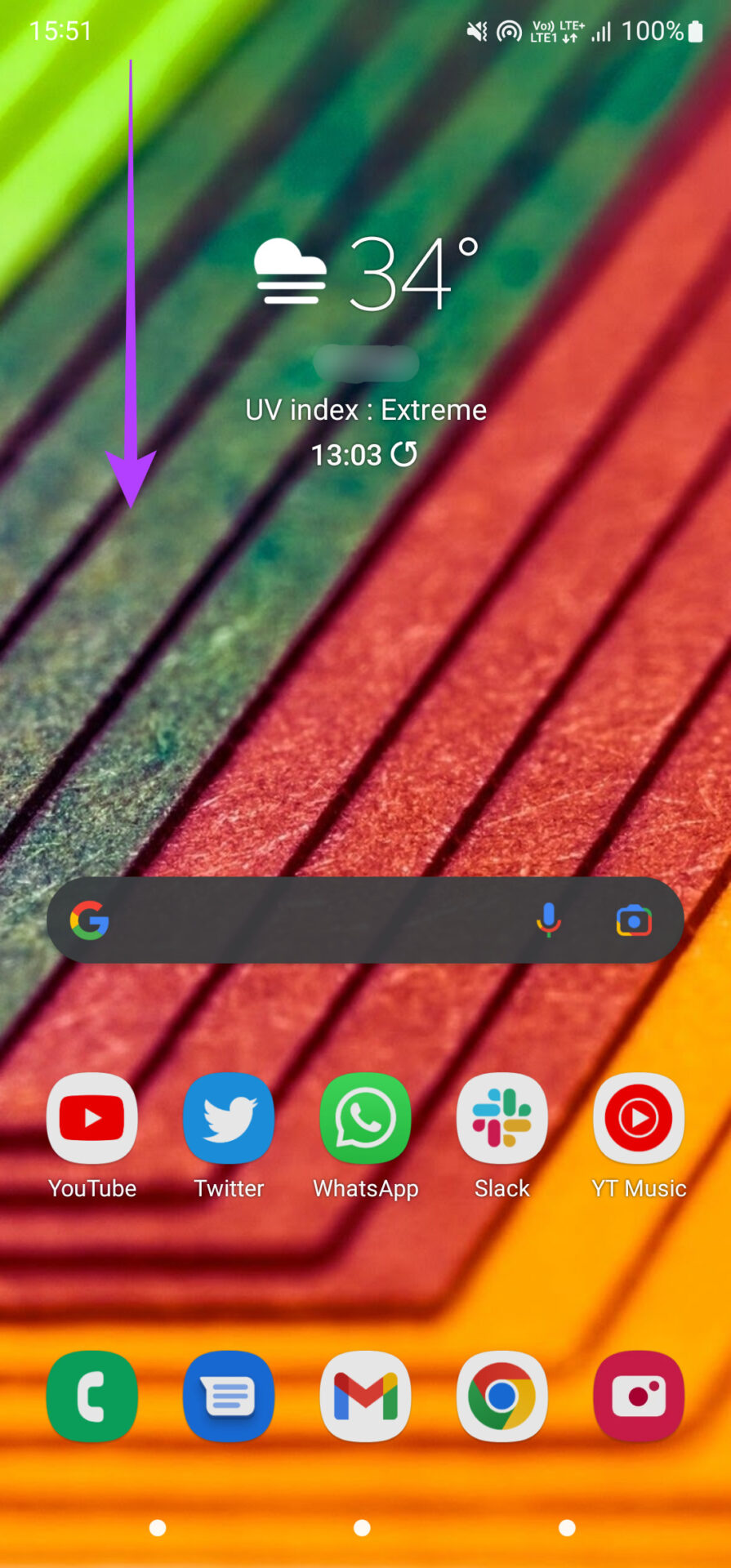
Krok 3: Dotknij powiadomienia o połączeniu USB.
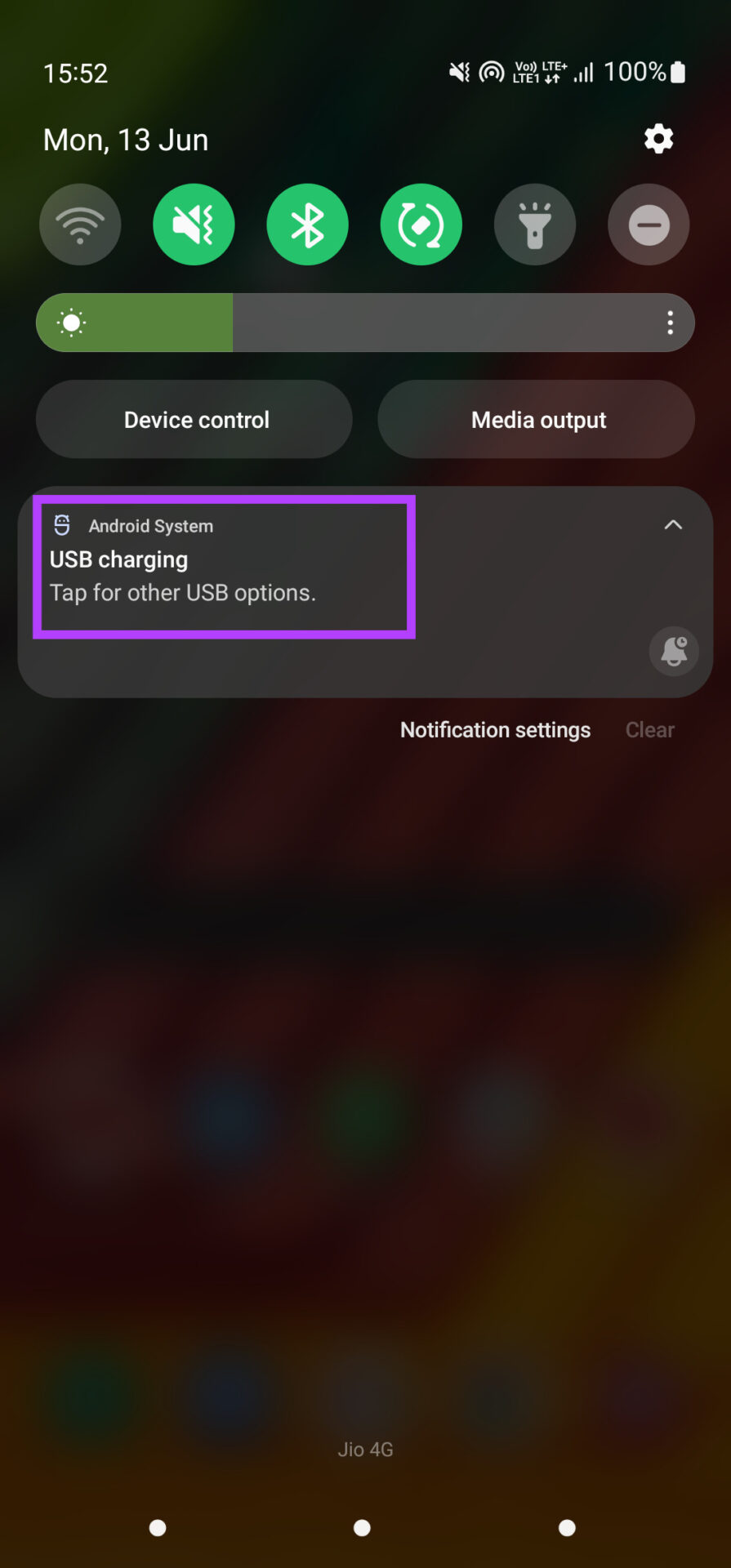
Krok 4: W sekcji „Użyj USB do” wybierz Przesyłanie plików lub Przesyłanie obrazów.
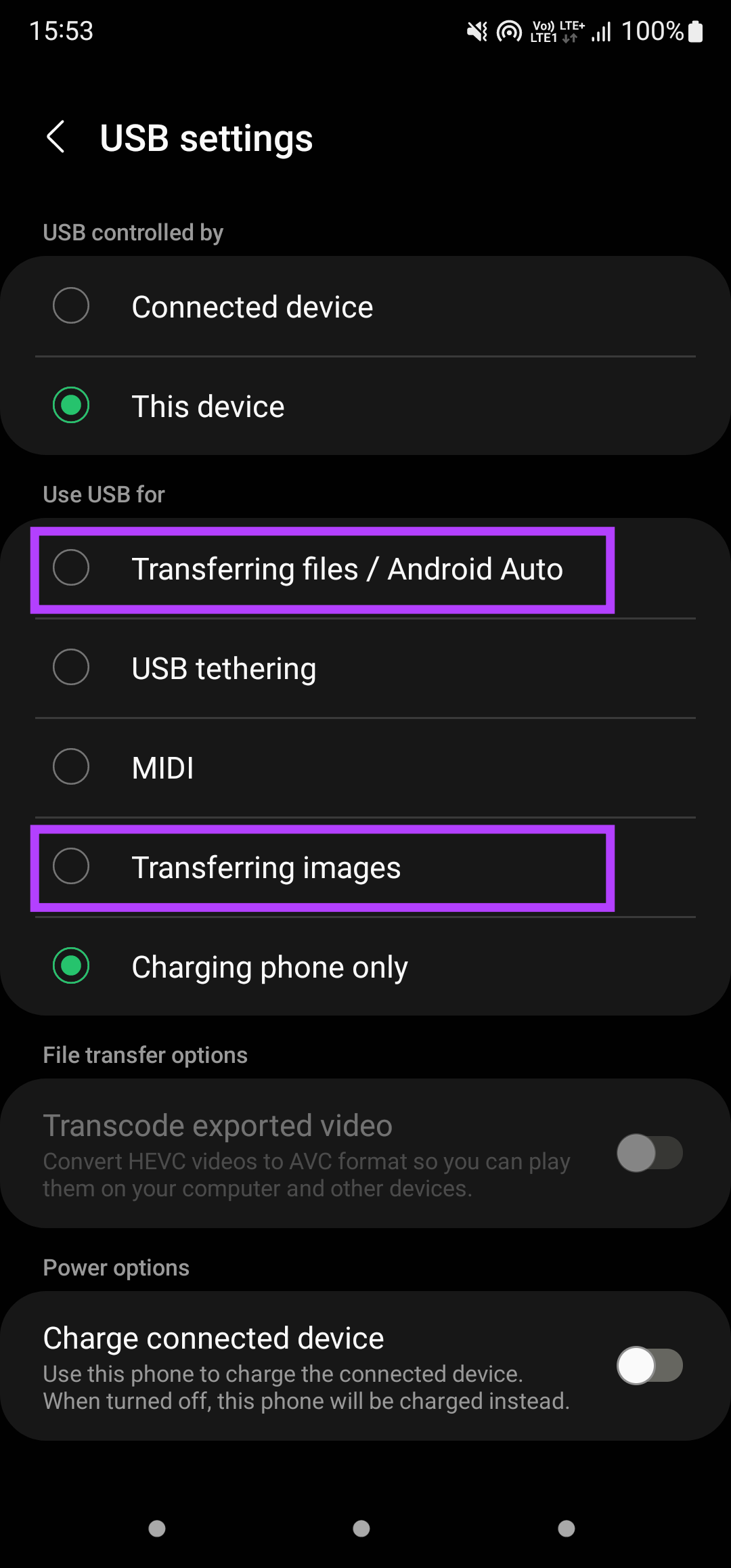
Twój telefon powinien teraz pojawić się po podłączeniu do komputera Mac.
8. Upewnij się, że komputer Mac ma wysoki poziom naładowania baterii
Jak wspomniano wcześniej, komputer Mac zapewnia zasilanie każdemu urządzeniu zewnętrznemu podłączonemu do niego przez porty USB. Tak więc, aby zapewnić tę moc, komputer będzie potrzebował wystarczającej mocy baterii. A Twój Mac nie może zasilać innych urządzeń USB, jeśli ma niski poziom naładowania baterii.
Podłącz Maca do gniazdka elektrycznego, jeśli poziom naładowania baterii jest drastycznie niski, a następnie spróbuj podłączyć urządzenie zewnętrzne. W tym momencie powinno idealnie działać.
Podłącz swoje urządzenia USB
Użyj tych metod, aby naprawić błąd wyłączenia akcesoriów USB na komputerze Mac i podłącz dowolne zewnętrzne dyski lub urządzenia. Jeśli próbujesz podłączyć dysk zewnętrzny do komputera Mac, ale nie działa, możesz sprawdzić, jak naprawić dysk zewnętrzny, który nie wyświetla się na komputerze Mac.


