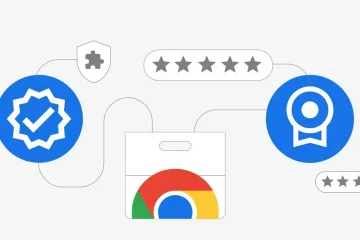Czasami, gdy użytkownik próbuje odinstalować dowolną aplikację w systemie, nie jest w stanie odinstalować jej całkowicie i pozostaje jakaś część aplikacji. Ostatnio zwrócono nam uwagę, że niektórzy użytkownicy systemu Windows nie mogą odinstalować aplikacji Discord w swoim systemie i nie są pewni, co poszło nie tak lub jak kontynuować. Może istnieć szansa, że aplikacja Discord nadal działa w tle, czego użytkownicy zwykle nie są świadomi.
Jeśli również znajdujesz sposób na całkowite odinstalowanie Discorda ze swojego systemu, ten artykuł jest tutaj, aby poprowadzi Cię w prosty sposób za pomocą prostych kroków.
Jak całkowicie odinstalować Discord w systemie Windows 11/10
Upewnij się, że Discord jest wyłączony w aplikacjach startowych
Jeśli Discord nie jest wyłączany z aplikacji startowych, jest uruchamiany przy każdym uruchomieniu systemu. Dlatego zalecamy naszym użytkownikom najpierw wyłączenie aplikacji Discord z aplikacji startowych, a następnie zamknięcie aplikacji Discord, jeśli aktualnie działa w tle.
Oto kroki, jak to zrobić.
Krok 1: Naciśnij jednocześnie klawisze CTRL + SHIFT + ESC, aby otworzyć Menedżera zadań.
Krok 2: Teraz powinieneś przejść do zakładki Aplikacje startowe, jak pokazano poniżej.
Krok 3: Następnie poszukaj aplikacji Discord na liście na po prawej stronie.
Krok 4: Kliknij prawym przyciskiem myszy aplikację Discord (Aktualizuj z ikoną aplikacji Discord) i wybierz Wyłącz z menu kontekstowego, jak pokazano na poniższym obrazku.
Krok 5: Po kliknięciu Wyłącz, aplikacja Discord zostanie wyłączony z listy aplikacji startowych.
Krok 6: teraz przejdź do karty Procesy i sprawdź Proces aplikacji Discord w sekcji Tło sekcje, ponieważ Discord może działać w tle w systemie.
Krok 7: Więc teraz powinieneś kliknąć prawym przyciskiem myszy na proces Discord i kliknij Zakończ zadanie z menu kontekstowego, jak pokazano poniżej.
Krok 8: Zrób to samo dla wszystkich innych procesów Discord, które aktualnie działają w tle.
Krok 9: Po zakończeniu zamknij Menedżera zadań.
Odinstaluj aplikację Discord za pomocą okna Programy i funkcje
Teraz wszystkie procesy aplikacji Discord zostały zakończone i wyłączone z aplikacji startowych możesz kontynuować odinstalowywanie aplikacji Discord z systemu, korzystając z programu i funkcji, jak wyjaśniono w poniższych krokach.
Krok 1: Naciśnij Windows i >R razem, aby otworzyć jego pole poleceń Uruchom.
Krok 2: Następnie wpisz appwiz.cpl w polu Uruchom i naciśnij klawisz Enter.
Krok 3: Teraz na ekranie pojawi się okno Program i funkcje i powinieneś poszukać aplikacji Discord z listy programów.
Krok 4: Wybierz Discord aplikacji z listy, klikając ją raz, a na górze pojawi się przycisk Odinstaluj, jak pokazano poniżej.
Krok 5: Następnie kliknij przycisk Odinstaluj po wybierając aplikację Discord.
Krok 6: Rozpocznie się odinstalowywanie aplikacji Discord, a po pomyślnym zakończeniu zniknie z listy.
Krok 7: Teraz możesz zamknąć w oknie.
Usuń foldery Discord z systemu
Nawet jeśli użytkownicy odinstalują aplikację Discord z systemu, foldery Discord zawierające pliki danych i inne dokumenty tekstowe pozostaną na system w lokalnym folderze danych. Dlatego konieczne jest usunięcie tych folderów, aby nie zakłócały innych usług w przyszłości.
Zobaczmy, jak można to zrobić, wykonując czynności podane poniżej.
Krok 1: Otwórz Eksplorator plików, naciskając jednocześnie klawisze Windows i E na klawiaturze.
Krok 2: Na górnym pasku wybierz Widok > Pokaż > Ukryte elementy, aby upewnić się, że wszystkie ukryte pliki i foldery są widoczne.
Krok 3: Następnie możesz zamknąć Eksplorator plików.
Krok 4: Teraz musisz nacisnąć Windows i R jednocześnie, aby otworzyć pole poleceń Uruchom.
Krok 5: Wpisz %localappdata% w polu uruchamiania i naciśnij klawisz Enter.
Krok 6: W folderze lokalnym, który właśnie został otwarty, kliknij prawym przyciskiem myszy Discord folder i kliknij Usuń z menu kontekstowego, jak pokazano poniżej.
Krok 7: Po usunięciu zamknij folder lokalny.
Krok 8: Ponownie otwórz Uruchom, naciskając klawisze Windows + R.
Krok 9: Teraz wpisz %appdata% i naciśnij Enter , który otwiera folder Roaming w systemie.
Krok 10: Podobnie usuń folder discord, klikając prawym przyciskiem myszy na discord i klikając Usuń z jego menu kontekstowego.
Krok 11: Po usunięciu folderu discord zamknij folder Roaming.
Krok 12: Raz masz pewność, że Discord zostanie całkowicie odinstalowany, uruchom ponownie system raz.
Hej! Jestem inżynierem oprogramowania, który uwielbia rozwiązywać problemy techniczne i prowadzić ludzi w prosty i efektywny sposób. Obecnie pisanie artykułów na temat problemów technicznych to moja sprawa!