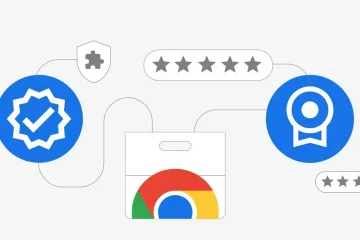Zapobieganie logowaniu się po uśpieniu
Zabezpieczenie hasłem to dobry sposób na zabezpieczenie się przed innymi osobami korzystającymi z komputera podczas Twojej nieobecności. Ale jeśli jesteś jedynym użytkownikiem, dodatkowy krok w celu uzyskania dostępu do komputera po odejściu może być niepotrzebną uciążliwością, szczególnie jeśli używasz trudnego hasła do logowania się do systemu Windows.
Istnieją trzy sposoby zapobiegać pytaniu komputera o hasło po wybudzeniu z trybu uśpienia. Windows 10 i Windows 11 nieco różnią się sposobem uzyskiwania dostępu do każdej metody, ale dają ten sam wynik.
Metoda 1 – Korzystanie z ustawień systemu Windows
Kliknij menu Start, a następnie ikonę Ustawienia (koło zębate) w obszar wyszukiwania w menu ustawień, wprowadź Opcje logowaniaOtworzy się Konta > Opcje logowaniaW systemie Windows 10 w obszarze Wymagaj logowania wybierz opcję „Nigdy”W systemie Windows 11 w obszarze Ustawienia dodatkowe > Jeśli nie było Cię w domu, kiedy system Windows powinien wymagać ponownego zalogowania – wybierz „Nigdy”
Zauważyłem, że chociaż zwykle działa to bez problemu, widziałem przypadki, w których system Windows nadal prosi o hasło po ekranie uśpienia. Na szczęście istnieją dwie dodatkowe opcje, aby temu zapobiec.
Metoda 2 – Korzystanie z edytora zasad grupy
W systemie Windows 10 lub 11 jednocześnie naciśnij klawisz Windows i klawisze R, aby otworzyć okno uruchamiania. Wpisz „gpedit.msc” i naciśnij „Enter”W systemie Windows 11 wystarczy wpisać „ gpedit” w oknie wyszukiwania i wybierz ikonę Edytuj zasady grupy
Oba te metody otworzą Edytor lokalnych zasad grupy.
Kliknij folder szablonów administracyjnych > folder systemowy > folder zarządzania energią > folder ustawień uśpieniaW oknie ustawień uśpienia kliknij dwukrotnie „Wymagaj hasła, gdy komputer się budzi (podłączony)”Wybierz „Wyłączone”Wybierz „Zastosuj”Wybierz „OK”W oknie ustawień uśpienia kliknij dwukrotnie „Wymagaj hasła, gdy komputer się budzi (na baterii) Wybierz „Wyłączone” Wybierz „Zastosuj” Wybierz „OK”
Metoda 3 – Korzystanie z wiersza polecenia
W systemie Windows 10 wpisz CMD w pasku wyszukiwania i wybierz Uruchom jako administrator, a następnie w UAC wybierz „Tak”W oknie wiersza polecenia, aby wyłączyć logowanie laptopa po uśpieniu, wpisz: C:\Windows \system32>powercfg/SETDCVALUEINDEX SCHEME_CURRENT SUB_NONE CONSOLELOCK 0W oknie wiersza polecenia, aby wyłączyć logowanie desktopa po uśpieniu, wpisz:
C:\Windows\system32>powercfg/SETDCVALUEINDEX SCHEME_CURRENT SUB_NONE CONSOLELOCK 0
Po naciśnięciu Enter nie powinieneś widzieć żadnych oznak, że coś się stało. Jeśli jednak zobaczysz drugi wiersz, oznacza to tylko, że ustawienie zostało już zastosowane.
Aby włączyć funkcję logowania, wprowadź to samo polecenie, ale zmień 0 na końcu polecenia na 1.
Podsumowanie
Jak wspomniano wcześniej, jeśli uważasz, że Twój system może być dostępny podczas Twojej nieobecności, chcesz, aby wymóg hasła był aktywny. Jeśli jednak nie, jest to proste rozwiązanie pozwalające uniknąć tego dodatkowego kroku po powrocie do komputera.
Jeśli pracujesz sam w domu i nie martwisz się, że ktoś uzyska dostęp do Twojego komputera bez Twojej zgody, może wyłączyć logowanie podczas uruchamiania komputera za pomocą automatycznego logowania Sysinternal program. To szybki i nieskomplikowany sposób, aby nigdy nie musieć używać hasła.
—