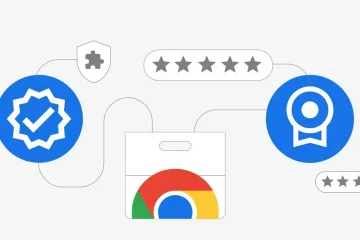Po ponad roku od ogłoszenia Google Nearby Share na targach CES 2022 gigant wyszukiwania w końcu wydano Udostępnianie w pobliżu na komputery z systemem Windows. Obecnie jest w wersji beta, ale podczas moich testów funkcja Nearby Share działała bezbłędnie na moim komputerze z systemem Windows 11. Możesz w końcu udostępniać pliki między Androidem a Windowsem za pomocą Nearby Share bez żadnych ograniczeń, a prędkość transferu jest również całkiem niezła. Nie musisz już korzystać z rozwiązań innych firm do przesyłania plików między urządzeniami i platformami. Teraz, aby korzystać z funkcji udostępniania w pobliżu Androida na komputerze z systemem Windows, postępuj zgodnie z naszym szczegółowym samouczkiem poniżej.
Udostępnianie plików między systemami Android i Windows za pomocą funkcji Udostępnianie w pobliżu (2023 r.)
W tym artykule dodaliśmy wszystkie informacje o uruchomieniu funkcji Udostępnianie w pobliżu w systemie Windows 11. Od wymagań po kluczowe ustawienia , uwzględniliśmy wszystko w tym samouczku.
Spis treści
O czym należy pamiętać przed użyciem Udostępniania w pobliżu na komputerze z systemem Windows
1. Aby korzystać z Udostępniania w pobliżu na komputerze, musisz mieć obsługę Bluetooth i Wi-Fi na komputerze z systemem Windows. Zarówno Bluetooth, jak i Wi-Fi powinny być włączone.

2. Aby uzyskać lepszą prędkość transferu podczas korzystania z funkcji Udostępnianie w pobliżu na Androidzie, upewnij się, że oba urządzenia są podłączone do tej samej sieci Wi-Fi (najlepiej również do tego samego kanału Wi-Fi). W przeciwnym razie domyślnie będzie to Bluetooth, który oferuje niskie prędkości transferu.
3. Udostępnianie w pobliżu jest dostępne tylko w systemach Windows 11 i 10 działających w 64-bitowej architekturze x86. Obecnie nie obsługuje komputerów z procesorami ARM. Ponadto musisz mieć urządzenie z Androidem w wersji 6.0 lub nowszej.
4. Udostępnianie w pobliżu w systemie Windows jest dostępne w większości regionów świata z wyjątkiem niektórych krajów. Możesz sprawdzić listę nieobsługiwanych krajów tutaj.
5. Aby funkcja Udostępnianie w pobliżu działała prawidłowo, oba urządzenia powinny znajdować się blisko siebie, w promieniu 5 metrów lub 16 stóp od siebie.
Jak skonfigurować udostępnianie w pobliżu na komputerze z systemem Windows
1. Najpierw przejdź do tego linku i kliknij „Rozpocznij”, aby pobierz aplikację Udostępnianie w pobliżu na komputerze z systemem Windows.
2. Następnie uruchom plik instalacyjny i pozwól mu się zainstalować.
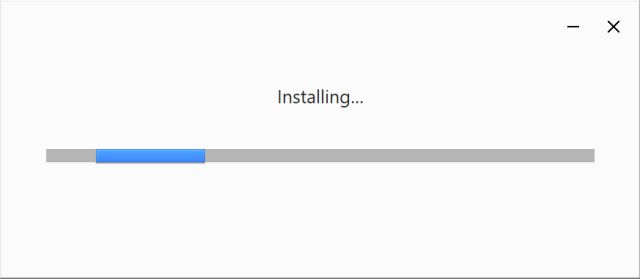
3. Po zainstalowaniu funkcji Udostępnianie w pobliżu zostaniesz poproszony o zalogowanie się na swoje konto Google. Nawiasem mówiąc, funkcji Udostępnianie w pobliżu możesz również używać bez konta Google.
4. Po kliknięciu przycisku „Zaloguj się” nastąpi przekierowanie do okna przeglądarki, w którym należy wybrać konto i zalogować się.

5. Po zalogowaniu wróć do aplikacji Udostępnianie w pobliżu. Tutaj ustaw nazwę swojego komputera, która będzie widoczna dla innych. Ponadto tylko „Kontakty” mogą domyślnie udostępniać Ci pliki, więc to dobrze. Na koniec kliknij „Gotowe” tutaj.
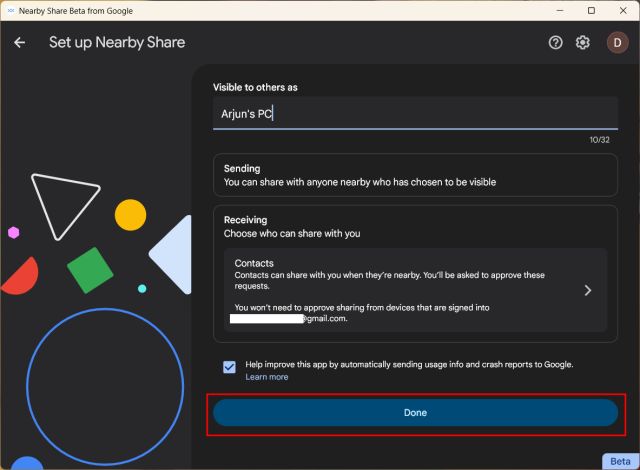
6. Jeśli korzystasz z Udostępniania w pobliżu bez konta Google, wybierz „Odbieraj od wszystkich”. Dzięki temu Twój komputer z systemem Windows będzie widoczny dla innych przez kilka minut. Po pewnym czasie twój komputer zostanie ukryty. Pamiętaj, że będziesz musiał ręcznie zatwierdzić żądania.
Udostępnianie plików/folderów z systemu Android do systemu Windows za pomocą funkcji Udostępnianie w pobliżu
Jeśli wykonałeś czynności opisane w powyższej sekcji, możesz teraz bezproblemowo udostępniać pliki między telefonem z systemem Android a systemem Windows 11/10 szt. Aby pokazać, jak to działa, spójrzmy na krótką prezentację:
1. Najpierw otwórz zdjęcie, wideo, plik lub dokument na urządzeniu z Androidem i po wybraniu żądanego pliku dotknij przycisku „Udostępnij”. Następnie wybierz opcję „Udostępnianie w pobliżu”.

2. Na telefonie z Androidem komputer z systemem Windows pojawi się teraz. Stuknij w to.
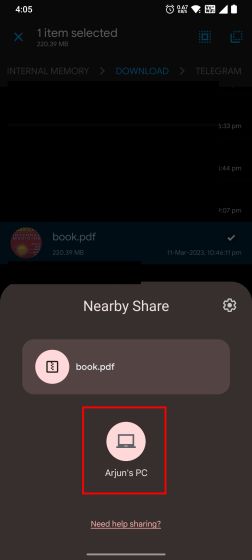
3. Otwórz aplikację Udostępnianie w pobliżu na komputerze z systemem Windows i zaakceptuj prośbę. I to wszystko.

4. Plik zostanie natychmiast przesłany z telefonu z systemem Android na komputer z systemem Windows. Zgodnie z moimi testami na połączeniu Wi-Fi 5 GHz przesłanie pliku o wielkości 220 MB zajęło około 42 sekund. Efektywna prędkość transferu wynosiła około 4,8 MB/s, co jest całkiem dobrym wynikiem.
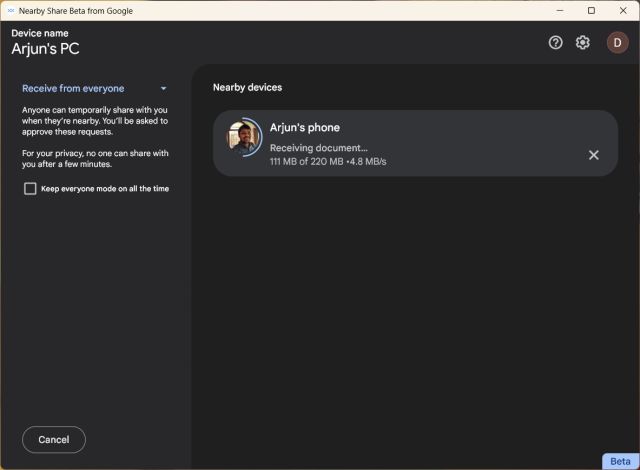
5. Nawiasem mówiąc, aplikacja Udostępnianie w pobliżu będzie zawsze aktywna w zasobniku systemowym. Możesz otworzyć aplikację Udostępnianie w pobliżu i z łatwością akceptować wszelkie prośby.
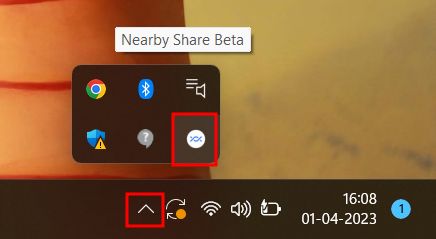
6. Plik/folder udostępniany z telefonu na komputerze z systemem Windows zostanie domyślnie zapisany w folderze „Pobrane pliki”.
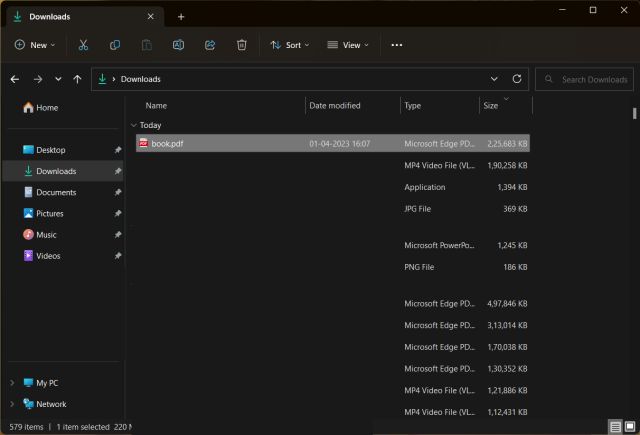
7. Jeśli chcesz zmienić domyślną lokalizację, kliknij ikonę „Ustawienia” w prawym górnym rogu i zmień miejsce docelowe otrzymanych plików.

7. Jeśli nie chcesz zatwierdzać żądań za każdym razem, gdy przesyłasz plik, zmień „Widoczność urządzenia” na „Twoje urządzenia”. Aby to zadziałało, musisz być zalogowany na to samo konto Google zarówno na telefonie z Androidem, jak i na komputerze z systemem Windows.

Udostępnianie plików/folderów z komputera z systemem Windows na Androida przy użyciu funkcji Udostępnianie w pobliżu
Oprócz szybkiego udostępniania plików z telefonu z systemem Android na komputerze z systemem Windows aplikacja Udostępnianie w pobliżu obsługuje również drugą stronę. To powiedziawszy, oto jak to działa:
1. Google dodał także przydatną opcję „Wyślij” w menu kontekstowym prawym przyciskiem myszy w systemach Windows 11 i 10. Ułatwia to udostępnianie z komputera z systemem Windows na urządzenie z systemem Android. Aby więc korzystać z Udostępniania w pobliżu na PC, kliknij plik lub folder prawym przyciskiem myszy i wybierz „Wyślij za pomocą Udostępniania w pobliżu”.

2. Spowoduje to otwarcie aplikacji Udostępnianie w pobliżu. Tutaj kliknij urządzenie z Androidem, aby wysłać plik. Jeśli Twój telefon nie wyświetla się w systemie Windows, otwórz powiadomienie Udostępnianie w pobliżu na urządzeniu z Androidem.
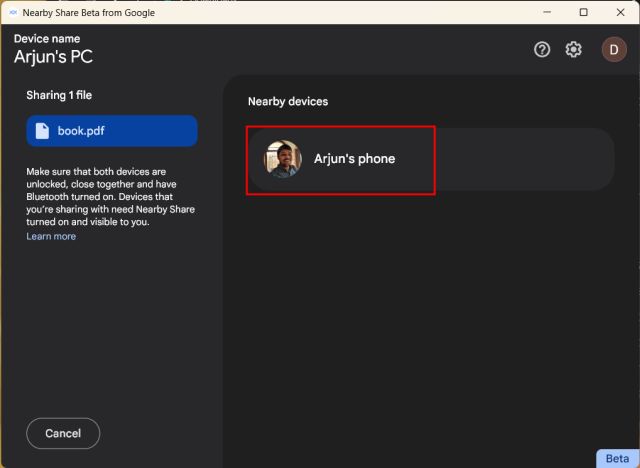
3. Na telefonie z Androidem musisz zaakceptować żądanie. To wszystko.
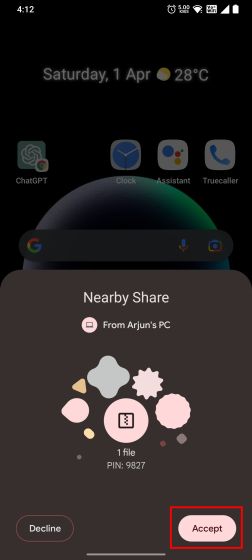
4. Plik zostanie natychmiast przesłany. W naszych testach prędkość wynosiła około 4,5 MB/s podczas wysyłania pliku z komputera z systemem Windows na mój telefon z Androidem.
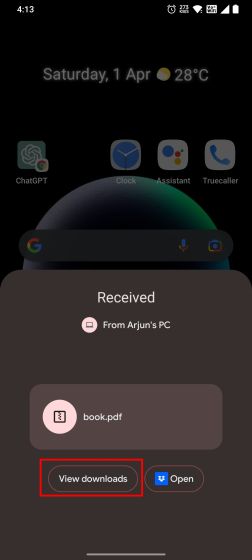
Korzystaj bezproblemowo z Udostępniania w pobliżu na komputerze
Oto kroki, które należy wykonać, aby korzystać z Udostępniania w pobliżu na komputerze z systemem Windows. Testowałem to kilka razy i działało bez żadnych usterek, co jest świetne. Uwielbiam fakt, że Google dodał opcję udostępniania w pobliżu w menu kontekstowym w systemie Windows 11. W każdym razie to wszystko od nas. Jeśli szukasz najlepszego darmowego oprogramowania typu open source dla systemu Windows 11, skorzystaj z naszej wyselekcjonowanej listy. Aby korzystać z nowej aplikacji Intel Unison w systemie Windows 11, która wyświetla zdjęcia i wiadomości, umożliwia odbieranie/wykonywanie połączeń oraz przesyłanie plików między urządzeniami z systemem Android i Windows, przejdź do naszego połączonego przewodnika. Na koniec, jeśli masz jakieś pytania, daj nam znać w sekcji komentarzy poniżej.
Zostaw komentarz
W zeszłym roku firma MSI wprowadziła na rynek Titan GT77 z procesorem Intel Core i9-12900HX i kartą graficzną RTX 3080 Ti do laptopów, który był najpotężniejszym laptopem do gier na świecie. To był najcięższy z ciężkich hitów […]
Minęło kilka miesięcy od premiery serii iPhone 14 i dobrze wiadomo, że jest to rok modeli Pro. Ale jeśli zamierzasz wybrać plisowane Pro, kwota do wyrzucenia […]
Wondershare od kilku lat opracowuje jedne z najlepszych programów i narzędzi, które upraszczają nasze życie i twórcze wysiłki. W szczególności Wondershare Filmora otrzymał liczne wyróżnienia. Był laureatem nagrody Lidera Edycji Wideo […]