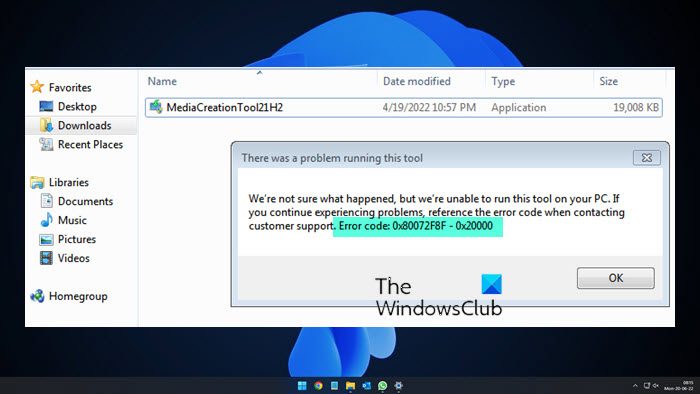Wielu użytkowników Windows nie może uaktualnić swojego systemu operacyjnego Windows za pomocą narzędzia Media Creation Tool. Po uruchomieniu aplikacji pojawia się następujący błąd.
Wystąpił problem z uruchomieniem tego narzędzia
Nie jesteśmy pewni, co się stało, ale nie możemy uruchomić tego narzędzia na Twój komputer. Jeśli nadal będziesz mieć problemy, odnieś się do kodu błędu podczas kontaktowania się z obsługą klienta, Kod błędu: 0X80072F8F – 0X20000
W tym poście będziemy rozmawiać o 0X80072F8F – 0X20000 Aktualizacja systemu Windows błąd i zobacz, co możesz zrobić, aby go rozwiązać.
Co oznacza kod błędu 0x80072f8f 0x20000?
Kod błędu 0x80072f8f 0x20000 to błąd narzędzia do tworzenia multimediów i pojawia się gdy użytkownik próbuje uruchomić narzędzie, aby uaktualnić swój system operacyjny. Dzieje się tak z różnych powodów, może to być usterka, którą można rozwiązać przez ponowne uruchomienie systemu, lub narzędzie wymaga uprawnień administratora lub musi zostać odblokowane.
Możesz również napotkać kod błędu, o którym mowa, jeśli Protokół TLS lub Transport Layer Security jest wyłączony. Jest to protokół bezpieczeństwa i służy do wyznaczania zaszyfrowanych połączeń w celu wysyłania danych do aplikacji przez sieć.
Istnieje wiele innych przyczyn, takich jak źle skonfigurowany rejestr, uszkodzone pliki tymczasowe itp. Przejdźmy do przewodnik rozwiązywania problemów, aby rozwiązać ten problem.
Napraw błąd 0X80072F8F – 0X20000 Windows Upgrade
Jeśli napotykasz błąd Napraw 0X80072F8F – 0X20000 Windows Upgrade, wypróbuj następujące rozwiązania.
Uruchomić Media Creation Tool jako administratorOdblokuj narzędzie Media Creation ToolPrzenieś Media Creation Tool na pulpit i spróbujUsuń folder dystrybucji oprogramowaniaEdytuj rejestrWłącz TLSRozwiązywanie problemów w czystym rozruchu
Porozmawiajmy o nich szczegółowo.
1] Uruchom Media Creation Tool Narzędzie jako administrator
Zacznijmy od uruchomienia Media Creation Tool jako administrator. Wystarczy kliknąć narzędzie prawym przyciskiem myszy, a następnie wybrać Uruchom jako administrator. Zobaczysz okno UAC z prośbą o potwierdzenie działania, więc kliknij OK. Teraz możesz po prostu normalnie korzystać z narzędzia i uaktualnić.
2] Odblokuj narzędzie do tworzenia multimediów
Niektóre użytkownicy mogli rozwiązać ten problem, po prostu odblokowując narzędzie Media Creation Tool. Więc powinieneś spróbować zrobić to samo i sprawdzić, czy to działa dla Ciebie. Wykonaj zalecane czynności, aby odblokować narzędzie do tworzenia multimediów.
Kliknij prawym przyciskiem myszy Narzędzie do tworzenia multimediów i wybierz Właściwości. Upewnij się, że jesteś na karcie Ogólne i zaznacz opcję Odblokuj.Kliknij Zastosuj > OK.
Teraz spróbuj uruchomić narzędzie i sprawdź, czy to pomoże.
3] Przenieś narzędzie do tworzenia multimediów na pulpit i wypróbuj
Dla niektórych użytkowników rozwiązanie było tak proste, jak przeniesienie pobranego narzędzia do tworzenia multimediów na pulpit. Możesz również spróbować tego, ponieważ nie zajmie to dużo czasu. Po prostu kliknij prawym przyciskiem myszy narzędzie do tworzenia multimediów i wybierz Kopiuj, przejdź do pulpitu i naciśnij Ctrl + V, aby wkleić plik. Lub przeciągnij narzędzie z Eksploratora plików na pulpit w prawym panelu. To wykona zadanie za Ciebie.
4] Usuń folder dystrybucji oprogramowania
Folder dystrybucji oprogramowania zawiera pliki tymczasowe, które mogą zakłócać proces i powodować dany kod błędu. Wyczyścimy zawartość tego folderu i sprawdzimy, czy to działa.
Przede wszystkim otwórz Wiersz polecenia jako administrator i uruchom następujące polecenie.
net stop wuauservnet stop bits
Teraz przejdź do folderu C:\Windows\SoftwareDistribution\Download i usuń wszystkie znajdujące się w nim pliki i foldery. Możesz nacisnąć Ctrl + A, aby zaznaczyć całą zawartość, a następnie Ctrl + D, aby je usunąć.
Teraz w oknach wiersza polecenia wpisz kolejno następujące polecenia i naciśnij Enter:
net start wuauservnet start bits
Na koniec wykonaj następujące polecenie.
wuauclt.exe/updatenow
Teraz możesz ponownie uruchomić komputer i uruchomić Media Creation Tool. Mam nadzieję, że tym razem zadziała.
5] Edytuj rejestr
W przypadku opróżniania folderu dystrybucji oprogramowania nie zadziałało, edytujmy rejestry i zobaczmy, czy to pomoże. W przypadku niektórych użytkowników problem był spowodowany błędnie skonfigurowanym Edytorem rejestru i można go łatwo rozwiązać, wykonując następujące czynności.
Otwórz Edytor rejestru , wyszukując go w menu Start.
Przejdź do następującej lokalizacji.
Komputer\HKEY_LOCAL_MACHINE\SOFTWARE\Microsoft\Windows\CurrentVersion\WindowsUpdate\Auto Update
Kliknij prawym przyciskiem myszy puste miejsce i wybierz Nowy > DWORD (32-bitowy ) Wartość.
Nazwij ją AllowOSUpgrade i ustaw dane wartości na 1.
Zapisz zmiany, klikając OK.
Na koniec , uruchom ponownie komputer i spróbuj uruchomić narzędzie Media Creation Tool. Mamy nadzieję, że tym razem będzie można dokonać aktualizacji.
6] Włącz TLS
TLS lub Transport Layer Security to protokół i konieczne jest uruchomienie narzędzia. Jeśli protokół jest wyłączony, możesz zobaczyć odpowiedni kod błędu podczas próby uaktualnienia systemu operacyjnego za pomocą narzędzia Media Creation Tool. Włączmy go więc i zobaczmy, czy to pomoże.
Przed przejściem do przodu należy wykonać kopię zapasową rejestru, jeśli coś pójdzie nie tak. Po utworzeniu kopii zapasowej rejestrów otwórz Notatnik i wklej następującą zawartość.
Edytor rejestru systemu Windows w wersji 5.00 [HKEY_LOCAL_MACHINE\SOFTWARE\Microsoft\Windows\CurrentVersion\Internet Settings\WinHttp] „DefaultSecureProtocols”=dword: 00000a00 [HKEY_LOCAL_MACHINE OPROGRAMOWANIE Wow6432Node Microsoft Windows CurrentVersion Ustawienia internetowe WinHttp]”DefaultSecureProtocols”=dword: 00000a00 [HKEY_LOCAL_MACHINE SYSTEM CurrentControlientsCHANNable DefaultScol”=dword:00000000″Enabled”=dword:00000001 [HKEY_LOCAL_MACHINE\SYSTEM\CurrentControlSet\Control\SecurityProviders\SCHANNEL\Protocols\TLS 1.2\Client]”DisabledByDefault”=dword:00000000″Enabled”=dword:000ow00001
, zapisz plik pod dowolną nazwą, ale pamiętaj, aby dodać .reg jako rozszerzenie. Lepiej jest zapisać plik na pulpicie i pod łatwą do zapamiętania nazwą, aby uzyskać łatwy dostęp.
Na koniec kliknij dwukrotnie plik na pulpicie, a rejestr zostanie dodany.
Jedyne, co pozostało, to ponowne uruchomienie komputera i użycie narzędzia do tworzenia multimediów.
6] Rozwiązywanie problemów z czystym rozruchem
Jeśli nic nie działa, jesteśmy zamierzam wykonać czysty rozruch. Pozwoli ci to zatrzymać wszystkie inne procesy i po prostu uruchomić ten. Wykonaj więc czysty rozruch i ręcznie włącz procesy. Gdy już wiesz, która aplikacja jest przyczyną, możesz ją łatwo usunąć i rozwiązać problem.
Mamy nadzieję, że teraz możesz użyć narzędzia Media Creation Tool do uaktualnienia swojego komputera.
Jak naprawić błąd 0x80072f8f?
Kod błędu tworzenia multimediów 0x80072f8f można naprawić, korzystając z wymienionych tutaj rozwiązań. Ale są też inne błędy 0x80072f8f. Możesz sprawdzić nasz przewodnik, jak rozwiązać błędy 0x80072F8F dla Windows Update, aktywacji i Microsoft Store. Mamy rozwiązania, które łatwo naprawią Twój błąd.
Przeczytaj też: Narzędzie Windows Media Creation Tool nie działa.