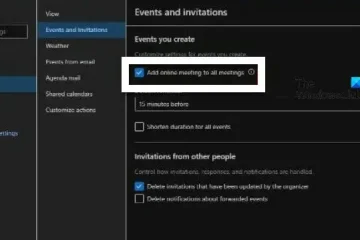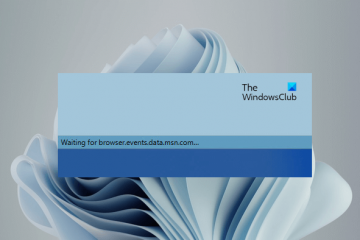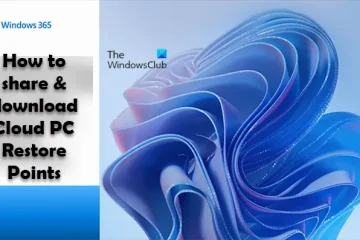No cóż, Microsoft Edge jest obecnie drugą najpopularniejszą przeglądarką internetową po Google Chrome. W porównaniu z Google Chrome przeglądarka Edge jest lekka i zużywa mniej zasobów. Chociaż przeglądarka Edge jest w większości wolna od błędów, użytkownicy mogą nadal napotykać problemy podczas przeglądania sieci lub uzyskiwania dostępu do niektórych funkcji.
Jeśli często modyfikujesz ustawienia przeglądarki Edge i włączasz funkcje eksperymentalne, możesz odczuwać potrzebę zresetować ustawienia przeglądarki. Dobrym pomysłem jest zresetowanie ustawień przeglądarki w razie potrzeby, ponieważ może to uchronić Cię przed wieloma problemami.
Przeczytaj też: Pobierz instalator offline Microsoft Edge
Kroki resetowania przeglądarki Microsoft Edge Ustawienia domyślne
Możesz zresetować ustawienia przeglądarki Edge, gdy przeglądarka zacznie działać wolno lub wyświetla niechciane s. Dlatego jeśli napotkasz problemy z przeglądarką Edge, musisz zresetować przeglądarkę do ustawień domyślnych. Poniżej udostępniliśmy przewodnik krok po kroku dotyczący resetowania ustawień przeglądarki Microsoft Edge do domyślnych.
Zresetuj ustawienia przeglądarki Edge na komputerze
Jeśli używasz przeglądarki Edge na komputerze, musisz wykonać następujące kroki, aby zresetować ustawienia przeglądarki. Oto kilka prostych kroków, które należy wykonać.
1. Kliknij wyszukiwanie w systemie Windows 11 i wpisz przeglądarkę Edge. Następnie otwórz przeglądarkę Edge z listy pasujących wyników.

2. W opcjach przeglądarki Edge kliknij trzy kropki i wybierz Ustawienia.
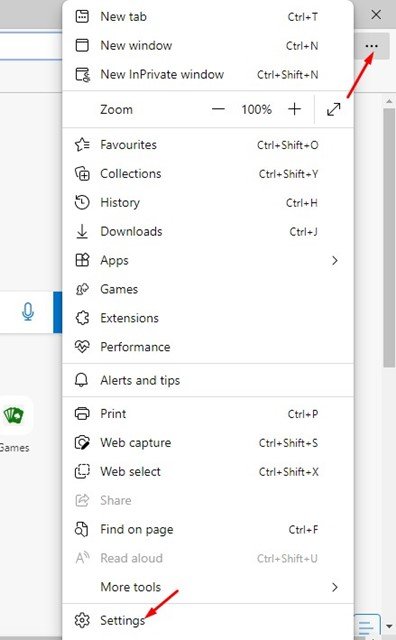
3. Na stronie Ustawienia Edge kliknij opcję Resetuj Ustawienia na lewym pasku bocznym.
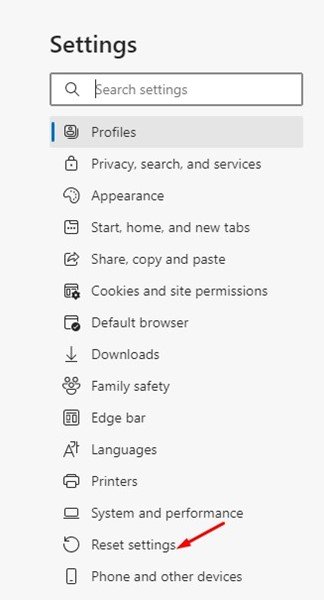
4. Kliknij Przywróć ustawienia do ich wartości domyślnych w prawym panelu.
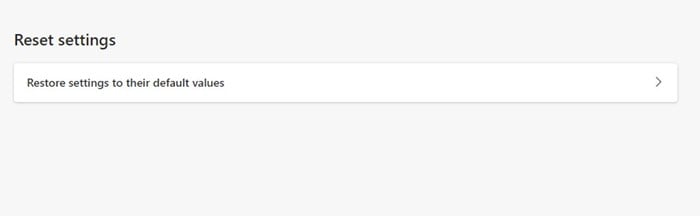
5. Po wyświetleniu monitu o potwierdzenie zresetowania ustawień kliknij ponownie przycisk Resetuj.
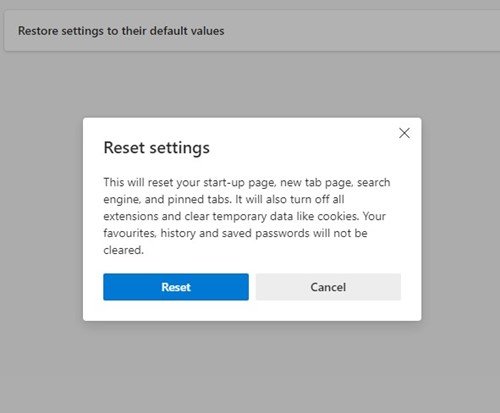
To wszystko! Spowoduje to zresetowanie ustawień przeglądarki Edge do domyślnych.
Zresetuj ustawienia przeglądarki Edge na urządzeniach mobilnych
No cóż, przeglądarka Edge na urządzeniach mobilnych nie oferuje opcji aby zresetować ustawienia przeglądarki. Dlatego musisz wyczyścić dane aplikacji i plik pamięci podręcznej, aby zresetować wszystkie ustawienia przeglądarki. Oto, co musisz zrobić.
1. Najpierw przytrzymaj ikonę ekranu głównego Edge i dotknij opcji Informacje o aplikacji.
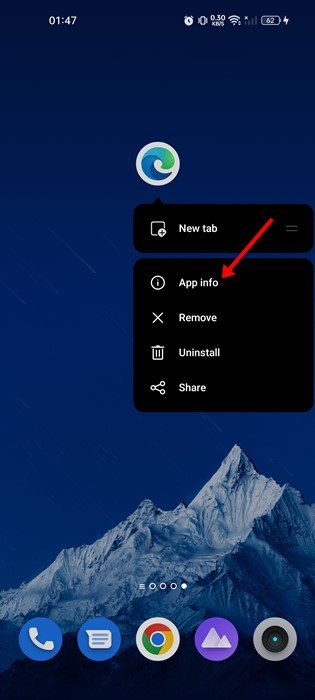
2. Na stronie Informacje o aplikacji dotknij opcji Wykorzystanie pamięci.
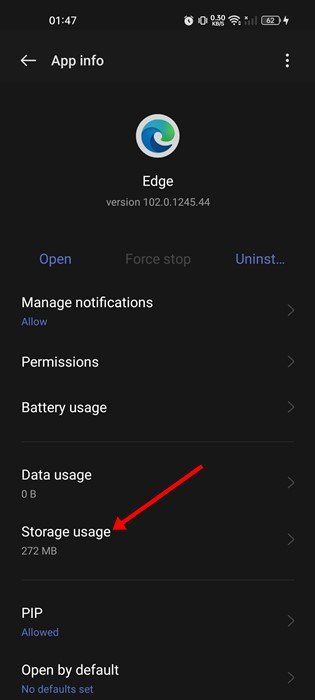
3. Następnie dotknij strony Wykorzystanie pamięci w Wyczyść pamięć podręczną, a następnie Wyczyść dane.
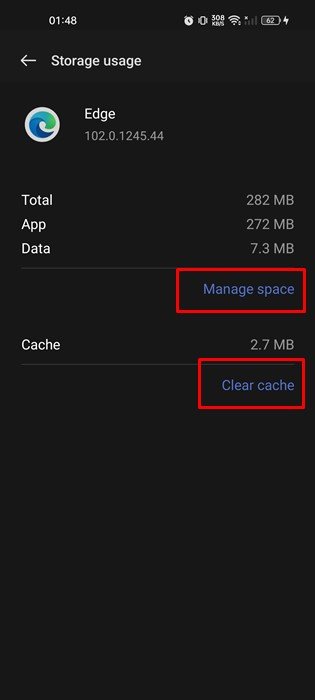
To wszystko! Spowoduje to wyczyszczenie zapisanych danych i ustawień przeglądarki Edge w systemie Android.
Przeczytaj również: Jak korzystać z Microsoft Edge Drop do udostępniania plików na różnych urządzeniach?
Zresetowanie ustawień przeglądarki Microsoft Edge może naprawić wiele problemy i zwolnij miejsce na komputerze i urządzeniu mobilnym. To wszystko o tym, jak zresetować ustawienia przeglądarki w przeglądarce Edge. Jeśli masz jakiekolwiek wątpliwości dotyczące resetowania ustawień przeglądarki w Edge, daj nam znać w komentarzach.