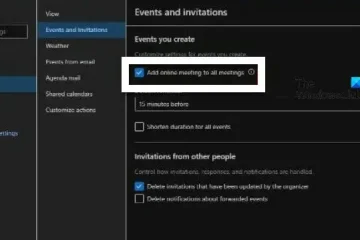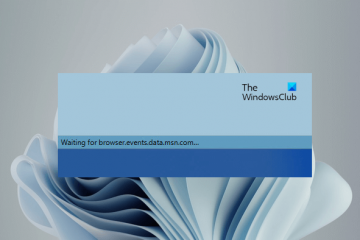Podobnie jak na lokalnym komputerze z systemem Windows, możesz utworzyć własne punkty przywracania na komputerze w chmurze, a ponadto możesz skopiować ten punkt przywracania na konto usługi Azure Storage. W tym poście pokażemy Ci jak udostępniać i pobierać punkty przywracania Cloud PC.
Jak udostępniać i pobierać punkty przywracania Cloud PC
Punkty przywracania na komputerze lokalnym lub komputerze w chmurze z systemem Windows 365 mogą być przydatne, zwłaszcza w przypadku przywracania komputera do poprzedniego stanu. Możesz udostępnić (przenieść lub skopiować) Cloud PC i jego zawartość do:
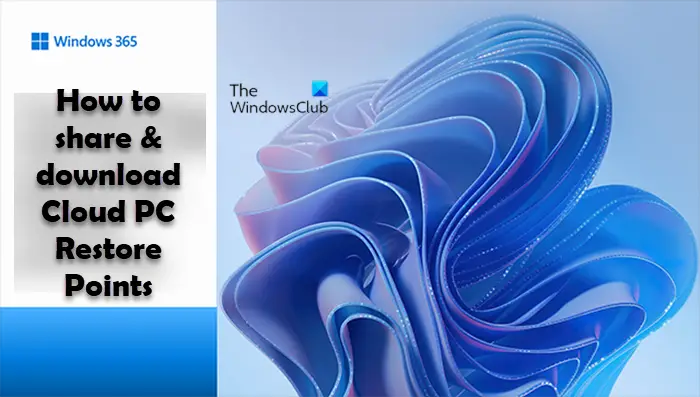 Utwórz rozproszoną geograficznie kopię komputera w chmurze.Utwórz kopię komputera w chmurze podczas procesu wycofywania się. Uzyskaj historyczny widok komputera Cloud PC (w porównaniu z bieżącym) do eDiscovery. Utwórz dysk VHD, który można zamontować na urządzeniu fizycznym.
Utwórz rozproszoną geograficznie kopię komputera w chmurze.Utwórz kopię komputera w chmurze podczas procesu wycofywania się. Uzyskaj historyczny widok komputera Cloud PC (w porównaniu z bieżącym) do eDiscovery. Utwórz dysk VHD, który można zamontować na urządzeniu fizycznym.
Omówimy ten temat w następujących podtytułach:
Wymagania wstępneUdostępnianie jednego punktu przywracaniaUdostępnianie wielu punkty przywracaniaPobierz punkt przywracania z konta magazynu
Zobaczmy je w skrócie.
1] Wymagania wstępne
Muszą być spełnione następujące wymagania wstępne:
Chmura Komputer z punktami przywracaniaKonto, które może zarządzać komputerami w chmurze i ma dostęp do subskrypcji platformy Azure (oraz utworzenie konta magazynu)
2] Udostępnij pojedynczy punkt przywracania
Zaloguj się do centrum administracyjnego usługi Microsoft Intune. Przejdź do Urządzenia > Wszystkie urządzenia > wybierz urządzenie > wybierz wielokropek (…) > Udostępnij (podgląd). W Wybierz obszar punktu przywracania (wersja zapoznawcza), wybierz Subskrypcję i Konto magazynu. Wybierz Udostępnij (wersja zapoznawcza).
Na koncie magazynu zostanie utworzony folder. Nazwa folderu jest identyczna z nazwą Cloud PC. Folder zawiera kopię VHD dysku urządzenia Cloud PC.
Odczyt: ten komputer Cloud nie należy do bieżącego użytkownika [Poprawka]
3] Udostępnij wiele punktów przywracania
Zaloguj się do centrum administracyjnego Microsoft Intune. Przejdź do Urządzeń > Wszystkie urządzenia > Zbiorcze akcje urządzeń. Na stronie Podstawy wybierz następujące opcje:OS: WindowsAkcja na urządzeniu: Udostępnij punkt przywracania Cloud PC w pamięci masowej (wersja zapoznawcza) Określ datę i godzinę: wybierz datę i godzinę. To ustawienie określa czas punktu przywracania Cloud PC, który chcesz udostępnić. Poniższe opcje pomagają dokładnie określić, który punkt przywracania jest używany dla każdego z wybranych komputerów w chmurze.Wybierz zakres czasowy punktu przywracania: Wybierz jedną z następujących opcji:Przed określoną datą i godziną: Udostępnij najbliższy punkt przywracania Cloud PC przed określoną datą i godziną.Po określonej dacie i godzinie: Udostępnij najbliższy punkt przywracania Cloud PC po określonej dacie i godzinie.Cokolwiek jest najbliższy (przed lub po określonej dacie i godzinie): udostępnij punkt przywracania Cloud PC najbliższy określonej dacie i godzinie. Wybierz Subskrypcję i konto Storage > Dalej. Na stronie Urządzenia wybierz Wybierz urządzenia do uwzględnienia. W Wybierz urządzenia wybierz Komputery w chmurze, dla których chcesz udostępnić punkty przywracania > Wybierz > Dalej. Na stronie Przejrzyj + utwórz potwierdź swój wybór > Utwórz.
Dla każdego udostępnionego punktu przywracania Cloud PC na koncie magazynu tworzony jest folder. Nazwa folderu jest identyczna z nazwą Cloud PC. Folder zawiera kopię VHD dysku urządzenia Cloud PC.
4] Pobierz punkt przywracania z konta pamięci
Możesz pobrać punkt przywracania za pomocą wbudowanej przeglądarki pamięci przy użyciu Azure Portal lub możesz użyć Eksploratora usługi Azure Storage. Aby wykonać to zadanie, wykonaj następujące czynności:
Zaloguj się do portalu Azure.Przejdź do kont magazynu.Kliknij konto magazynu, którego używałeś wcześniej.Kliknij Przeglądarka magazynu z menu. W przeglądarce Storage wybierz Kontenery obiektów BLOB, aby wyświetlić przegląd zawartości. Następnie kliknij element, aby wyświetlić plik.VHD. Możesz kliknąć plik.VHD, aby uzyskać więcej informacji. Na koniec kliknij przycisk Pobierz na wstążce, aby rozpocząć pobieranie.
Po zakończeniu pobierania możesz użyć Hyper-V do utwórz nową maszynę wirtualną z pobranym dyskiem. Może być konieczna konwersja typu dysku z.VHD na.VHDX. W takim przypadku uruchom poniższe polecenie PowerShell w systemie z zainstalowaną rolą Hyper-V. Pamiętaj, że wykonanie polecenia może trochę potrwać.
Convert-VHD-Path’D:\Temp\Disk.VHD’-DestinationPath’D:\Temp\ConvertedDisk.VHDX’
To wszystko !
Jak przywrócić z kopii zapasowej Windows Cloud?
Aby wykonać to zadanie, wykonaj następujące kroki:
Zaloguj się do centrum administracyjnego Microsoft Intune > Urządzenia > Windows 365 > Wszystkie komputery w chmurze > wybierz komputer w chmurze do przywrócenia. Wybierz Przywróć (wersja zapoznawcza) > w sekcji Wybierz punkt przywracania wybierz punkt, do którego chcesz przywrócić komputer w chmurze > Wybierz.W oknie dialogowym potwierdzenia wybierz Przywróć.
Ile punktów przywracania możesz mieć w systemie Windows 365?
W polu Częstotliwość obsługi punktu przywracania wybierz interwał dla jak często będą tworzone punkty przywracania. Istnieje limit 10 punktów przywracania. Tak więc krótsza częstotliwość skutkuje krótszą ogólną historią punktów przywracania. Instrukcje podane w powyższym poście pokazują, jak udostępniać i pobierać jeden lub wiele punktów przywracania Cloud PC.
Przeczytaj: Gdzie są przechowywane punkty przywracania systemu? Jak wyświetlić punkty przywracania?