Steam, platforma cyfrowej dystrybucji gier, która przekształciła się w społeczność graczy, w której gracze z całego świata komentują, dyskutują i oceniają gry. Czat Steam jest wbudowany w klienta Steam, aby poprawić wrażenia z gry użytkowników. Wielu użytkowników zgłosiło, że nie udało się przesłać obrazu błędu podczas korzystania z klienta Steam do wysłania obrazu przez czat. Czasami nawet Steam nie pozwala na przesłanie zdjęcia profilowego. Błąd brzmi: „Nie udało się rozpocząć przesyłania: nie udało się przesłać obrazu”.
Przyczyną tego błędu może być powolne i niestabilne połączenie internetowe, zapora systemu Windows, program antywirusowy, przestarzałe Instalacja klienta Steam lub uszkodzona pamięć podręczna pobierania klienta. Zanim przejdziesz do rozwiązań, wypróbuj opisane poniżej obejścia.
Obejścia
1. Spróbuj ponownie przesłać obraz, aby sprawdzić, czy rozwiązuje problem.
2. Sprawdź, czy przesłanie innego obrazu rozwiązuje problem, co oznacza, że wystąpił problem z poprzednim obrazem.
3. Spróbuj przesłać obraz w innym czasie, gdy ruch w sieci jest niski.
4. Upewnij się, że nie brakuje Ci miejsca na serwerze Steam.
Poprawka 1 – Zaktualizuj klienta Steam
1. Otwórz aplikację Steam na komputerze. Kliknij Steam na pasku menu.
2. W opcjach menu wybierz Sprawdź aktualizacje klienta Steam. Zastosuj aktualizację, jeśli jest dostępna.
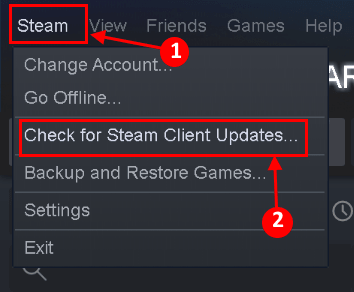
3. Uruchom ponownie Steam i sprawdź, czy można przesłać obraz.
Poprawka 2 – Wyloguj się i zaloguj do klienta Steam
1. Uruchom klienta Steam. Kliknij nazwę profilu w prawym górnym rogu okna.
2. Wybierz opcję Wyloguj się z konta z menu rozwijanego.
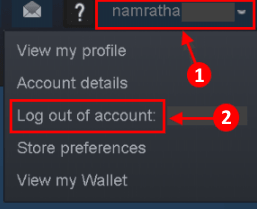
3. Kliknij Wyloguj w oknie dialogowym, które się pojawi. Wyjdź ze Steam, a następnie uruchom ponownie. Zaloguj się na swoje konto i sprawdź, czy obraz można przesłać bez żadnego błędu.
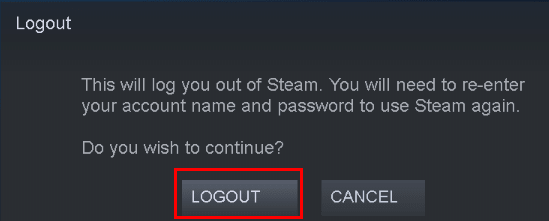
Poprawka 3 – Zmień status na Online
1. Uruchom Steam i otwórz menu Znajomi.
2. Wybierz Online i uruchom ponownie, aby sprawdzić, czy obraz można przesłać do Steam.
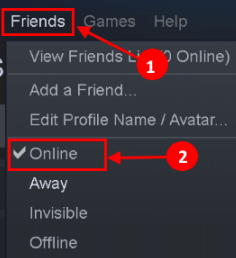
Poprawka 4 – Wyczyść pamięć podręczną pobierania klienta Steam
1. Otwórz Ustawienia w menu Para po uruchomieniu aplikacji Para.
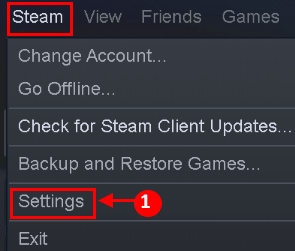
2. W oknie Ustawienia wybierz Pobrane w lewym okienku.
3. W prawym okienku kliknij przycisk Wyczyść pamięć podręczną pobierania, a następnie potwierdź, aby usunąć pamięć podręczną.
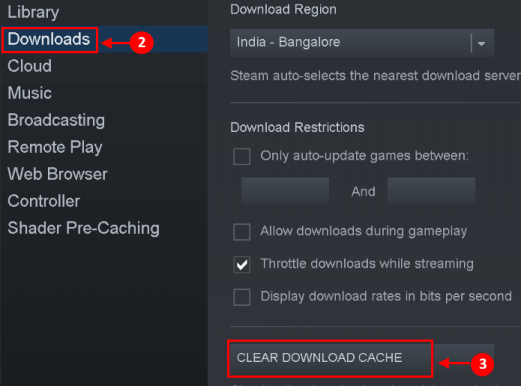
4. Uruchom ponownie Steam, aby sprawdzić, czy problem został rozwiązany.
Poprawka 5 – Włącz/wyłącz VPN i serwer proxy
1. Wyjdź z klienta Steam. Użyj Menedżera zadań, aby upewnić się, że żaden proces związany ze Steam nie jest uruchomiony w twoim systemie.
2. Po prostu naciśnij klawisz Windows + R, aby otworzyć Uruchom. Otwórz Ustawienia proxy, wpisując ms-settings:network-proxy w oknie dialogowym uruchamiania.

3. W Proxy wyłącz następujące opcje: Automatycznie wykryj ustawienia, Użyj skryptu konfiguracji i Użyj serwera proxy serwer.

4. Uruchom ponownie Steam i sprawdź, czy problem z przesyłaniem obrazu został rozwiązany.
5. Jeśli problem nadal występuje, użyj innej sieci i sprawdź, czy został rozwiązany.
Poprawka 6 – Wyłącz zaporę i program antywirusowy
Programy antywirusowe i zapory sieciowe zakłócają działanie programów i uniemożliwiają ich prawidłowe działanie.
Wyłącz program antywirusowy
1. Wpisz Zabezpieczenia systemu Windows w polu wyszukiwania i wybierz najwyższy wynik.
2. Po otwarciu Zabezpieczenia systemu Windows kliknij opcję Ochrona przed wirusami i zagrożeniami.
3. Wybierz opcję Zarządzaj ustawieniami w sekcji Ustawienia ochrony przed wirusami i zagrożeniami.
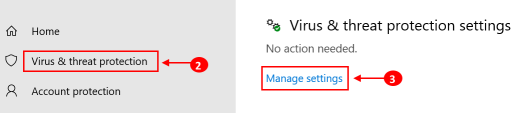
4. Wyłącz przełącznik Ochrona w czasie rzeczywistym.
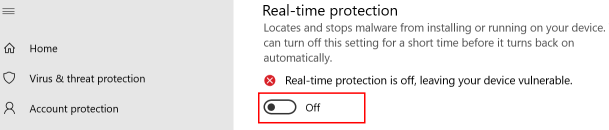
Wyłącz zaporę
1. Wpisz Zabezpieczenia systemu Windows w polu wyszukiwania i wybierz najwyższy wynik.
2. W lewym okienku kliknij Zapora sieciowa i ochrona sieci.
3. Zaznacz Wyłącz Zaporę sieciową Windows Defender (niezalecane) zarówno dla sieci prywatnej, jak i publicznej.
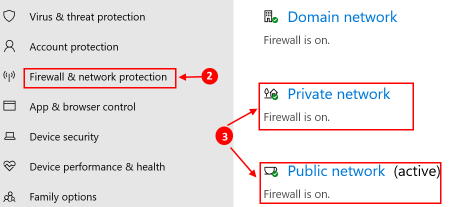
Chociaż nie zaleca się wyłączania zapory i programu antywirusowego, sprawdź, czy działa to dla Ciebie podczas przesyłania obrazu.
Poprawka 7 – Wyłącz kompaktową listę znajomych i widok czatu
Kompaktowa lista znajomych i funkcja widoku czatu ułatwiają czatowanie na Steam. Jednak użytkownicy zgłosili, że ta funkcja może zakłócać przesyłanie obrazów. Ta funkcja jest domyślnie wyłączona, ale jeśli włączyłeś ją na swoim koncie Steam, spróbuj ją wyłączyć.
1. Kliknij opcję Znajomi i czat w prawym dolnym rogu okna Steam.
2. W oknie czatu kliknij ikonę Ustawienia w prawym górnym rogu.
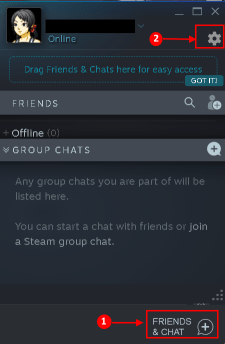
3. Wybierz opcję Rozmiar i skalowanie w lewym okienku.
4. Wyłącz opcję Kompaktuj listę znajomych i widok czatu.
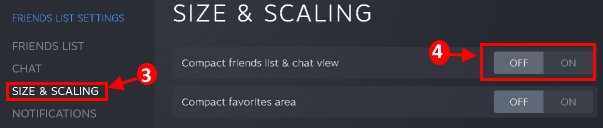
5. Zamknij Steam i uruchom ponownie, aby sprawdzić, czy problem nadal występuje.
Poprawka 8 – Wyłącz widok rodzinny klienta Steam
Steam umożliwia członkom rodziny udostępnianie gier, gdy ich gry są oddzielne, co może powodować problemy z przesyłaniem obrazów na serwery Steam przez użytkowników.
1. Kliknij Ustawienia w menu rozwijanym Steam w aplikacji Steam.
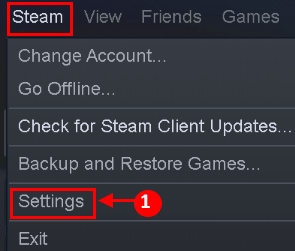
2. Wybierz Rodzina w lewym okienku okna Ustawienia. W prawym okienku wybierz Zarządzaj widokiem rodzinnym i wyłącz widok rodzinny.
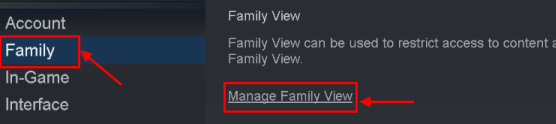
3. Uruchom ponownie aplikację Steam i sprawdź, czy problem został rozwiązany.
4. W przeciwnym razie włącz opcje „Znajomi, czat i grupy” i „Mój profil online, zrzuty ekranu i osiągnięcia”, aby sprawdzić, czy to rozwiąże problem.

Poprawka 9 – Dołącz do programu Steam Beta
Steam stale publikuje nowe aktualizacje klienta, aby dodawać nowe funkcje i znajdować zgłoszone błędy. Jeśli problem istnieje nawet w najnowszej wersji klienta, dołączenie do programu beta może usunąć błędy i rozwiązać problem.
1. Kliknij Ustawienia w menu Steam po uruchomieniu aplikacji Steam.
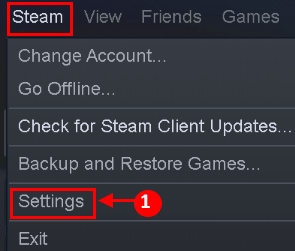
2. W lewym okienku kliknij Konto. W sekcji Udział w wersji beta w lewym okienku kliknij Zmień.
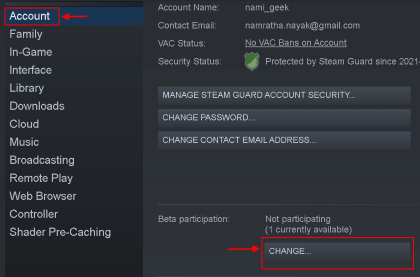
3. Rozwiń menu Uczestnictwo w wersji beta i wybierz Aktualizacja Steam Beta.
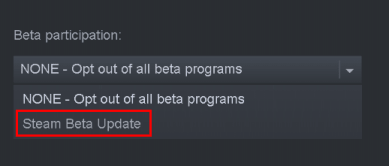
4. Zastosuj zmiany i kliknij Uruchom ponownie teraz.
5. Sprawdź, czy obraz można przesłać po ponownym uruchomieniu Steam.
Poprawka 10 – Uruchom Steam jako administrator
1. Wyjdź ze Steam i zatrzymaj wszystkie procesy związane ze Steam działające w Twoim systemie z poziomu menedżera zadań.
2. Wyszukaj Steam w polu wyszukiwania znajdującym się na pasku zadań.
3. Kliknij prawym przyciskiem myszy Steam i wybierz Uruchom jako administrator.
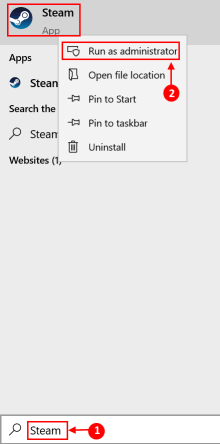 4. Steam otworzy się teraz z uprawnieniami administratora. Otwórz czat i spróbuj przesłać obraz.
4. Steam otworzy się teraz z uprawnieniami administratora. Otwórz czat i spróbuj przesłać obraz.
Poprawka 11 – Zmień nazwę i rozmiar pliku obrazu
Czasami rozmiar pliku obrazu lub nazwa obrazu z nieobsługiwanym znakiem może spowodować problem z przesyłaniem obrazu.
1. Otwórz folder, w którym znajduje się obraz, i zmień nazwę pliku. Sprawdź, czy możesz przesłać obraz na serwery Steam. Jeśli to nie zadziała, spróbuj umieścić obraz w innym katalogu i sprawdź, czy przesyłanie działa.
2. Jeśli po zmianie nazwy błąd nadal występuje, otwórz oprogramowanie do edycji obrazów, takie jak Paint, i spróbuj zmniejszyć rozmiar pliku, zmniejszając obraz zgodnie z własnymi potrzebami. Po zmianie rozmiaru obrazu sprawdź, czy Steam zgłasza błąd przesyłania obrazu.
Poprawka 12 – Użyj przeglądarki do przesyłania obrazów
Jeśli po próbie zmiany nazwy i rozmiaru obrazu problem nadal występuje, spróbuj przesłać za pomocą klienta przeglądarki internetowej.
1. Uruchom przeglądarkę i odwiedź Steam Web.
2. Wprowadź swoje dane logowania login i spróbuj przesłać obraz na serwery Steam.
3. Jeśli nie powiedzie się, odśwież stronę internetową (klawisz F5) i spróbuj ponownie. Jeśli to nie zadziała, spróbuj użyć innej przeglądarki (Edge lub IE).
4. Jeśli wszystkie poprawki zawiodą, spróbuj ponownie zainstalować klienta Steam, aby rozwiązać problem z przesyłaniem. Wcześniej wykonaj kopię zapasową niezbędnych elementów i usuń wszystkie ślady poprzedniej instalacji.
Dziękujemy za przeczytanie.
Mamy nadzieję, że ten artykuł Ci pomógł. Skomentuj i poinformuj nas o poprawce, która zadziałała dla Ciebie.
Inżynier oprogramowania przekształcił się w pedagoga z dużym doświadczeniem w nauczaniu na uniwersytetach. Obecnie pracuję nad moją pasją do pisania.
