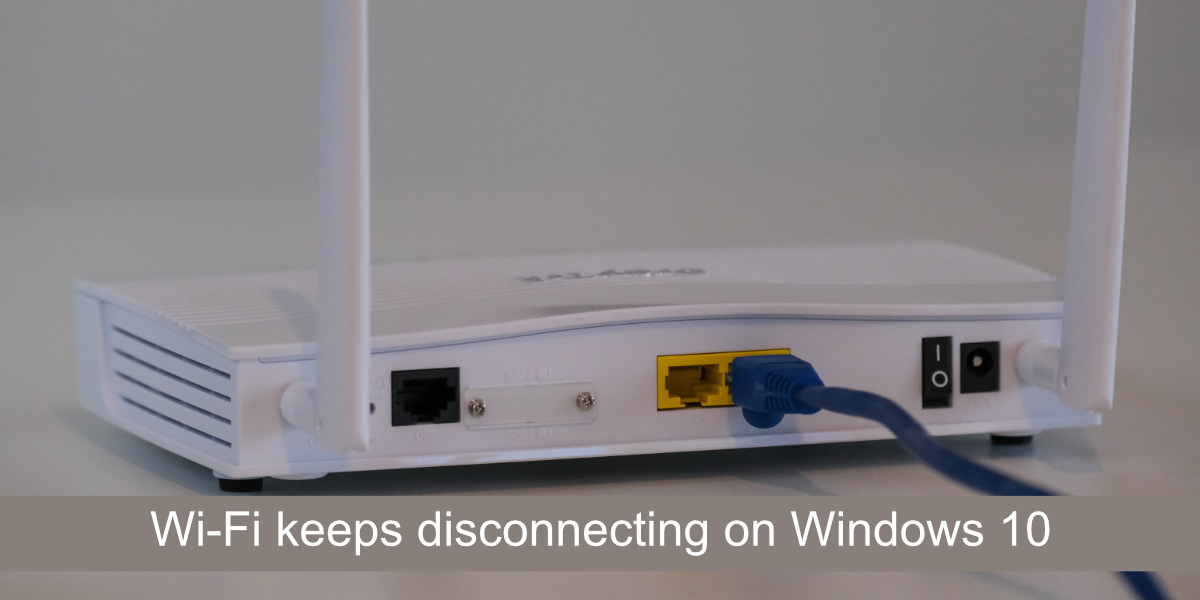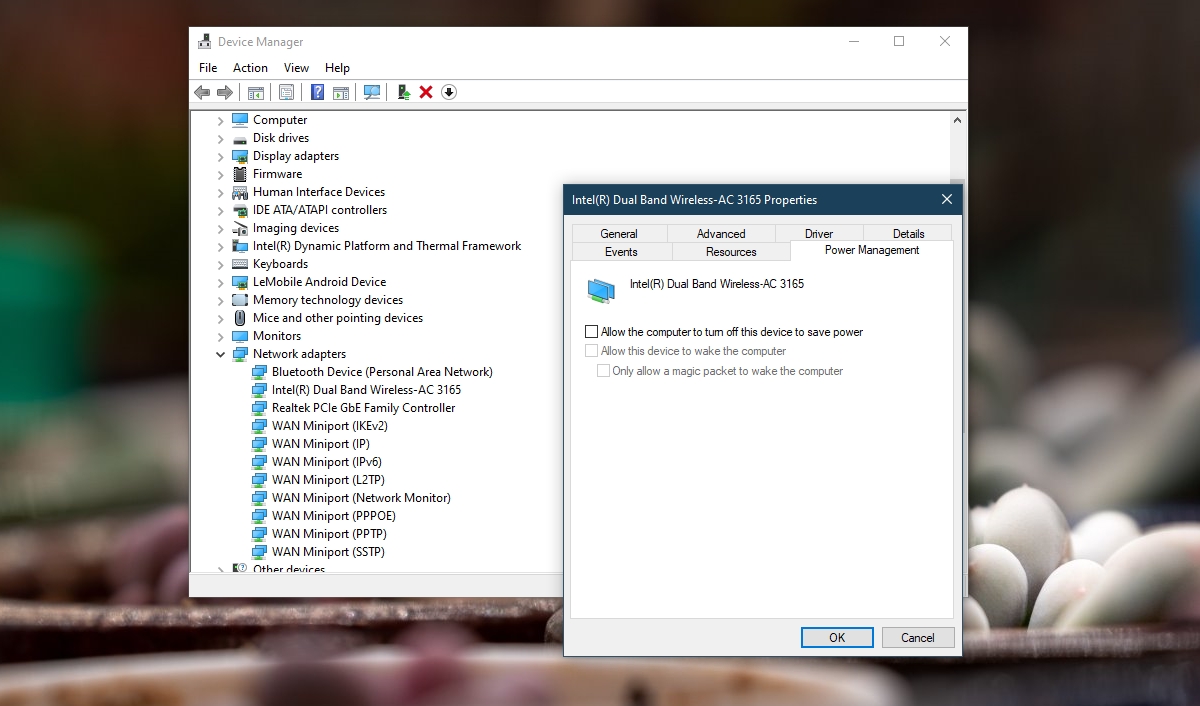Problemy z Wi-Fi uniemożliwiają pracę. Jeśli pracujesz w trybie offline, tj. w edytorze tekstu lub arkuszu kalkulacyjnym, nadal możesz potrzebować aktywnego i niezawodnego połączenia internetowego, aby zsynchronizować kopię zapasową swojej pracy z dyskiem w chmurze. Do prawie wszystkiego innego potrzebujesz Internetu.
Napraw, że Wi-Fi rozłącza się w systemie Windows 10
Laptopy i komputery stacjonarne mogą łączyć się z internetem za pomocą kabla Ethernet lub Wi-Fi. Większość ludzi woli korzystać z Wi-Fi, ponieważ oznacza to, że nie trzeba konfigurować okablowania, a jeśli masz laptopa, możesz go podnieść i zabrać w dowolne miejsce, nie martwiąc się o przewody.
Jeśli sieć Wi-Fi w laptopie wciąż się rozłącza, najpierw wykonaj te podstawowe czynności kontrolne;
Wyłącz Wi-Fi w systemie Windows 10, a następnie włącz. Możesz to zrobić, dotykając Win + A, aby otworzyć Centrum akcji. Kliknij ikonę samolotu, aby włączyć tryb samolotowy. Poczekaj chwilę, a następnie kliknij go ponownie, aby ponownie włączyć Wi-Fi. Uruchom ponownie router. Twój router mógł mieć własny problem. Wyłącz i włącz ponownie. Sprawdź, czy problem nadal występuje. Sprawdź, czy Wi-Fi wciąż się rozłącza na innych urządzeniach. Spróbuj podłączyć telefon, a jeśli problem będzie się powtarzał, najprawdopodobniej jest to problem z routerem lub usługodawcą. Skontaktuj się z dostawcą usług, aby uzyskać rozwiązanie.
Jeśli sieć Wi-Fi w systemie będzie się ciągle rozłączać, wypróbuj poniższe rozwiązania.
1. Uruchom narzędzie do rozwiązywania problemów z siecią
Pierwszą rzeczą, jaką robisz w przypadku jakichkolwiek problemów z łącznością, jest uruchomienie narzędzia do rozwiązywania problemów z siecią. Jest to wbudowane narzędzie w systemie Windows 10, które może rozwiązać typowe problemy z łącznością.
Otwórz aplikację Ustawienia za pomocą skrótu klawiaturowego Win+I. Przejdź do Aktualizacja i zabezpieczenia. Wybierz kartę Rozwiązywanie problemów. Kliknij Dodatkowe narzędzia do rozwiązywania problemów. Uruchom narzędzie do rozwiązywania problemów z połączeniami internetowymi. Zastosuj wszystkie poprawki > że zaleca i zrestartuj system.
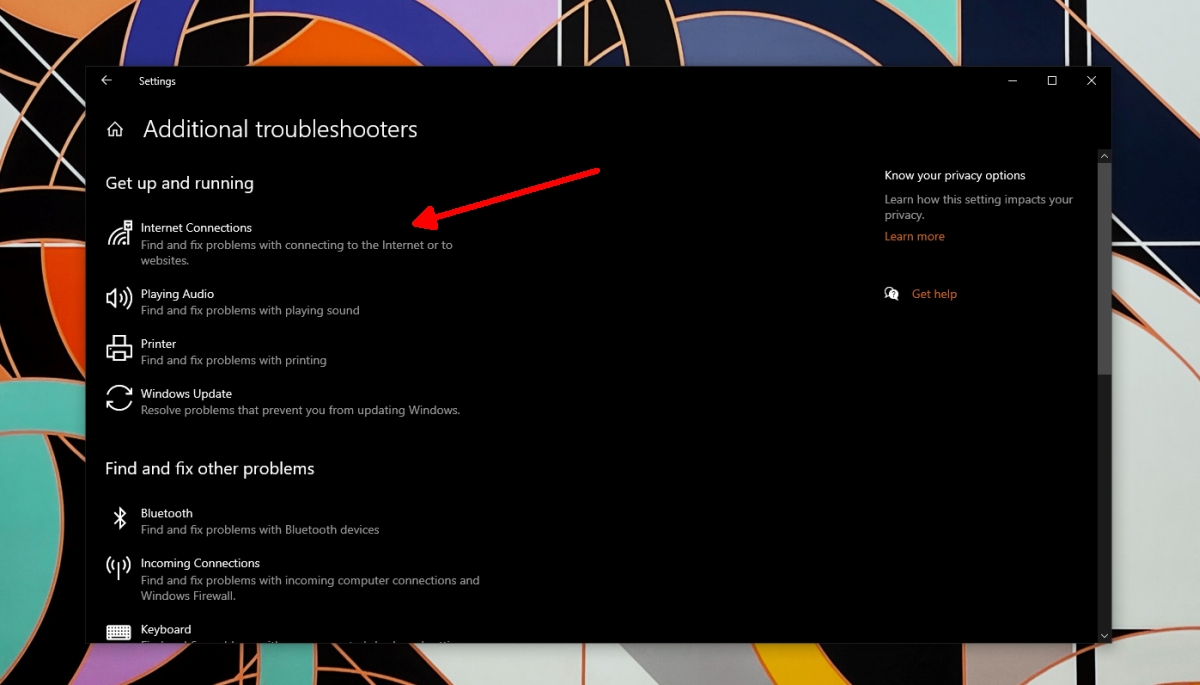
2. Opróżnij DNS
Na łączność Wi-Fi generalnie nie ma wpływu DNS. Jeśli masz problemy z DNS, nie będziesz mógł otwierać żadnych stron internetowych, ale nadal będziesz połączony z siecią bezprzewodową. To powiedziawszy, opróżnienie DNS nigdy nie zaszkodzi.
Otwórz Wiersz polecenia z uprawnieniami administratora. Uruchom to polecenie: ,code>ipconfig/flushdns Zezwól na >polecenie ukończenia i ponownego uruchomienia systemu.
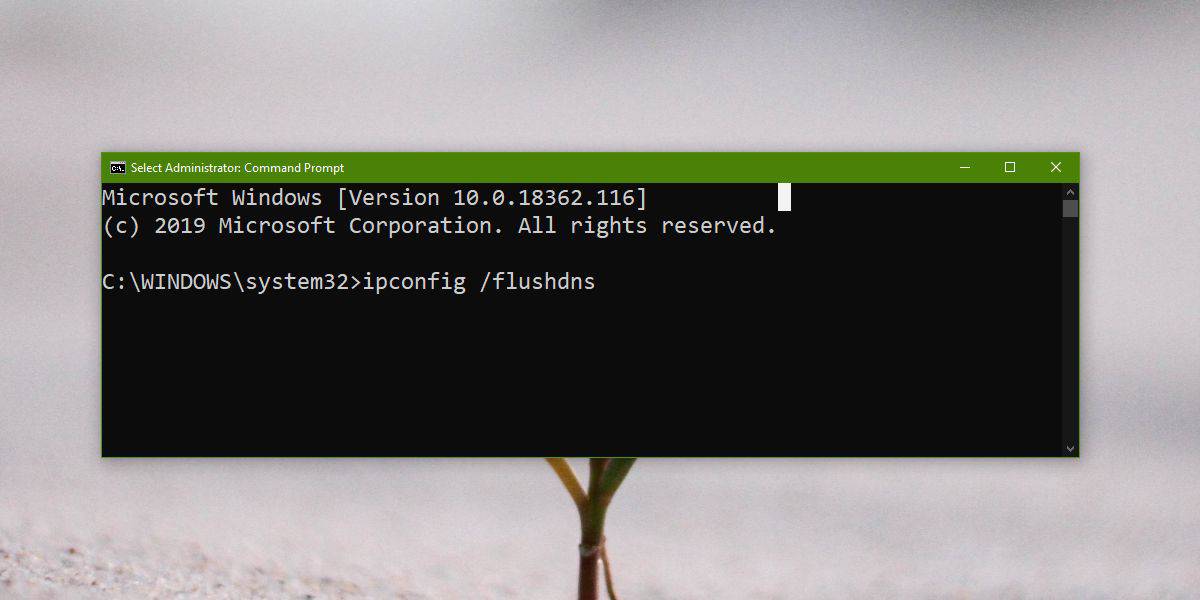
3. Zresetuj kartę sieciową
Spróbuj zresetować kartę sieciową. Podobnie jak router może napotkać problemy, które można rozwiązać przez ponowne uruchomienie, to samo może się zdarzyć z kartą sieciową.
Otwórz aplikację Ustawienia za pomocą skrótu klawiaturowego Win+I. Przejdź do Sieć i Internet. Wybierz kartę Stan. Kliknij Zaawansowane ustawienia sieci. Kliknij Resetuj.
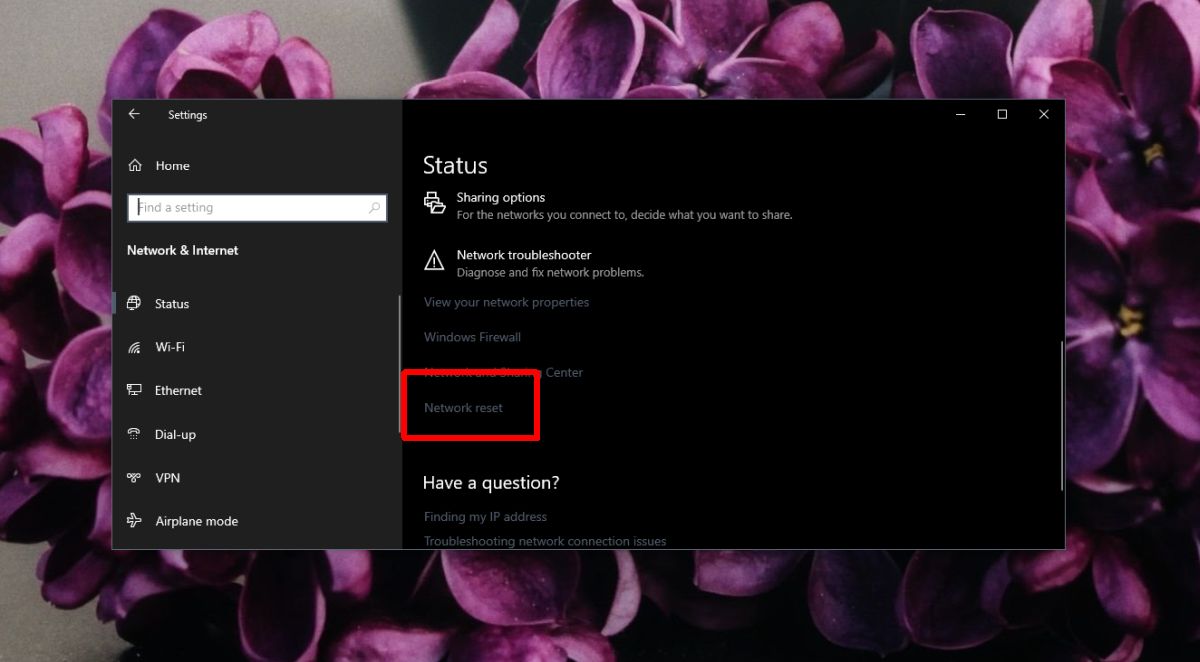
4. Wyłącz VPN
Jeśli korzystasz z VPN, wyłącz ją. Aplikacja, której używasz, może nie być zgodna z systemem Windows 10 lub możesz nie mieć zainstalowanych odpowiednich sterowników do połączenia VPN i pozostawania w kontakcie. Wyłącz VPN i sprawdź, czy rozłączenia ustają.
5. Zmień częstotliwość Wi-Fi
Wi-Fi zazwyczaj komunikuje się na określonej częstotliwości, ale jeśli częstotliwość jest zbyt zajęta, niektóre podłączone urządzenia zaczynają odrzucać. Pomyśl o tym jak o autostradzie, która jest zbyt ruchliwa. Prostą poprawką jest zmiana częstotliwości, z jaką system łączy się.
Do routera;
Podłącz swój laptop/komputer stacjonarny do routera za pomocą kabla LAN. Otwórz panel administracyjny routera. Poszukaj wszystko związane z połączeniem i/lub ustawieniami łączności. Zmień częstotliwość na 2,5 GHz. Ta częstotliwość ma mniejszy zasięg, ale będzie mniej zajęta.
W systemie Windows 10;
Otwórz Menedżer urządzeń. Rozwiń Karty sieciowe. Kliknij dwukrotnie kartę sieci bezprzewodowej. Przejdź do sekcji Zaawansowane. strong> Poszukaj wpisu dotyczącego częstotliwości (będzie się różnić w zależności od modelu karty sieciowej). Ustaw go na 2,5 GHz.
Uruchom ponownie router i system.
6. Włącz Windows Defender (wyłącz antywirus innej firmy)
jeśli używasz antywirusa innej firmy, wyłącz go i włącz Windows Defender. Niektóre aplikacje antywirusowe mają szczególnie surowe definicje wirusów i mają tendencję do blokowania wielu połączeń przychodzących. Jeśli problem zniknie, możesz kontynuować korzystanie z programu Windows Defender lub dodać swoją sieć bezprzewodową do bezpiecznej listy w aplikacji antywirusowej.
7. Zmień ustawienia zarządzania energią
Jeśli Wi-Fi rozłącza się po okresie bezczynności lub po wybudzeniu go ze stanu uśpienia, prawdopodobnie system wyłącza Wi-Fi. Jest to funkcja zarządzania energią i można ją łatwo wyłączyć.
Otwórz Menedżera urządzeń. Rozwiń Karty sieciowe. Kliknij dwukrotnie układ sieci bezprzewodowej. Przejdź do Zarządzania energią. Odznacz opcję „Zezwalaj komputerowi na wyłączanie tego urządzenia w celu oszczędzania energii”. Uruchom ponownie system.
8. Zapomnij o innych sieciach
Jeśli jesteś w zasięgu innych sieci, system Windows 10 może próbować się z nimi połączyć i kończy się niepowodzeniem. Prostym rozwiązaniem jest zapomnieć o innych sieciach.
Otwórz aplikację Ustawienia za pomocą skrótu klawiaturowego Win+I. Przejdź do Sieć i Internet. Wybierz kartę Stan. strong> Kliknij Zarządzaj znanymi sieciami. Wybierz wszystkie sieci pojedynczo i kliknij Zapomnij. Spróbuj połączyć się z siecią.
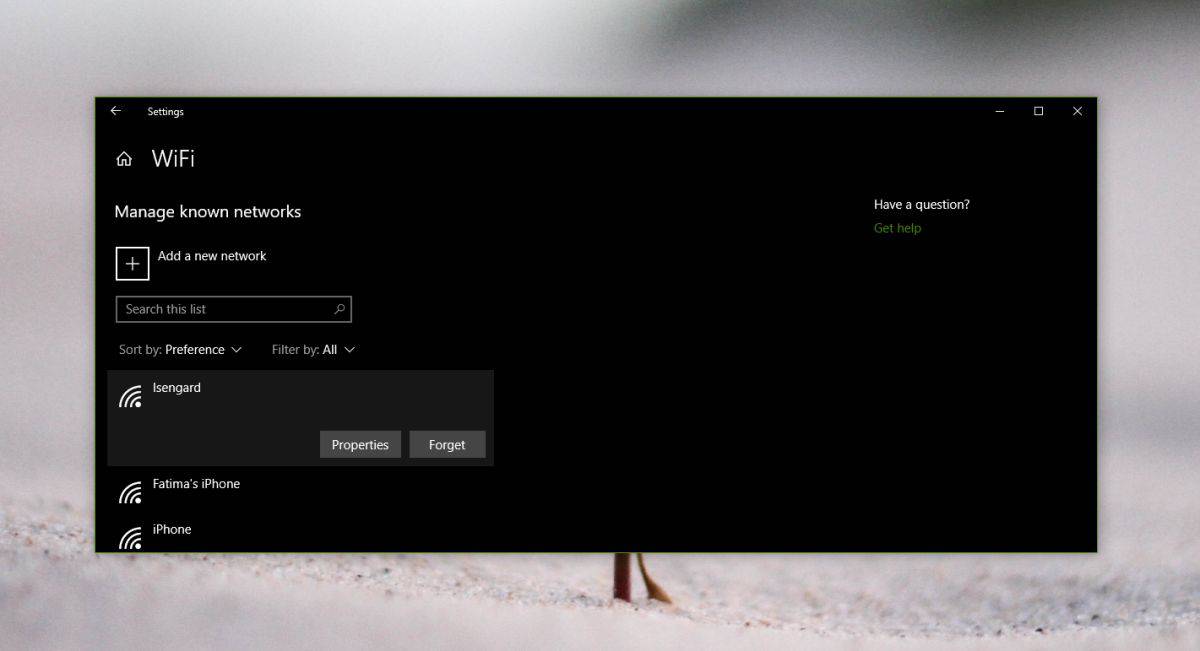
9. Odinstaluj i ponownie zainstaluj kartę sieciową
Odinstalowanie i ponowne zainstalowanie karty sieciowej pozwala na jej twardy reset.
Otwórz Menedżera urządzeń. Rozwiń Karty sieciowe. Kliknij prawym przyciskiem myszy kartę bezprzewodową i wybierz Odinstaluj urządzenie. > Potwierdź, że chcesz odinstalować urządzenie. Uruchom ponownie system. Otwórz Menedżera urządzeń. Kliknij przycisk Skanuj w poszukiwaniu zmian sprzętu. Windows 10 wykryje i ponownie zainstaluje kartę sieciową. Uruchom ponownie system.
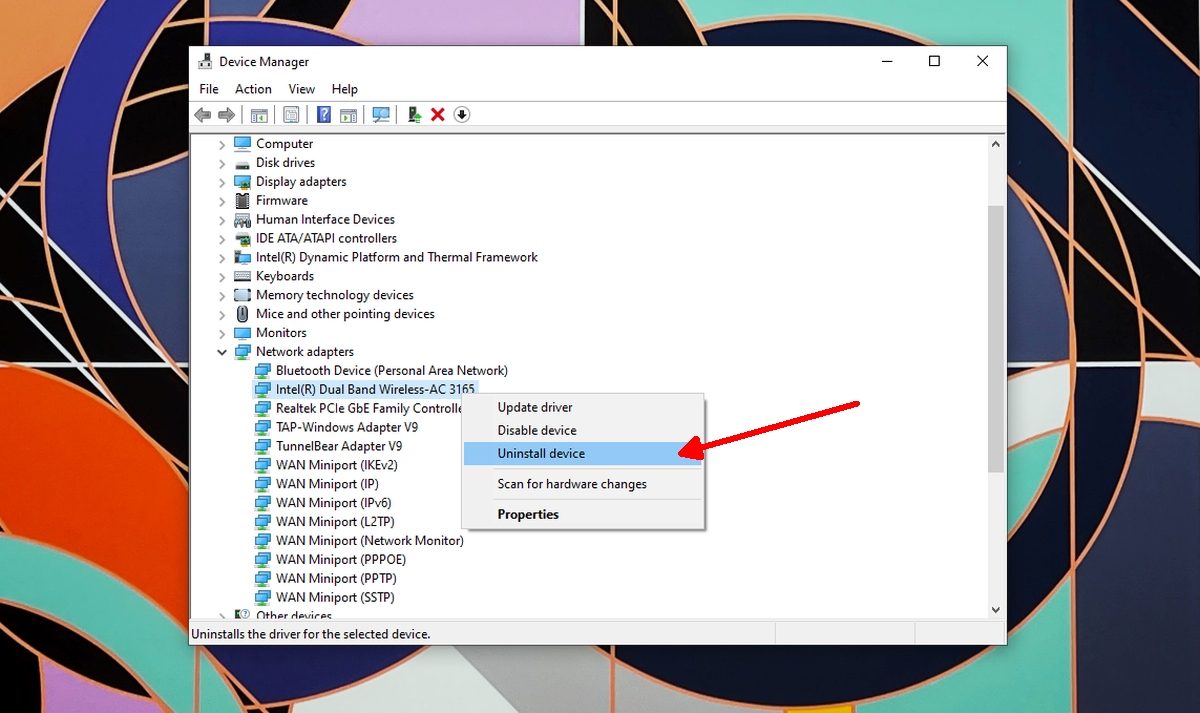
10. Wyłącz WiFi Sense
Windows 10 ma funkcję o nazwie WiFi Sense, która umożliwia Twojemu urządzeniu łączenie się z sieciami utworzonymi przez Twoje kontakty. Jest często używany i powoduje problemy z łącznością.
Otwórz aplikację Ustawienia za pomocą skrótu klawiaturowego Win+I. Przejdź do Sieć i Internet. Wybierz kartę WiFi. Kliknij Zarządzaj ustawieniami Wi-Fi. Wyłącz Połącz z sugerowanymi otwartymi hotspotami i Połącz z sieciami udostępnianymi przez moje kontakty. Uruchom ponownie system.
Uwaga: ta opcja może nie być dostępna dla wszystkich systemów.
Wnioski
Problemy z łącznością Wi-Fi są rzadkie, chyba że zmieniono sterowniki lub zainstalowano narzędzia sieciowe. Jeśli zainstalowałeś takie aplikacje, usuń je. Jeśli problem będzie się powtarzał, możliwe, że Twój sprzęt jest uszkodzony. Zastanów się nad sprawdzeniem.