Google Chrome jest jedną z najpopularniejszych przeglądarek na całym świecie i regularnie aktualizuje funkcje, ale wciąż ma swój własny zestaw problemów, które czasami mogą być denerwujące dla użytkowników. Wielu użytkowników zgłosiło, że podczas próby otwarcia strony internetowej Chrome podobno ulega awarii i wyświetla komunikat o błędzie
„Kurza twarz! Podczas wyświetlania tej strony coś poszło nie tak.
Kod błędu: STATUS_ACCESS_VIOLATION”
Błąd jest wynikiem niewłaściwego zarządzania kodem i występuje, gdy pamięć pobiera rejestrację z nieokreślonego kodu programu bez odpowiednich uprawnień. Inną potencjalną przyczyną błędu może być nieaktualna wersja przeglądarki lub duża liczba rozszerzeń zainstalowanych w Chrome. Zasadniczo ten błąd jest widoczny w wyszukiwarkach opartych na Chromium, takich jak Google Chrome i Microsoft Edge.
W tym artykule wymieniliśmy poprawki, których użytkownicy użyli, aby obejść ten błąd. Przed przejściem do poprawek wypróbuj wymienione poniżej obejścia, które niektórzy użytkownicy zgłosili pomyślnie w naprawieniu tego błędu.
Obejścia
1. Zamknij i ponownie uruchom Chrome.
2. Spróbuj odświeżyć przeglądarkę kilka razy.
3. Uruchom ponownie komputer i sprawdź, czy to pomaga w przypadku tego błędu.
4. Spróbuj przeglądać w trybie incognito w Google Chrome. Otwórz Chrome i kliknij trzy kropki w prawym górnym rogu. Wybierz pozycję menu Nowe okno incognito.
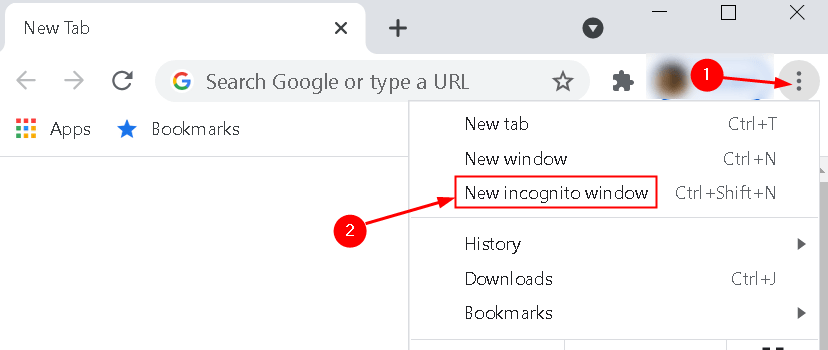
5. Sprawdź, czy przeglądarka Google Chrome działa w najnowszej zaktualizowanej wersji. Uruchom Chrome i otwórz stronę Ustawienia. Przejdź do karty Informacje o Chrome i sprawdź, czy dostępna jest aktualizacja, czy jest to najnowsza wersja.
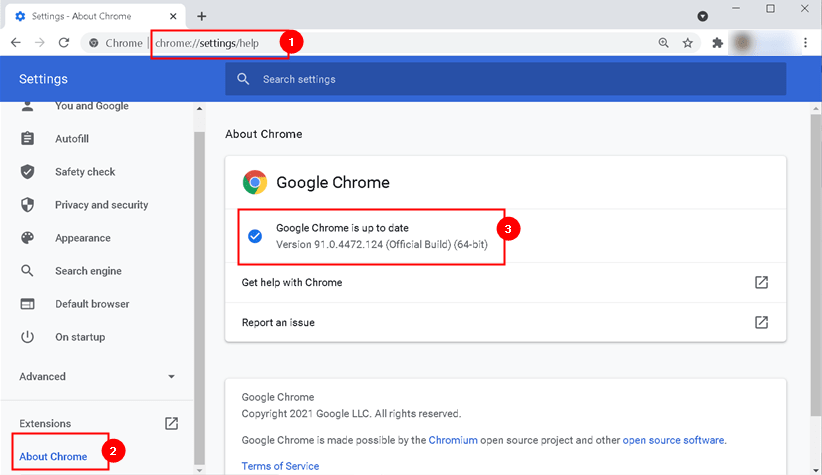
6. Spróbuj wyczyścić pamięć podręczną i pliki cookie Chrome. Otwórz Chrome i kliknij trzy kropki w prawym górnym rogu. Wybierz Więcej narzędzi –> Wyczyść dane przeglądania. Ustaw Zakres czasu na Cały czas i zaznacz wszystkie opcje, aby wyczyścić dane przeglądania.

Napraw 1 – Wyłącz funkcję RendererCodeIntegrity
RendererCodeIntegrity to funkcja specyficzna dla systemu Windows 10, która została zaprojektowana, aby uniemożliwić niepodpisanemu kodowi możliwość zmiany sposobu ładowania stron Chrome. Na podstawie zgłoszeń użytkowników zauważono, że wyłączenie tej funkcji pomogło niektórym użytkownikom przezwyciężyć ten błąd.
Zmień ręcznie za pomocą Właściwości
1. Znajdź skrót Chrome na pulpicie. Kliknij prawym przyciskiem myszy i wybierz Właściwości.
2. W polu oznaczonym Cel dodaj spację i wpisz –disable-features=RendererCodeIntegrity
3. Kliknij Zastosuj, a następnie OK.

Alternatywny sposób – zmiana za pomocą Edytora rejestru
1. Otwórz Uruchom, naciskając klawisz Windows + R. Wpisz regedit, aby otworzyć Edytor rejestru.
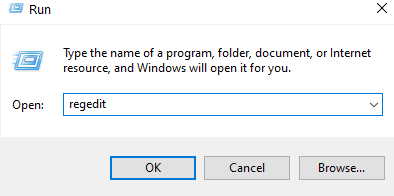
2. Skopiuj i wklej poniższą lokalizację na pasku nawigacyjnym:
HKEY_LOCAL_MACHINE\SOFTWARE\Policies\Google\Chrome
3. Po dotarciu do powyższej lokalizacji kliknij prawym przyciskiem myszy i wybierz Nowy i wybierz Wartość DWORD (32-bitowa).
4. Nazwij utworzony element jako RendererCodeIntegrityEnabled.
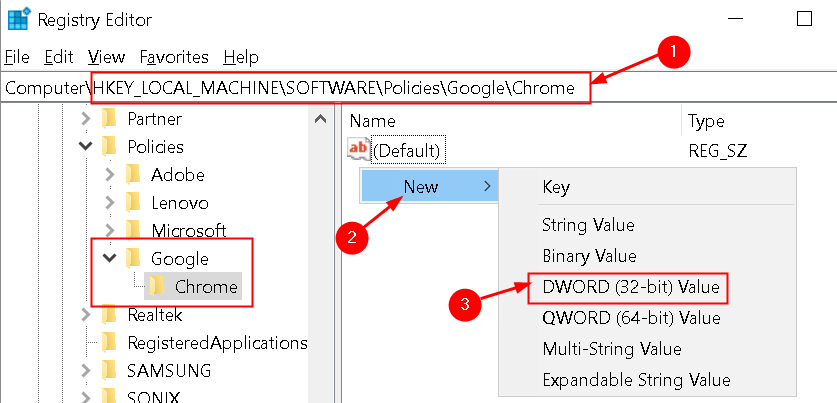
5. Kliknij dwukrotnie nowo utworzony element i ustaw jego wartość na 0 w polu Dane wartości.
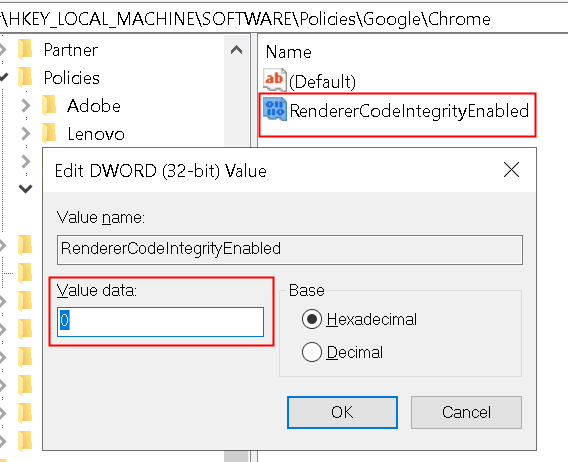
Uruchom ponownie Chrome i sprawdź, czy pomaga to rozwiązać problem.
Poprawka 2 – Wykryj wadliwą pamięć RAM za pomocą testu pamięci
Niewielu użytkowników stwierdziło, że udało im się rozwiązać ten błąd po wykonaniu test pamięci w celu wykrycia wadliwej pamięci RAM w systemie.
1. Otwórz okno dialogowe Uruchom, naciskając klawisz Windows + R. Wpisz mdsched.exe, aby otworzyć narzędzie diagnostyczne pamięci systemu Windows.
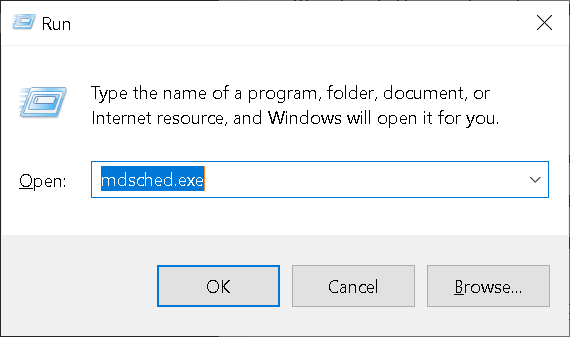
2. Aby sprawdzić system pod kątem problemów z pamięcią, kliknij Uruchom ponownie teraz i sprawdź problemy. System natychmiast uruchomi się ponownie i nie będziesz mógł z niego korzystać, więc upewnij się, że zapisałeś całą swoją pracę.
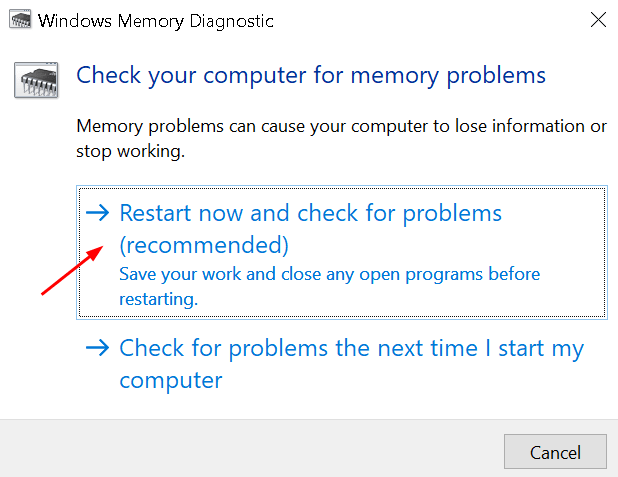
3. Poczekaj, aż system zakończy test. Podczas tego procesu zobaczysz pasek postępu, a komunikat stanu poinformuje Cię, jeśli podczas procesu wykryto jakiekolwiek problemy. Po zakończeniu system automatycznie uruchomi się ponownie i powróci do pulpitu Windows.

4. Jeśli wyniki testu się nie pojawią, otwórz Podgląd zdarzeń, wpisując eventvwr w oknie Uruchom (klawisz Windows + R).
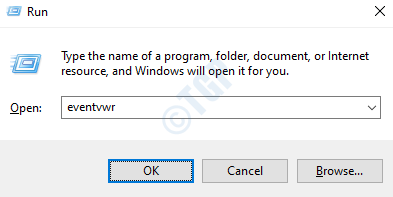
5. Przejdź do Dzienniki Windows > System. Możesz zobaczyć listę dużej liczby wydarzeń. Kliknij Znajdź w prawym okienku.
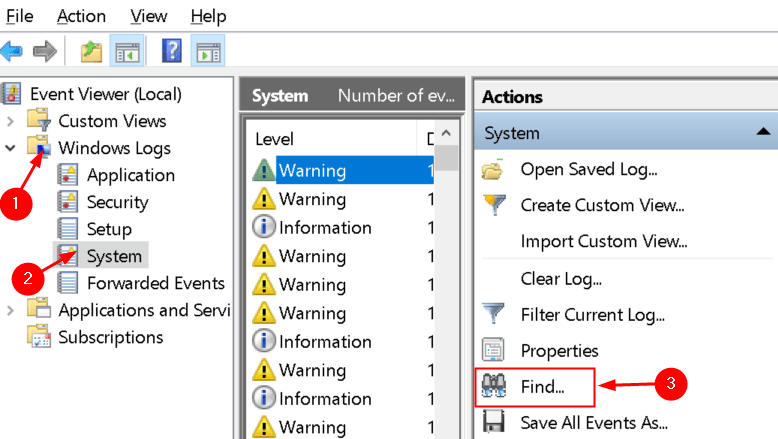
6. Wpisz MemoryDiagnostic w polu wyszukiwania i kliknij Znajdź następny. Wyświetli szczegóły skanowania wyświetlane na dole okna.
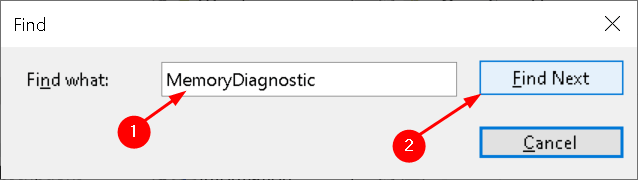
Jeśli pokazuje jakieś błędy, oznacza to, że wystąpił problem ze sprzętem, który należy naprawić.
Poprawka 3 – Zainstaluj Chrome Canary
Niektórzy użytkownicy zalecają zainstalowanie Chrome Canary, która jest wersją dla programistów. Pobierz plik wykonywalny dla Chrome Canary z tego linku. Kliknij dwukrotnie pobrany plik i zakończ instalację.
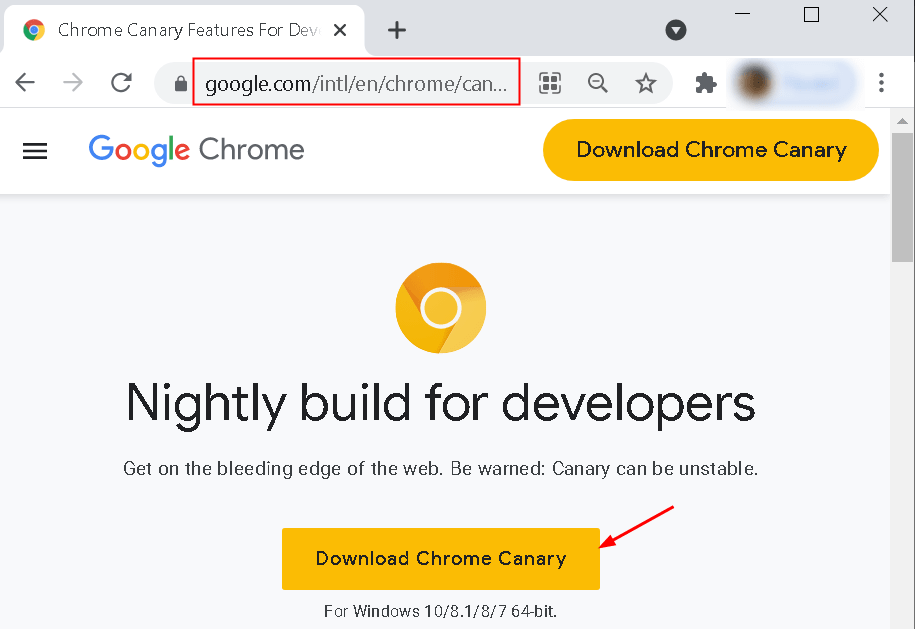
Teraz możesz otworzyć Chrome Canary i sprawdzić, czy to naprawi błąd STATUS_ACCESS_VIOLATION.
Poprawka 4 – Skopiuj folder danych użytkownika przeglądarki roboczej
Niektórzy użytkownicy zauważyli, że skopiowanie folderu danych użytkownika przeglądarki roboczej do folderu przeglądarki, w którym wystąpił błąd, pomaga rozwiązać ten problem. Przed wypróbowaniem tej poprawki zamknij Chrome i upewnij się, że kończysz wszystkie procesy z nazwą chrome.exe w Menedżerze zadań.
1. Przejdź do %LOCALAPPDATA%\Google na pasku nawigacji Eksploratora plików.
2. Skopiuj folder przeglądarki, w której pojawia się błąd, i wklej go w powyższej lokalizacji i nazwij go Kopia zapasowa.
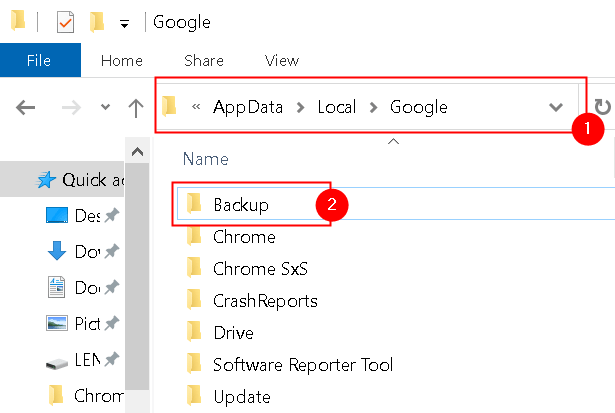
3. Przejdź do folderu działającej przeglądarki i skopiuj folder Dane użytkownika. Na przykład, jeśli Twoja standardowa przeglądarka Chrome działa, przejdź do tego folderu przy użyciu %LOCALAPPDATA%\Google\Chrome i skopiuj do niego folder Dane użytkownika.
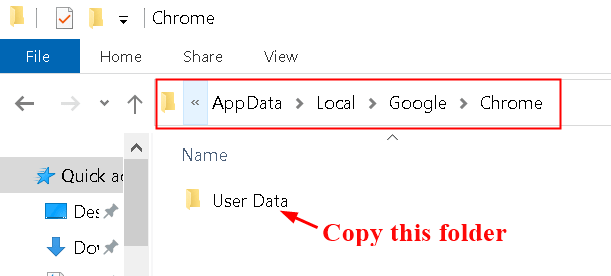
4. Wróć do folderu przeglądarki, w którym pojawia się błąd (tutaj jest to Chrome SxS). Wklej skopiowany folder Dane użytkownika do tego i zastąp wszystkie pliki.

5. Przejdź do folderu Kopia zapasowa utworzonego w kroku 1 powyżej. Przejdź do Dane użytkownika > Domyślne i skopiuj zakładki, pliki cookie, historię i dane logowania, aby przywrócić swoje dane. Wklej w folderze przeglądarki, w którym pojawiał się błąd.
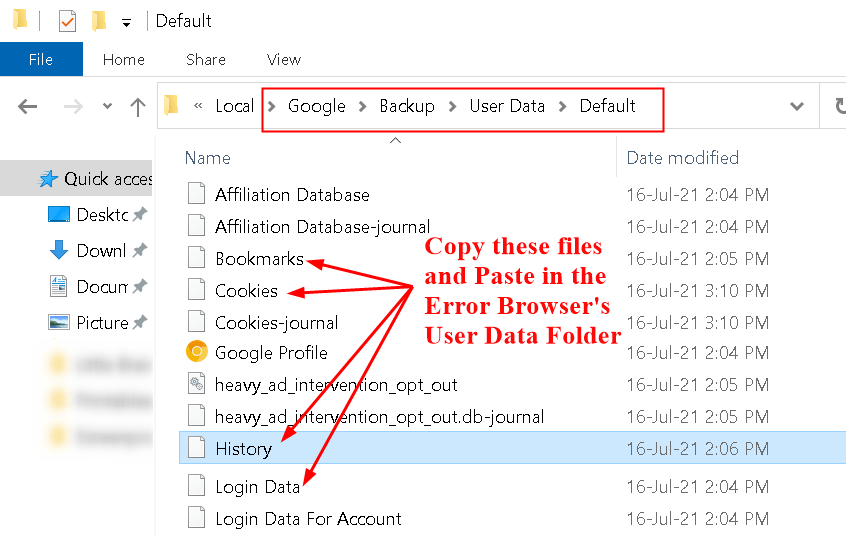
Po wykonaniu powyższych kroków otwórz przeglądarkę, która wyświetlała błąd i sprawdź, czy został naprawiony.
Poprawka 5 – Zmień nazwę pliku wykonywalnego przeglądarki
Wielu użytkowników naprawiło ten kod błędu, zmieniając nazwę pliku wykonywalnego Chrome.
1. Kliknij prawym przyciskiem myszy ikonę Chrome na pulpicie, a następnie kliknij opcję Otwórz lokalizację pliku.
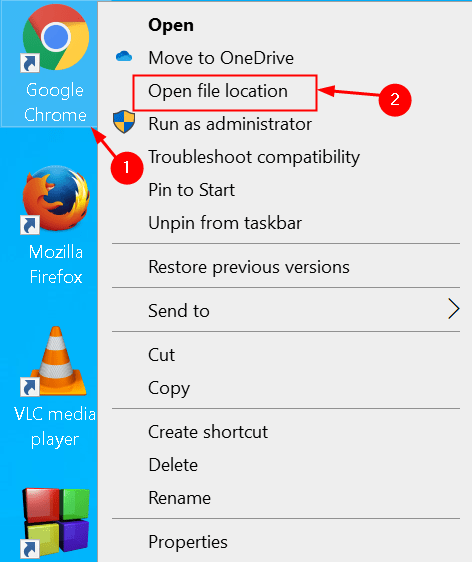
2. W Eksploratorze plików, który otwiera się z folderem, w którym znajduje się Chrome, znajdź plik wykonywalny o nazwie chrome.
3. Kliknij prawym przyciskiem myszy i wybierz Zmień nazwę, aby zmienić nazwę pliku wykonywalnego. Zmień nazwę na inną, powiedzmy chrome1 lub chromeold.
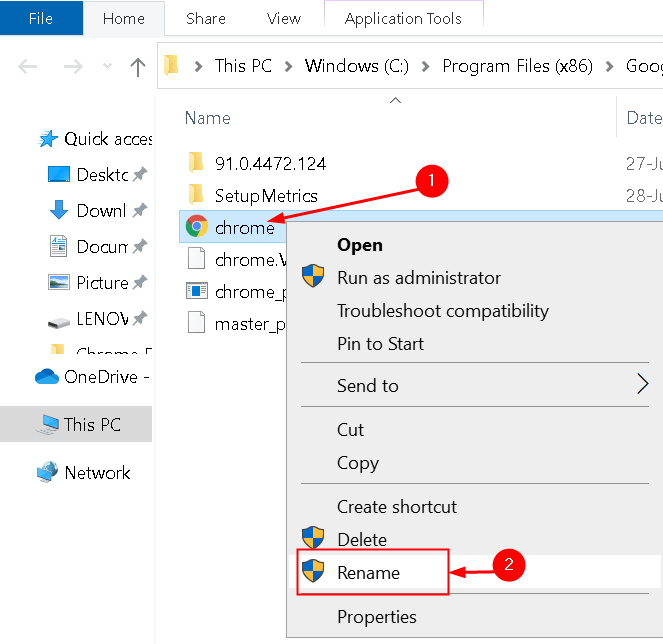
4. Po zmianie nazwy pliku wykonywalnego Chrome uruchom Google Chrome, otwórz witrynę i sprawdź, czy błąd nadal występuje.
Poprawka 6 – Zainstaluj ponownie Chrome
Użytkownicy zgłosili, że korzystają z wersji niestabilnej przeglądarki Chrome może powodować kilka problemów i jedynym sposobem na ich naprawienie jest pobranie stabilnej wersji przeglądarki Google Chrome.
1. Naciśnij klawisz Windows + R, aby otworzyć okno dialogowe Uruchom. Wpisz appwiz.cpl, aby otworzyćProgramy i funkcje.
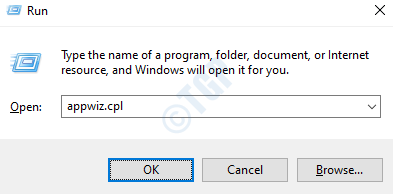
2. Przejdź do Google Chrome i kliknij przycisk Odinstaluj u góry.
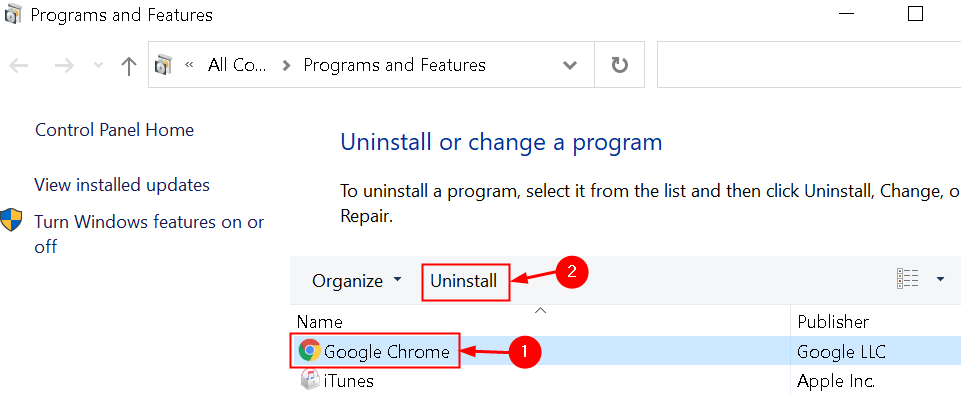
3. Po odinstalowaniu Google Chrome pobierz stabilną wersję Chrome z jej oficjalnej strony internetowej. Zainstaluj i sprawdź, czy kod błędu nadal występuje.
Poprawka 7 – Wyłącz rozszerzenia Chrome
Rozszerzenia mogą być jedną z głównych przyczyn tego kodu błędu z powodu złego zarządzania kodem. Niektórzy użytkownicy próbowali naprawić ten błąd, wyłączając wszystkie rozszerzenia Chrome, ponieważ nie wiadomo, które rozszerzenie tworzy kod błędu.
1. Uruchom Google Chrome i wpisz chrome://extensions w pasku adresu, aby zobaczyć wszystkie rozszerzenia zainstalowane w Chrome.
2. Wyłącz wszystkie rozszerzenia i sprawdź, czy wystąpił błąd.
3. Jeśli błąd nie wystąpi, spróbuj włączyć jedno rozszerzenie na raz, aby dowiedzieć się, które z nich spowodowało kod błędu.
4. Po zidentyfikowaniu problematycznego rozszerzenia w Chrome usuń je, klikając przycisk Usuń obok niego.
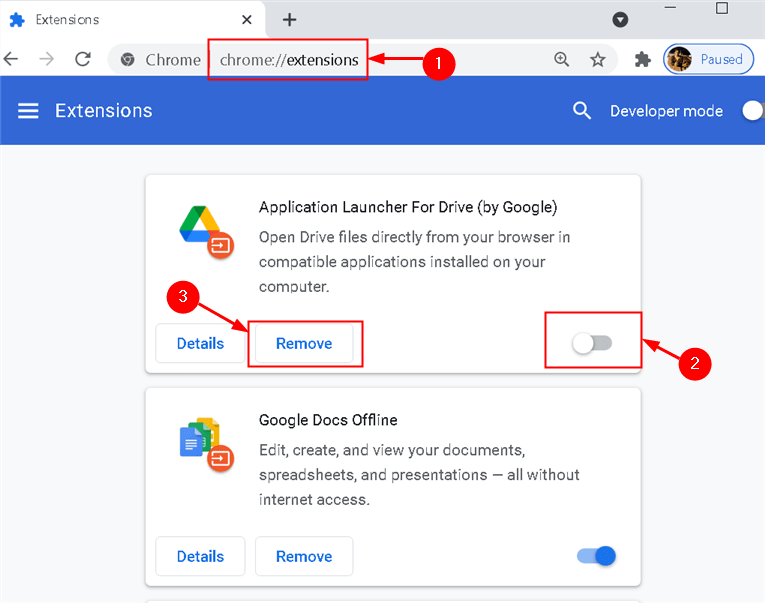
5. Zainstaluj rozszerzenie Adblock, jeśli nie masz go w Chrome. Zablokuje wszystkie reklamy ze strony chrome.
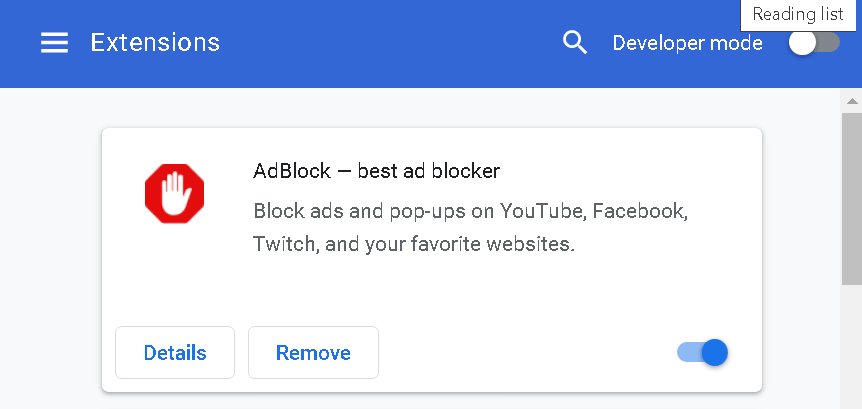
Poprawka 8 – ustaw Chrome tak, aby działał z dostępem administratora
1. Znajdź skrót do Chrome na pulpicie. Kliknij prawym przyciskiem myszy, a następnie wybierz Właściwości.
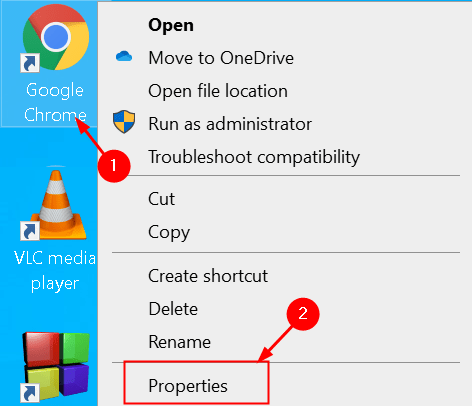
2. W oknie Właściwości wybierz kartę Skrót i kliknij poniżej przycisk Zaawansowane.
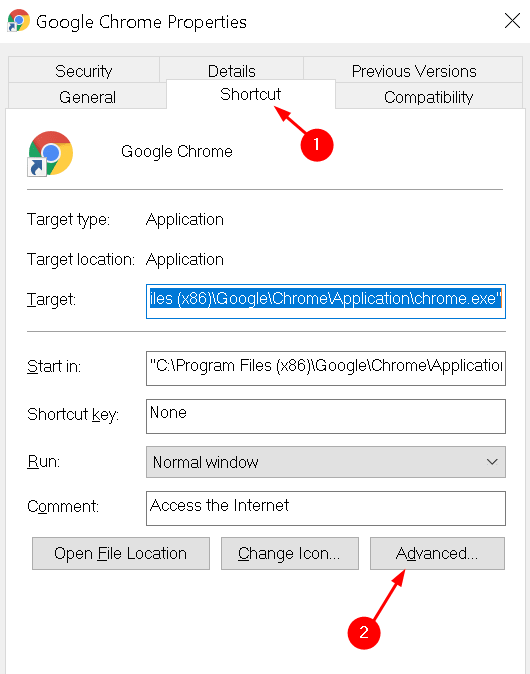
3. Sprawdź pole obok Uruchom jako administrator i kliknij OK.
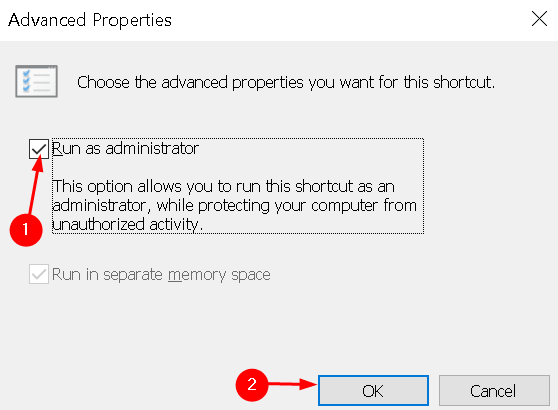
4. Spróbuj uruchomić Google Chrome za pomocą skrótu, dla którego zmieniliśmy uprawnienia dostępu.
5. Zastąp dowolny skrót na pasku zadań nowym. Kliknij prawym przyciskiem myszy skrót na pasku zadań i wybierz Odepnij z paska zadań.

6. Otwórz Google Chrome za pomocą skrótu na pulpicie, który ma dostęp administratora, kliknij prawym przyciskiem myszy tę ikonę na pasku zadań i wybierz Przypnij do paska zadań.
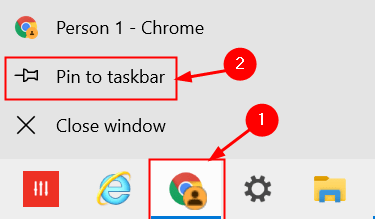
Poprawka 9 – Wyłącz piaskownicę Chrome
Środowisko sandbox jest platformą testową i pomostową, która nie pozwala testowanemu kodowi na wprowadzanie jakichkolwiek zmian w istniejącym kodzie i bazach danych. Niektórzy użytkownicy zgłaszali, że czasami ta funkcja może powodować zgłaszanie przez przeglądarkę Google Chrome błędu.
1. Kliknij prawym przyciskiem myszy skrót Google Chrome na pulpicie i wybierz Właściwości.
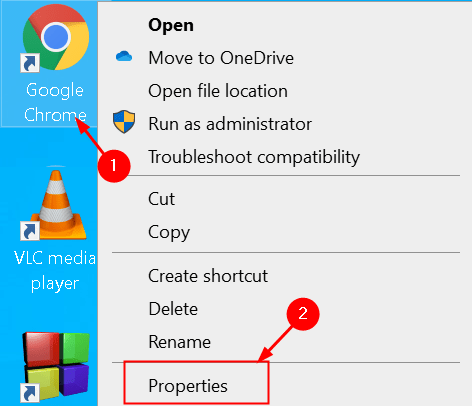
2. Wybierz kartę Skrót i wpisz ” –bez piaskownicy” (bez cudzysłowów) po ścieżce do aplikacji w polu wprowadzania Cel. Upewnij się, że wstawiasz jedną spację między częścią EXE ścieżki a pierwszym łącznikiem w „–no-sandbox”.
3. Kliknij Zastosuj, aby zapisać zmiany, a następnie OK.
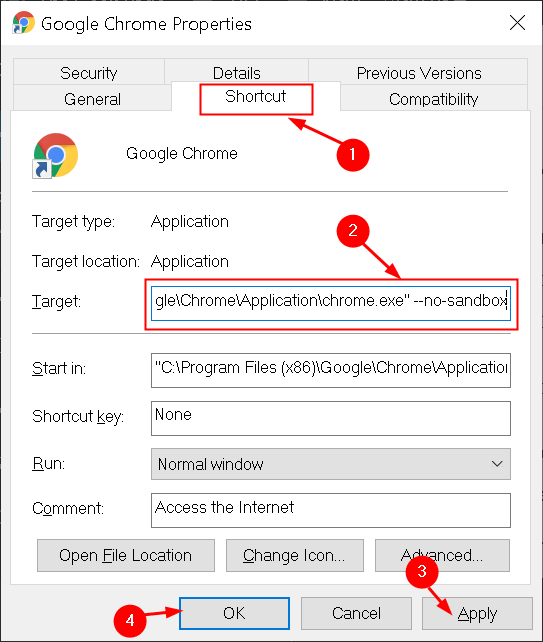
Uruchom ponownie Google Chrome z wyłączoną piaskownicą i sprawdź, czy błąd został rozwiązany.
Poprawka 10 – wypróbuj alternatywną przeglądarkę
Błąd STATUS_ACCESS_VIOLATION to problem specyficzny dla przeglądarki, który występuje głównie w przeglądarkach opartych na chromie, takich jak Google Chrome i Microsoft Edge. Jeśli napotkasz błąd w przeglądarce Chrome, możesz wypróbować przeglądarkę Microsoft Edge lub Mozilla Firefox i odwrotnie, jeśli błąd występuje w przeglądarce Microsoft Edge. To musi być Twoja ostatnia poprawka, jeśli żadne z powyższych nie działa, ponieważ musisz poczekać, aż Google zaktualizuje Chrome, aby rozwiązać ten problem.
Dziękujemy za przeczytanie.
Mamy nadzieję, że ten artykuł pomógł Ci rozwiązać kod błędu STATUS_ACCESS_VIOLATION w Chrome. Skomentuj i daj nam znać, czy są jakieś inne poprawki, które zadziałały dla Ciebie.
Inżynier oprogramowania, który zmienił się w pedagoga z ogromnym doświadczeniem w nauczaniu na uniwersytetach. Obecnie pracuję nad moją pasją do pisania.
