Czy natknąłeś się na błąd stwierdzający, że PowerPoint nie może zapisać pliku podczas próby zapisania prezentacji po zakończeniu pracy?
Raz widzisz ten błąd, nie będziesz mógł zapisać pliku prezentacji, ponieważ jedyną opcją byłoby zamknięcie aplikacji, co oznaczałoby utratę całej prezentacji. Ten błąd pojawia się po edycji prezentacji i próbie jej zapisania. Z tego powodu prezentacja PowerPoint zostaje uszkodzona i nie ma w niej żadnych danych.
Zazwyczaj wyświetlane komunikaty o błędach są następujące:
„PowerPoint znalazł błąd, który to nie może poprawić. Powinieneś zapisać prezentacje, zamknąć, a następnie ponownie uruchomić PowerPoint”
„Plik jest uszkodzony i nie można go zapisać”
„Nazwa pliku jest obecnie w użyciu. PowerPoint nie może w tej chwili go modyfikować”
Użytkownicy zgłaszali różne przyczyny tego błędu nie można zapisać PowerPointa:
1. Niewłaściwe korzystanie z aplikacji PowerPoint.
2. Używanie uszkodzonych obrazów lub innych atrybutów na dowolnym slajdzie.
3. Zapisywanie pliku w uszkodzonym sektorze.
4. Nieprawidłowa instalacja programu PowerPoint.
Przyczyn uszkodzenia PPT może być jeszcze kilka. Ale dzięki odpowiednim podejściom wymienionym poniżej będziesz w stanie rozwiązać ten błąd.
Metoda 1 – Zapisz plik w nowej prezentacji PowerPoint
1. Po zakończeniu edycji PPT, w przypadku wystąpienia błędu, kliknij Anuluj, aby wyświetlić opcję zapisywania. Otwórz nowy plik PowerPoint, wpisując PowerPoint w polu wyszukiwania znajdującym się na pasku zadań.
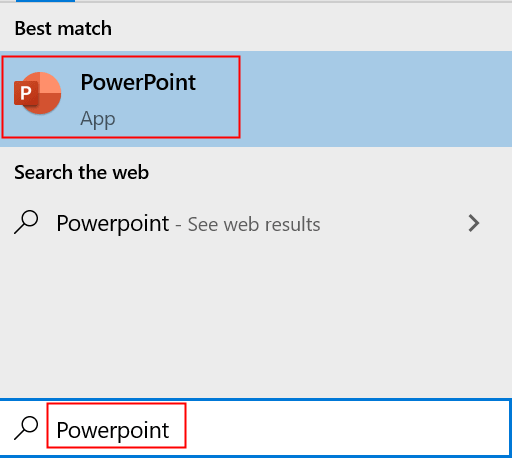
2. Otworzy się okno nowego PowerPointa. Wybierz Widok, a następnie kliknij Sortownik slajdów.
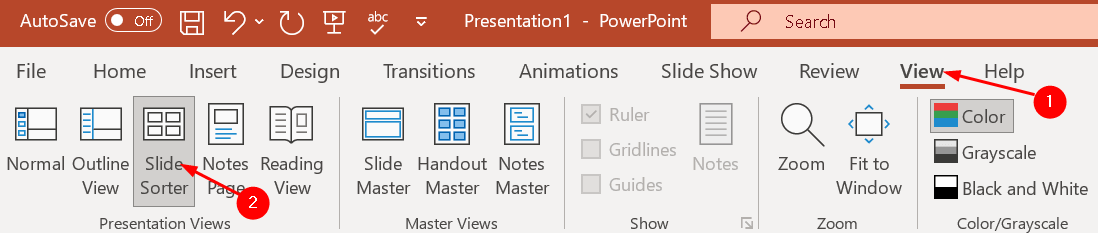
3. Wróć do poprzedniej prezentacji i wybierz także Sortownik slajdów.
4. Naciśnij Ctrl + A , aby zaznaczyć wszystkie slajdy w tej prezentacji. Skopiuj wszystkie slajdy, naciskając klawisze Ctrl + C.
5. Wróć do drugiego okna PowerPoint, naciśnij Ctrl + V, aby wkleić skopiowane slajdy do nowej prezentacji.
6. Zapisz ten drugi PowerPoint pod nową nazwą. Po zapisaniu pod nową nazwą prezentacja powinna działać bez zgłaszania żadnych błędów zapisu.
Metoda 2 – Sprawdź PPT pod kątem uszkodzonych slajdów/obrazów
Użytkownicy odkryli, że występują problemy zapisując plik PowerPoint, zawsze dobrze jest sprawdzić, czy jest jakiś slajd, który powoduje awarię tej funkcji zapisywania. Niektóre rodzaje diagramów lub obrazów mogą powodować ten problem.
Jeśli istnieje slajd lub grupa slajdów, których nie można skopiować i wkleić, usuń diagramy i obrazy z tych slajdów i zapisz plik. Usunięcie tych problematycznych obiektów może rozwiązać problem.
Metoda 3 – Wyloguj się z konta w programie PowerPoint
Niektórzy użytkownicy próbowali wylogować się z programu PowerPoint i zalogować ponownie, co pomogło rozwiązać ten problem.
1. W pliku PowerPoint przejdź do menu Plik i kliknij Konto. Teraz kliknij przycisk Wyloguj się, aby wylogować się z konta Microsoft.
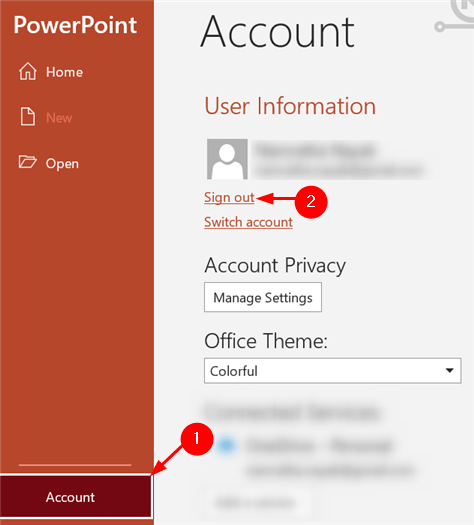
2. Zaloguj się ponownie na swoje konto i sprawdź, czy to pomogło.
Metoda 4 – Napraw PowerPoint za pomocą Szybkiej naprawy
1. Otwórz okna Uruchom, naciskając klawisz Windows + R. Wpisz appwiz.cpl i naciśnij Enter, aby otworzyć Programy i funkcje.
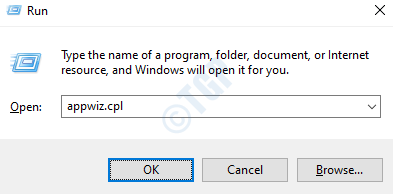
2. W Programy i funkcje poszukaj Microsoft Office lub Microsoft 365. Wybierz go i kliknij Zmień u góry listy programów. Jeśli UAC wyświetli monit o zezwolenie aplikacji na wprowadzanie zmian na urządzeniu, kliknij Tak, aby kontynuować.

3. Wybierz Szybka naprawa i kliknij Napraw, aby przejść do następnego kroku. Poczekaj chwilę, aż naprawa się zakończy.

4. Uruchom ponownie system i sprawdź, czy problem został rozwiązany.
5. Jeśli szybka naprawa nie zadziałała, spróbuj użyć opcji Naprawa online i sprawdź, czy możesz teraz zapisać prezentację.
Metoda 5 – Wyłącz panel podglądu w Eksploratorze plików
W Eksploratorze plików, jeśli Okienko podglądu jest włączone, funkcja liczy się jako inny użytkownik, który otworzył plik przed Tobą. W rezultacie plik jest umieszczany przez system w trybie tylko do odczytu.
1. Otwórz Eksplorator plików i kliknij Widok.
2. Odznacz kartę Okienko podglądu.
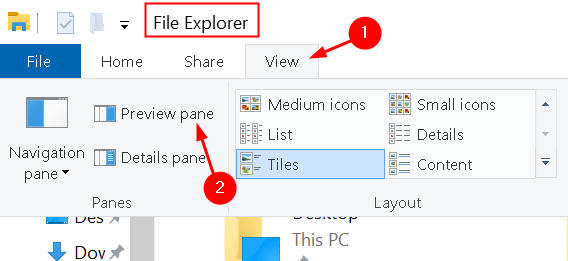
Użytkownicy uznali to za pomocne, aby ominąć usterkę i rozwiązać Błąd nie można zapisać pliku.
Metoda 6 – Usuń kontrolkę ActiveMovie dodaną do formularza użytkownika Microsoft Visual Basic w programie PowerPoint
Jeśli w prezentacji używasz formularza użytkownika Visual Basic z kontrolką ActiveMovie, musisz ją usunąć i sprawdź, czy rozwiązuje błąd.
1. Gdy błąd wyświetla się podczas zapisywania pliku PowerPoint, nie kontynuuj, po prostu kliknij Anuluj. Otwórz Edytor Visual Basic w programie Powerpoint za pomocą klawiszy Fn + Alt + F11.
2. Wybierz UserForm z kontrolką ActiveMovie.
3. Przejdź do menu Plik i wybierz Usuń nazwę formularza użytkownika, a następnie kliknij Nie w wyświetlonym oknie dialogowym z pytaniem, czy „Czy ty chcesz wyeksportować UserForm przed jego usunięciem?”.
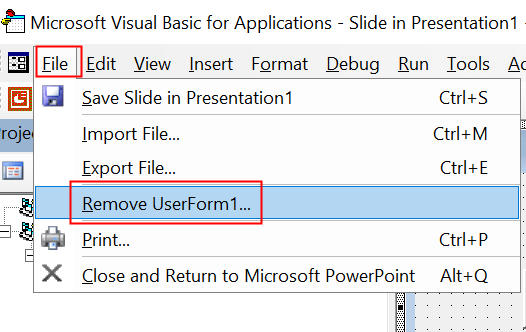
4. Naciśnij Alt + Q w Edytorze Visual Basic, aby zamknąć i wrócić do programu Microsoft PowerPoint oraz zamknąć PowerPoint z Pliku menu bieżącej prezentacji. Sprawdź, czy błąd nie można zapisać pliku został rozwiązany.
Metoda 7 – Odinstaluj i wykonaj nową, nową instalację programu PowerPoint
1. Otwórz Ustawienia, używając jednocześnie klawisza Windows + I. Poszukaj Aplikacje na liście opcji.
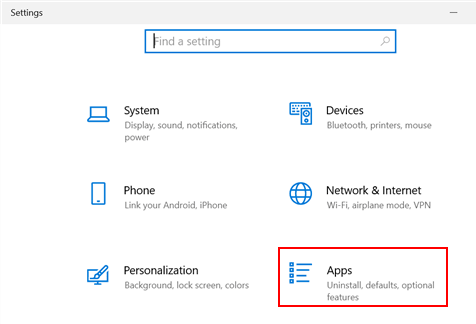
2. Wyszukaj Microsoft Office na liście aplikacji w oknie Aplikacje i funkcje. Wybierz Microsoft Office i kliknij Odinstaluj.
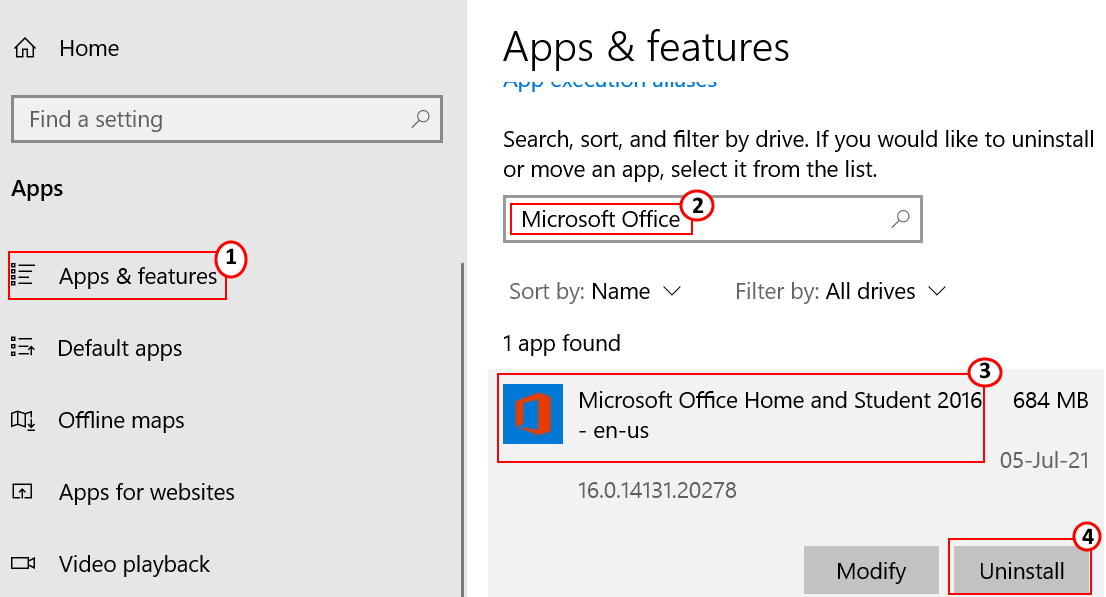
3. W wyświetlonym oknie potwierdzenia wybierz Odinstaluj.

4. Zaloguj się na swoje konto Microsoft za pomocą przeglądarki internetowej. Kliknij Zainstaluj pakiet Office, aby pobrać plik instalacyjny na komputer.
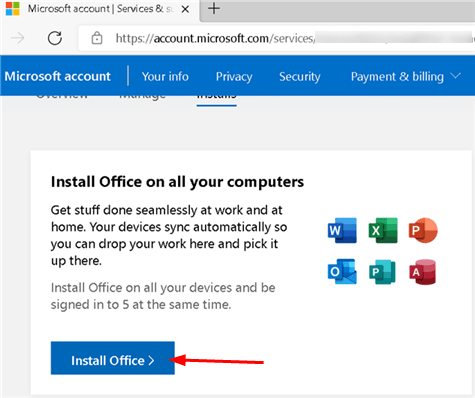
5. Kliknij dwukrotnie plik instalacyjny i postępuj zgodnie z instrukcjami wyświetlanymi na ekranie kreatora konfiguracji. Uruchom ponownie system i sprawdź, czy program PowerPoint jest w stanie zapisywać bez żadnych błędów.
Dziękujemy za przeczytanie.
Mamy nadzieję, że nasze rozwiązania pomogły Ci naprawić ten plik-błąd zapisywania i udało Ci się szybko zapisać prezentację. Zostaw nam komentarz, jeśli są jakieś sugestie, jak poradzić sobie z tym błędem.
Inżynier oprogramowania przekształcił się w edukatora z ogromnym doświadczeniem w nauczaniu na uniwersytetach. Obecnie pracuję nad moją pasją do pisania.
