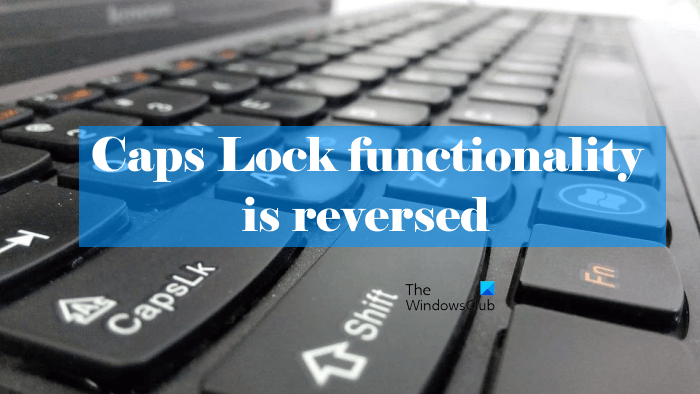Niektórzy użytkownicy zgłosili, że klawisz Caps Lock działa w odwrotnej kolejności w ich systemach Windows. Gdy klawisz Caps Lock jest włączony, ich klawiatura wpisuje małe litery, a gdy klawisz Caps Lock jest wyłączony, ich klawiatura wprowadza wielkie litery. Jeśli klawisz Caps Lock jest odwrócony, możesz wypróbować rozwiązania opisane w tym artykule, aby przywrócić normalne działanie.
Jak naprawić odwrócony klawisz Caps Lock w systemie Windows 11/10
Jeśli klawisz Caps Lock działa w odwrotnej kolejności, naciśnij klawisze Ctrl+Shift+Caps Lock. Jest to skrót do resetowania klawisza Caps Lock. Jeśli to zadziała, nie musisz próbować opisanych poniżej poprawek. Jeśli ten skrót nie resetuje klawisza Caps Lock, zapoznaj się z poniższymi rozwiązaniami, aby zresetować klawisz Caps Lock lub rozwiązać ten problem.
Sprawdź, czy klawisz Shift nie blokuje się Uruchom narzędzie do rozwiązywania problemów z klawiaturąZaktualizuj lub ponownie zainstaluj sterownik klawiaturyWyłącz klawisze filtrowaniaZresetuj ustawienia klawiatury na domyślneUżyj programu Microsoft Word, aby zresetować klawisz Caps Lock
Zobaczmy szczegółowo wszystkie te rozwiązania.
1] Sprawdź, czy klawisz Shift nie utknął
Możesz też wpisać wielkie litery, naciskając i przytrzymując klawisz Shift. Jeśli naciśniesz klawisz Shift, gdy klawisz Caps Lock jest włączony, klawisz Caps Lock będzie działał w odwrotnej kolejności. Dlatego istnieje duże prawdopodobieństwo, że klawisz Shift utknął. Możesz to sprawdzić za pomocą klawiatury ekranowej.
Uruchom pole poleceń Uruchom i wpisz osk. Spowoduje to otwarcie klawiatury ekranowejKlawiatura ekranowa podświetla naciskane klawisze. Jeśli klawisz Shift jest już podświetlony na klawiaturze ekranowej, oznacza to, że klawisz Shift utknął.
Zwolnij klawisz Shift, aby rozwiązać problem.
Czytaj: Caps Lock klucz nie działa? Włącz lub wyłącz Caps Lock w systemie Windows.
2] Uruchom narzędzie do rozwiązywania problemów z klawiaturą
Możesz również uruchomić narzędzie do rozwiązywania problemów z klawiaturą, aby naprawić problemy związane z klawiaturą. Wszystkie narzędzia do rozwiązywania problemów są dostępne w Ustawieniach systemu Windows 11/10. Otwórz stronę Rozwiązywanie problemów w ustawieniach systemu Windows 11/10, aby uruchomić narzędzie do rozwiązywania problemów z klawiaturą. Jeśli narzędzie do rozwiązywania problemów znajdzie jakiś problem, automatycznie zastosuje naprawy.
Po zakończeniu procesu rozwiązywania problemów sprawdź, czy problem został rozwiązany.
Przeczytaj: Wskaźnik Caps Lock nie działa w systemie Windows
3] Zaktualizuj lub ponownie zainstaluj sterownik klawiatury
Problemy związane z klawiaturą występują również z powodu uszkodzonego sterownika klawiatury. Aktualizacja sterownika klawiatury może rozwiązać problemy z klawiaturą. Jeśli dostępna jest aktualizacja sterownika klawiatury, można ją zainstalować za pomocą opcjonalnych aktualizacji systemu Windows. Jeśli to nie pomoże, zainstaluj ponownie sterownik klawiatury. Możesz to zrobić za pomocą Menedżera urządzeń. Poniżej wyjaśniliśmy ten proces:
Otwórz Menedżera urządzeń.Rozwiń Węzeł Klawiatura.Kliknij prawym przyciskiem myszy sterownik klawiatury i wybierz Odinstaluj urządzenie.Uruchom ponownie komputer. System Windows automatycznie zainstaluje brakujący sterownik po ponownym uruchomieniu.
4] Wyłącz klawisze filtrowania
Klawisze filtrowania to funkcja, która nakazuje klawiaturze ignorowanie powtarzających się uderzeń. Ta funkcja jest pomocna dla osób z drżeniem rąk, ponieważ mogą wielokrotnie naciskać ten sam klawisz. Inni użytkownicy nie potrzebują tej funkcji. Niektórym użytkownikom udało się rozwiązać problem, wyłączając tę funkcję. Jeśli funkcja Klawisze filtru jest włączona na Twoim urządzeniu, wyłącz ją i sprawdź, czy to pomaga.
5] Zresetuj ustawienia klawiatury do domyślnych
Przydatne jest przywrócenie domyślnych ustawień klawiatury jeśli twoja klawiatura nie działa poprawnie. W Twoim przypadku działanie klawisza Caps Lock jest odwrócone. Dlatego możesz wypróbować tę metodę, aby rozwiązać problem.
6] Użyj programu Microsoft Word, aby zresetować klawisz Caps Lock
Możesz również użyć programu Microsoft Word, aby zresetować klawisz Caps Lock. W tym celu należy włączyć funkcję Autokorekty programu Microsoft Word. Jeśli wyłączyłeś autokorektę w programie Word, najpierw włącz ją, a następnie wypróbuj tę sztuczkę.
Otwórz Microsoft Word i wpisz dowolne słowo z pierwszą literą małymi literami i innymi literami wielkimi. Następnie naciśnij spację. Microsoft Word automatycznie poprawi wpisane słowo i zresetuje klawisz Caps Lock. Nie używaj klawisza Shift podczas pisania. Ta sztuczka zadziała tylko wtedy, gdy wpiszesz słowo za pomocą klawisza Caps Lock. Jeśli nie rozumiesz, przeczytaj poniższe kroki:
Otwórz Microsoft Word i utwórz nowy pusty dokument.Najpierw wpisz literę małą literą. Jeśli na klawiaturze są wpisywane wielkie litery, naciśnij od razu klawisz Caps Lock, aby wpisać pierwszą literę wyrazu małą literą.Teraz naciśnij ponownie klawisz Caps Lock, aby wpisać pozostałe litery wyrazu wielkimi literami.Naciśnij klawisz spacji.
Możesz wpisać dowolne słowo, takie jak DZIĘKUJĘ, WITAJCIE, WITAJCIE itp.
To powinno rozwiązać problem.
Jak naprawić Caps Lock do tyłu ?
Jeśli działanie klawisza Caps Lock jest odwrócone, musisz go zresetować, aby przywrócić go do normalnego stanu. W tym celu możesz użyć programu Microsoft Word. Wpisz dowolne słowo z pierwszą literą małą literą, a pozostałe wielkimi literami, a następnie naciśnij spację. Microsoft Word automatycznie je poprawi i wyłączy klawisz Caps Lock.
Czytaj: Włącz ostrzeżenie Caps Lock, Num Lock lub Scroll Lock w systemie Windows
Dlaczego jest moja klawiatura jest odwrócona?
Jeśli klawiatura pisze wstecz, sprawdź swój region. Na Ziemi jest wiele regionów, w których ludzie piszą wstecz. Inne możliwe przyczyny problemu to uszkodzone sterowniki klawiatury, aplikacje działające w tle itp. Zaktualizuj sterownik klawiatury i rozwiąż problemy w stanie czystego rozruchu, aby znaleźć problematyczną aplikację startową.
Mam nadzieję, że to pomoże.
p>
Czytaj dalej: klawisze strzałek nie działają na laptopie z systemem Windows.